Como transformar uma foto em uma silhueta no Lightroom

Aprender a transformar uma foto em uma silhueta com o Photoshop Lightroom pode tornar as fotos chatas interessantes. Uma silhueta é o contorno de uma imagem, geralmente totalmente preta, mas pode ser de qualquer cor. Silhuetas geralmente não mostram nenhum detalhe, porém alguns detalhes podem ser deixados de lado para efeitos artísticos. Silhuetas são uma ótima maneira de fazer algo diferente com suas fotos. Silhuetas podem ser criadas naturalmente fotografando em certa iluminação e em certos ângulos. Você também pode transformar uma foto inteira ou um objeto fotográfico em uma silhueta com aplicativos gráficos.
Como transformar uma foto em uma silhueta no Lightroom
Este artigo mostrará como transformar o assunto de uma foto em uma silhueta, mas deixar o restante da foto intocado. Silhuetas precisam de alto contraste para serem eficazes. Transformar um objeto de imagem em uma silhueta ou uma foto em uma silhueta contra um fundo contrastante é a chave para grandes resultados. Neste artigo, a ferramenta Pincel no Photoshop Lightroom será usada para transformar um objeto fotográfico em uma silhueta.
Isolar tópico
O primeiro passo para transformar uma foto em silhueta é selecionar a parte da foto que será a silhueta. Esta parte da foto será conhecida como o assunto. A silhueta precisa ter um forte contraste para funcionar, o que significa que o assunto precisa ser isolado para que possa ser mais contrastado com o fundo.
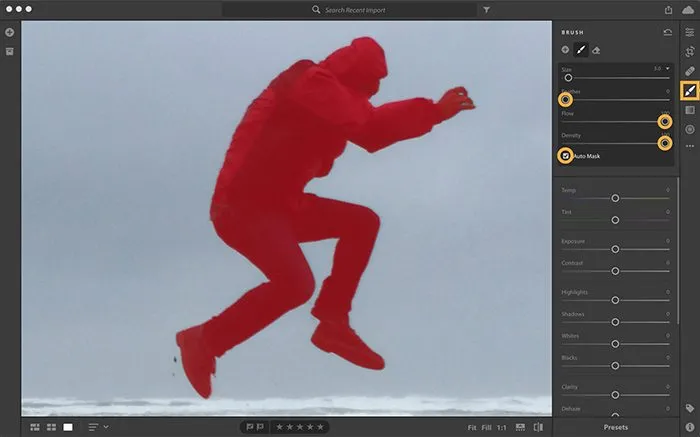
Neste artigo, o objeto será isolado usando um pincel com máscara automática habilitada. A máscara automática detectará as bordas do objeto para que você não pinte acidentalmente outras partes.
Selecione a ferramenta Pincel e ajuste o tamanho do pincel para um tamanho adequado para você. Você pode aumentar ou diminuir o tamanho do pincel usando [ ou ] no teclado. [ diminui o tamanho do pincel e ] aumenta o tamanho do pincel. Ative a máscara automática nas configurações do pincel e pressione O algumas vezes até que uma sobreposição de máscara vermelha apareça sobre o objeto. Isso mostra onde na imagem você pintou. Nas configurações do pincel, defina Feather como 0 para ter um pincel mais nítido para bordas mais nítidas. Você também deve aumentar o fluxo para que os efeitos do pincel sejam aplicados mais rapidamente. Você também deve aumentar a densidade para limitar a transparência do efeito.
escurecer um objeto
Agora é hora de escurecer o objeto, mova os controles deslizantes de edição para escurecer a imagem. A silhueta ficará cada vez mais visível à medida que a imagem escurece.

Pressione O para desativar a sobreposição de máscara vermelha, isso tornará as alterações mais visíveis. Ajuste os controles deslizantes para reduzir os valores de Exposure, Highlights, Shadows e Blacks. Faça ajustes e observe até obter o resultado desejado.
Conclusão da silhueta
Pode haver áreas no objeto que não foram escovadas quando a máscara automática foi habilitada, essas áreas precisam ser corrigidas.

Encontre o alfinete azul onde a edição começou e clique nele. Desmarque “Automask”e limpe as áreas que precisam ser pintadas. Para ver o alfinete azul, passe o mouse sobre a imagem e pressione O.
Se precisar apagar áreas que foram acidentalmente pinceladas quando a máscara automática foi habilitada, você precisará selecionar a ferramenta Borracha, habilitar a máscara automática e pintar sobre essas áreas.

Se precisar editar um aprimoramento, você precisará clicar no alfinete azul associado a essa edição e mover o controle deslizante para a posição desejada. Alterne Mostrar/Ocultar original na parte inferior da tela. Você também pode clicar em I no teclado para alternar entre as exibições antes e depois da imagem.

Aqui está uma imagem antes e depois dos ajustes feitos.
Como converter jpeg para silhueta?
Antes de criar a silhueta, decida se deseja transformar a imagem inteira em uma silhueta ou apenas no objeto. Lembre-se de que a silhueta deve ser composta por duas cores altamente contrastantes. Uma silhueta é apenas um contorno, por isso precisa ter um fundo contrastante para ser vista. Use o Lightroom para transformar a imagem em uma silhueta. Você precisa isolar o objeto do fundo usando um pincel com máscara automática habilitada. Então você pinta sobre a imagem para torná-la mais escura. Quando escurecer o suficiente, desligue a máscara automática e faça os ajustes necessários. Você pode então salvar a silhueta.
Qual formato de arquivo pode ser usado para salvar a silhueta?
As silhuetas podem ser salvas em qualquer formato, pois são apenas imagens. Se você optar por usá-lo na web e para transferir para um telefone celular, poderá salvá-lo como JPEG. Para impressões e tamanhos maiores, você pode salvá-lo como um arquivo PNG. Ao usar PNG digitalmente, na maioria dos casos, o plano de fundo não é exibido.
Fonte: Clube do Windows



Deixe um comentário