Como obter a atualização do Windows 11 2022
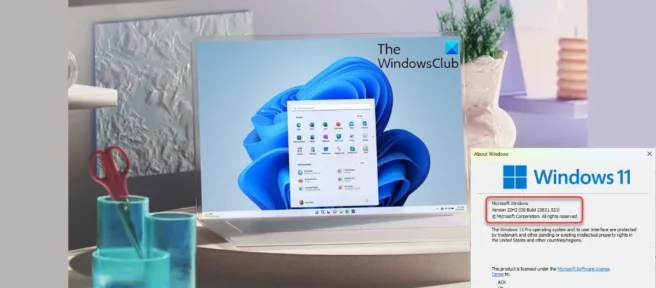
A Microsoft lançou a versão mais recente do Windows 11, Windows 11 2022 Update Version 22H2 . O objetivo da Microsoft com esta nova atualização de recurso é continuar oferecendo inovação e valor aos usuários do Windows, um grupo demográfico de mais de 1,4 bilhão de usuários. Neste artigo, orientaremos você no processo de atualização para o Windows 11 2022 no seu PC.
Discutiremos como você pode executar esta atualização para PC com Windows 11 e PC com Windows 10 por meio de suas configurações. Outras opções foram vinculadas às postagens relevantes acima. Antes de continuar lendo, verifique se o seu computador oferece suporte ao Windows 11. Nesse caso, e você já está executando a versão inicial do Windows 11, não deverá ter problemas com a nova atualização.
Obtenha a atualização do Windows 11 2022 no Windows 11 por meio de configurações
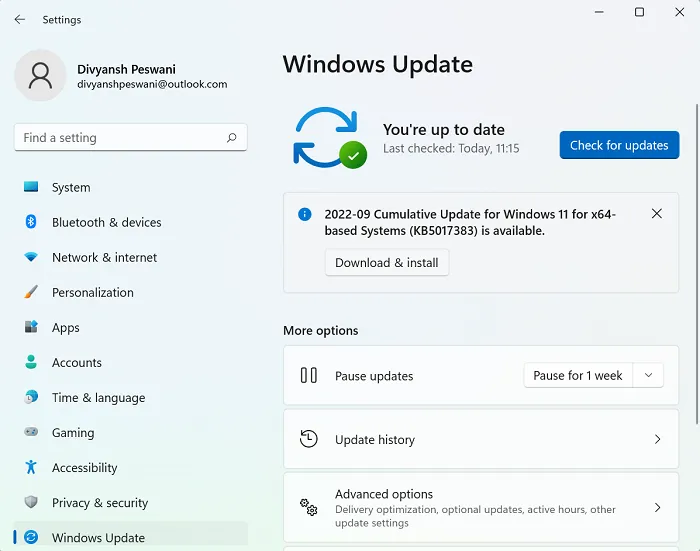
Se você estiver executando o Windows 11 no seu PC, siga estas etapas para obter a versão 22H2 da atualização de 2022:
- Pressione a combinação de teclas “Win + I” para abrir as configurações do Windows.
- Nas guias do lado esquerdo da tela, clique em Atualizações do Windows.
- Normalmente, seu computador deve verificar as atualizações por conta própria e exibir uma atualização disponível chamada “Windows 11 2022 Update Version 22H2”, mas se isso não acontecer, você sempre pode clicar no botão “Check for Updates”.
- Idealmente, isso deve acionar a capacidade de instalar a nova atualização de recursos do Windows 11.
Como esta é uma atualização de recurso, não é um download automático e obrigatório. Você precisará clicar na opção de download e instalação para iniciar o processo. Se você não vir uma opção para atualizar para esta nova versão, pode ser porque a Microsoft atrasou a atualização do seu PC, talvez devido a alguns aplicativos conflitantes ou porque seu sistema não é compatível com a atualização.
Obtenha a atualização do Windows 11 2022 no Windows 10 por meio de configurações
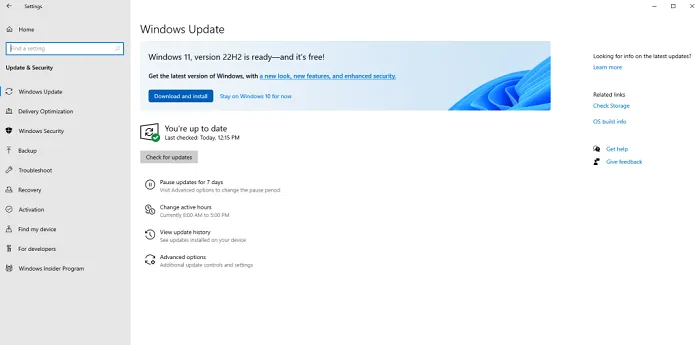
Da mesma forma, você pode obter esta atualização se estiver usando um PC com Windows 10. Antes de tudo, você precisa verificar se o seu sistema atende aos requisitos mínimos para atualizar para o Windows 11. Você pode fazer isso usando o aplicativo PC Health Check.
Depois de verificar se os requisitos foram atendidos, você pode instalar a versão 22H2 seguindo estas etapas:
- Abra as configurações do Windows
- Visite Atualização e segurança > Windows Update.
- Selecione Verificar atualizações.
Se o seu dispositivo estiver qualificado e pronto para atualização, esta atualização de recurso aparecerá.
Esperamos que você ache este post útil.
Quantos GB são necessários para a atualização de recursos do Windows 11?
Uma pergunta muito comum e bastante válida quando um usuário deseja atualizar para o Windows 11 é quanto espaço em disco a atualização ocupará. Embora uma atualização direta do Windows 10 para o Windows 11 garanta um tamanho de download de cerca de 3,5 GB, usar um arquivo ISO para instalar o Windows 11 em seu PC pode ocupar até 5,3 GB de espaço.
Posso reverter para o Windows 10?
Se você achar que o seu Windows 11 está lento, está consumindo muita bateria do seu PC ou apenas estragou suas configurações em geral, existe um processo que permite fazer o downgrade do seu sistema para o Windows 10. A maneira de fazer isso é muito simples se você quiser seguir a reversão dentro de 10 dias após a atualização para o Windows 11. Durante esse período, tudo o que você precisa fazer é abrir Configurações do Windows > Sistema > Recuperação e clicar no botão “Retornar” para retornar seu sistema ao Windows dez .
Se você não tomar uma decisão em dez dias, ainda tem uma maneira de reverter para o Windows 10. Para fazer isso, você precisará baixar o arquivo ISO do Windows em Microsoft.com e usar a ferramenta Rufus. Este artigo detalha o processo para voltar ao Windows 10 a partir do Windows 11.
Fonte: Clube do Windows



Deixe um comentário