2 maneiras rápidas de reinstalar o Windows Terminal no Windows 11/10
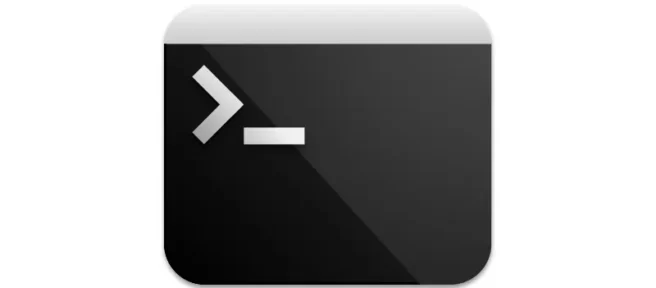
O Windows Terminal é um aplicativo de terminal novo, moderno, rico em recursos e produtivo para usuários de linha de comando. Existem muitos shells de comando, como Prompt de Comando , PowerShell , Azure Cloud Shell , etc.
Se você removeu acidentalmente ou por engano o Windows Terminal do seu computador, não desanime. Aqui, mostraremos como retornar o Windows Terminal de forma rápida e sem esforço.
Como reinstalar rapidamente o Windows Terminal se você o excluiu?
Reinstalando o Windows Terminal usando o PowerShell.
- Pressione a tecla Windowse escrevaPowerShell

- A seguir, você precisa escolherRun as Administrator
- Cole o seguinte comando e cliqueEnter
get-appxpackage Microsoft.WindowsTerminal -allusers | Foreach {Add-AppxPackage -DisableDevelopmentMode -Register "$($_.InstallLocation)\AppXManifest.xml"}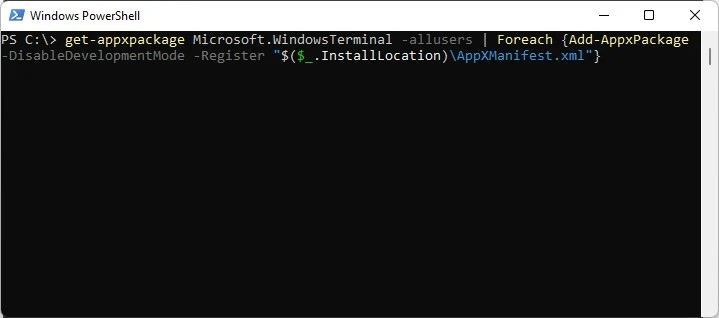
- Feche o PowerShell depois de executar o comando.
Essa foi a primeira maneira de instalar com êxito o aplicativo Windows Terminal em seu computador.
Reinstalando o Windows Terminal via Microsoft Store.
Outra maneira muito mais fácil de reinstalar o Windows Terminal é usar a Microsoft Store. Aqui estão os passos que você precisa seguir para o mesmo:
- Inicie o aplicativo da Microsoft Store no seu PC.
- No campo de pesquisa, digite Microsoft Terminale clique em Enter.

- Clique no botão Obter e o aplicativo Windows Terminal começará a ser baixado muito em breve.
Como definir o aplicativo de terminal padrão no Windows 11?
O processo de configuração do aplicativo de terminal padrão é muito simples. Siga os passos abaixo:
- Abra um terminal do Windows no seu PC. Clique Winem + X.
- Na janela que se abre, clique em Windows Terminal
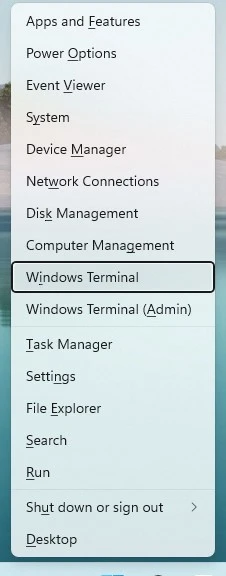
- Clique no menu suspenso ao lado da guia Terminal na parte superior e selecione Preferências.
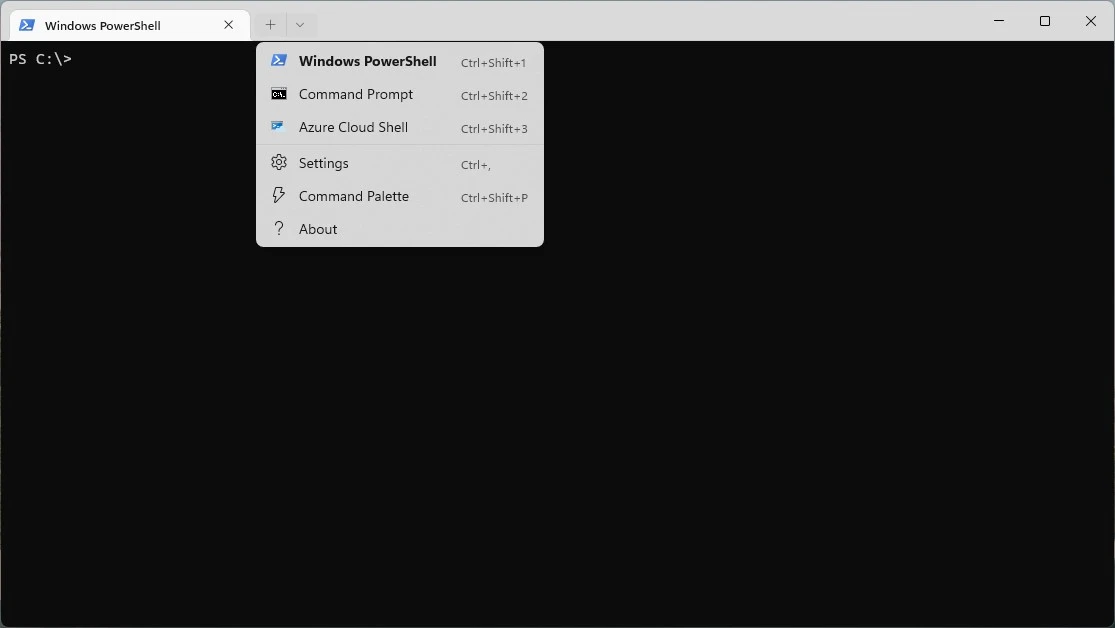
- Na guia “Inicialização” na lista suspensa, você pode selecionar o aplicativo de terminal padrão.

O primeiro item contém a configuração para definir o perfil de terminal padrão. Você pode escolher entre Prompt de Comando , PowerShell ou Azure Cloud Shell .
Isso conclui nosso guia e espero que tenha ajudado você. Certifique-se de deixar um comentário abaixo e compartilhar este guia em suas redes sociais.



Deixe um comentário