Como atualizar para o Windows 10 22H2
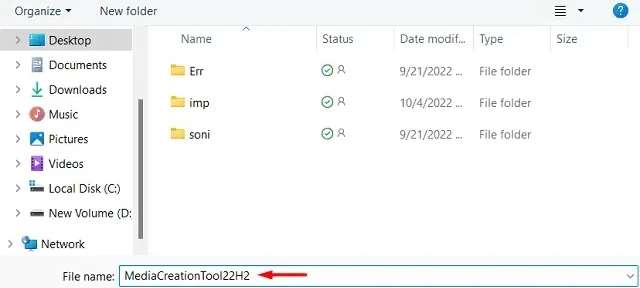
O Windows 11 versão 22H2 já se tornou público em 20 de setembro de 2022. A Microsoft e sua equipe também estão trabalhando em um espelhamento do Windows 11 para usuários do Windows 10, que provavelmente chegará este mês, ou seja, outubro de 2022. Se puder, não espere para experimentar os novos recursos do Windows 10 22H2 e deseja atualizar para esta versão, este post é para usuários como você.
Devo instalar uma atualização de recurso tão cedo?
Cada nova atualização de recurso na Microsoft não é isenta de bugs e problemas. Portanto, se você não quer uma dor de cabeça extra ou que seu dispositivo tenha problemas do nada, espere pelo menos 1 mês após o lançamento oficial do Windows 10 versão 22H2.
No entanto, você não pode esperar mais, criamos três maneiras de atualizar facilmente seu dispositivo para esta nova versão do Windows 10.
Como atualizar para o Windows 10 versão 22H2
Se você ainda não atualizou seu sistema para o Windows 11 devido a problemas de compatibilidade ou outros motivos, a Microsoft está trazendo uma nova atualização de recurso. Saiba como atualizar para o Windows 10 versão 22H2 no seu PC seguindo estes quatro métodos.
- Através da atualização do Windows
- Torne-se um Windows Insider e instale o Windows 10 22H2 Preview.
- Use a ferramenta de criação de mídia para atualizar para o Windows 10 versão 22h2.
- Baixe o Windows 10 22H2 ISO e instale-o no seu computador.
1] Através da atualização do Windows
O Windows Update fornece a maneira mais fácil de baixar e atualizar seu sistema operacional para o Windows 10 versão 22h2. Esse método funciona melhor se você já tiver as versões 21H2, 21H1, 20H2 ou 2004 instaladas em seu computador. Como essas versões são executadas na mesma base, você só precisa de um pacote de ativação para atualizar. Se você estiver usando versões anteriores do Windows 10, ou seja, 1607, 1703, 1709, 1803, 1809, 1903 e 1909, o Windows Update levará algum tempo extra.
Siga as instruções abaixo para atualizar seu sistema para esta nova versão do SO.
- Pressione Win + I para iniciar as configurações.
- Vá para Atualização e segurança > Windows Update e clique em Verificar atualizações.
- O sistema se conectará aos servidores da Microsoft online e verificará se há atualizações pendentes.
- Se o seu dispositivo for compatível com o Windows 11, você verá uma mensagem – “O Windows 11 está pronto – e é grátis!”. Você também verá um botão Baixar e instalar o Windows 11. Ignore esta mensagem clicando em ” Permanecer no Windows 10 por enquanto “.
- Agora você verá uma seção – Atualização de recursos para o Windows 10 versão 22H2. Clique no link Baixar e instalar disponível na parte inferior.
- Aguarde a conclusão deste download e, quando terminar, reinicie o computador.
Agora seu dispositivo será reinicializado e atualizado para a nova versão, ou seja, 22h2. Todo o processo de atualização é semelhante à instalação de atualizações cumulativas mensais. Assim, pode demorar apenas alguns minutos.
Nota . Como a Microsoft permite a atualização do Windows 10 versão 22H2 para selecionar dispositivos, você pode não receber esta seção de atualização de recursos.
2] Torne-se um Windows Insider e instale o Windows 10 22H2 Preview.
A Microsoft ainda não anunciou o Windows 10 22h2 ao público em geral, pois algumas alterações ainda estão sendo feitas neste novo sistema operacional. Se você não quiser esperar até lá, pode se tornar um insider e aproveitar os novos recursos e melhorias que o novo sistema operacional oferece.
Se os problemas de estabilidade o incomodam, deixe-me dizer que o Release Preview e o ISO público são mais ou menos os mesmos. Então, vá em frente e instale a versão RP no seu dispositivo. Primeiro você precisa se tornar um insider, e só então poderá baixar o Release Preview.
Torne-se um insider:
- Pressione Win + I e clique em Atualização e segurança na janela Configurações.
- Role para baixo no painel esquerdo e selecione Programa Windows Insider.
- Vá para o painel direito e clique em “Começar” . Veja o instantâneo abaixo –
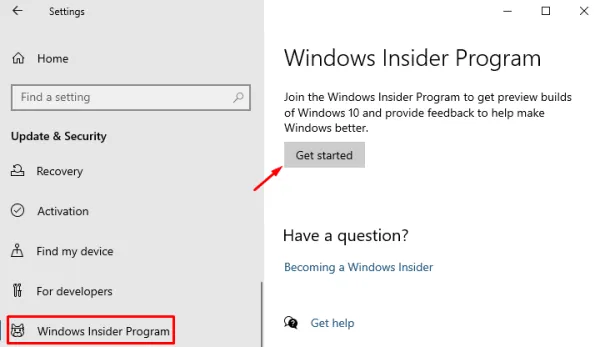
- Clique no sinal de mais à esquerda de Vincular conta. Na janela pop-up, selecione a conta com a qual deseja ingressar no programa Insider.
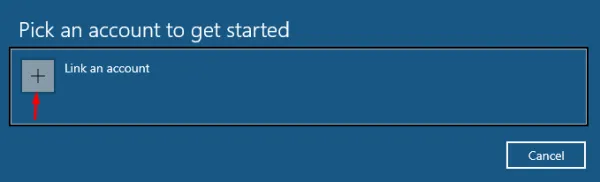
- Em seguida, clique em Inscreva-se e entre com sua conta da Microsoft.
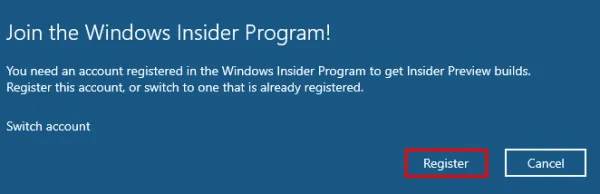
- Na próxima tela, selecione uma das opções disponíveis – Dev, Beta ou Release Preview.
Nota . Se você deseja instalar a versão RP do Windows 10, selecione Release Preview .
- Clique em ” Confirmar ” e depois confirme novamente para participar deste programa. Quando a janela de contrato e política for exibida, marque a caixa para aceitar os termos e condições e clique no botão Enviar .
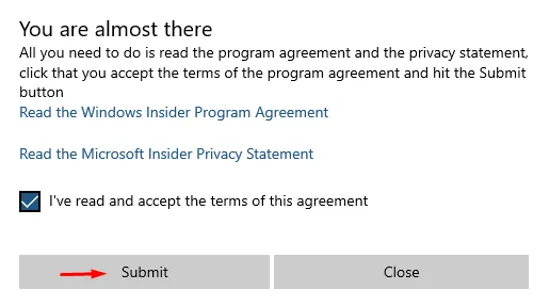
- Reinicie o computador para aplicar as alterações mais recentes. Você pode optar por “Reiniciar mais tarde”, porém sua assinatura será suspensa até que você reinicie o computador.
- Depois de reiniciar o computador, você se torna membro do Programa Windows Insider e pode baixar e instalar as versões de visualização mais recentes em seu computador.
Pré-instalação:
Agora que você é um Insider, vá para Configurações > Atualização e segurança > Windows Update e clique em Verificar atualizações. Como seu dispositivo já está inscrito no Programa Insider, você verá a opção de baixar e instalar o Windows 10 versão 22H2.
Clique em Baixar e Instalar e espere que esta atualização seja baixada e instalada com sucesso em seu computador. Depois que essa atualização de recurso for aplicada ao seu sistema, clique no botão Reiniciar . Seu dispositivo será reiniciado e começará a atualizar para o Windows 10 2022.
Nota . Se você quiser sair deste programa Insider, vá para Configurações > Atualização e segurança > Programa Windows Insider e desative o botão de alternância em Parar de obter compilações de visualização .
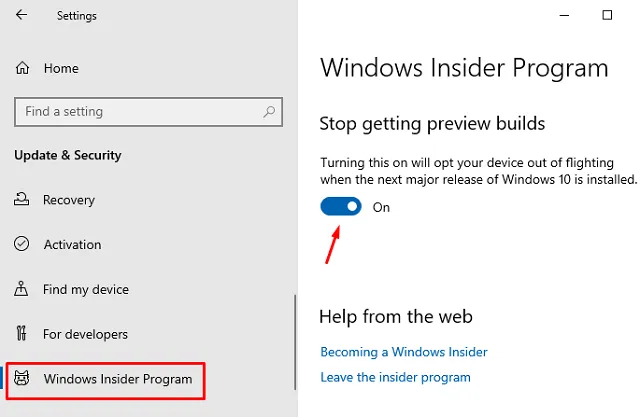
3] Use a ferramenta de criação de mídia para atualizar para o Windows 10 versão 22h2.
Se você não deseja se tornar um Windows Insider, mas ainda aproveita os benefícios oferecidos pelo Windows 10 22H2, pode tentar este método. Observe que esse método não funciona atualmente, pois a Ferramenta de criação de mídia ainda está na versão 21H2 no site oficial da Microsoft .
Nota . Você não pode forçar uma atualização para o Windows 10 22H2 usando o Windows Update ou o programa Windows Insider. É aqui que a ferramenta de criação de mídia ou o assistente de atualização do Windows são úteis. Além disso, ao fazer isso, você também pode optar por salvar arquivos, aplicativos e configurações.
- Acesse o link acima e baixe a Ferramenta de Criação de Mídia .
- Navegue até o local e verifique o nome do arquivo. Continue somente após a mensagem MediaCreationTool22H2 aparecer. Caso contrário, clique no botão Cancelar .
- Quando o download estiver concluído, clique duas vezes neste instalador.
- Clique no botão Aceitar e selecione Atualizar este PC agora . Como alternativa, você também pode selecionar “Criar mídia de instalação” e clicar no botão Avançar.
- Use a segunda opção apenas se quiser pegar o Windows 10 22H2 ISO e instalá-lo em algum outro dispositivo.
- Clique no botão ” Aceitar ” novamente e concorde em manter seus arquivos e aplicativos .
- Por fim, clique no botão ” Instalar “. Todo o processo de atualização pode levar de 25 a 30 minutos, então espere pacientemente até lá.
Mantenha seu dispositivo conectado a uma fonte de energia e deixe o Windows 10 22h2 instalar em seu computador. Seu dispositivo pode reiniciar várias vezes durante todo esse processo. Não se preocupe e deixe o sistema fazer o seu trabalho.
Nota . Assim como a Ferramenta de Criação de Mídia, o Assistente do Windows Update também não funciona para esta nova versão.
4] Baixe o Windows 10 22H2 ISO e instale-o no seu computador.
Se você deseja atualizar seu computador para o Windows 10 versão 2022, não recomendamos esse método. Para instalar qualquer sistema operacional, tudo que você precisa é de um arquivo de imagem ISO. Depois de ter a imagem ISO do Windows 10 22H2, torne-a inicializável e, em seguida, “instale limpamente o novo sistema operacional” em seu computador.
Espero que você ache este post muito útil para baixar e instalar o Windows 10 22H2 no seu computador. Deixe-nos saber na seção de comentários se você tiver alguma dificuldade em seguir este guia.
Fonte: Howtoedge



Deixe um comentário