Como desabilitar ou remover blocos habilitados para temas no Windows 10
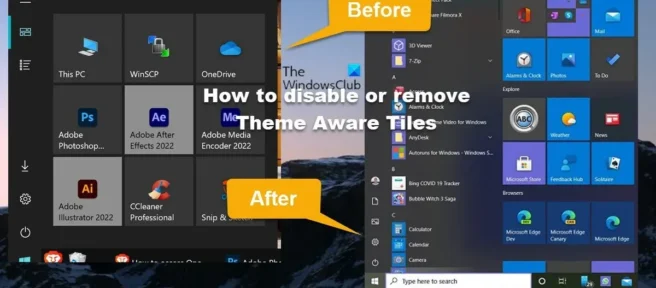
Houve muitos relatos nos fóruns de suporte, especialmente para usuários de PC com Windows 10, que o plano de fundo de alguns aplicativos no bloco do menu Iniciar é cinza, em contraste com o tema escuro do sistema. Isso não é um bug ou uma falha e, neste post, explicaremos por que e as etapas que você pode seguir para desativar/remover blocos habilitados para temas ou, em outras palavras, tornar o fundo do menu Iniciar preto com blocos/aplicativos azuis no Windows dez.
Como você pode ver na imagem de abertura acima à esquerda, todos os programas e aplicativos, incluindo outros produtos da Adobe, parecem ter um plano de fundo padrão, mas o Adobe Illustrator e o Adobe After Effects em particular são os únicos que têm esse plano de fundo cinza. usuários relataram que esse comportamento não é mostrado se o sistema estiver configurado para modo/tema de luz, possivelmente devido às cores serem semelhantes.
Desabilitar ou remover blocos habilitados para temas no Windows 10
Segundo relatos, após a atualização do Windows 10 20H2, aplicativos e programas perderam a cor de fundo que estavam usando e agora têm uma cor baseada no seu tema. Mas parece haver um problema com os planos de fundo e ícones de alguns aplicativos – por exemplo, alguns programas como o Adobe Animate CC 2020 e os mencionados anteriormente costumavam ter uma cor de destaque como plano de fundo, mas agora tem um fundo acinzentado no escuro modo.
A razão para esse comportamento é uma decisão de design. A partir do Windows 10 20H2, a Microsoft removeu a cor de destaque do sistema atrás dos blocos. É chamado de Theme Aware Tiles no menu Iniciar. Não é mais possível alterar as cores individuais dos ladrilhos. No entanto, se você precisar reativar ou tornar o plano de fundo dos blocos do Menu Iniciar do Windows 10 coloridos ou, para simplificar, desativar os blocos temáticos, siga as etapas abaixo para alterar o Registro do Windows.
Como esta é uma operação de registro, é recomendável fazer backup do registro ou criar um ponto de restauração do sistema como precaução necessária. Depois disso, você pode proceder da seguinte forma:
- Pressione a tecla Windows + R para abrir a caixa de diálogo Executar.
- Na caixa de diálogo Executar, digite regedit e pressione Enter para abrir o Editor do Registro.
- Navegue ou navegue até o caminho da chave do registro abaixo:
HKEY_LOCAL_MACHINE\SYSTEM\CurrentControlSet\Control\FeatureManagement\Overrides\0
- Nesse local, no painel de navegação esquerdo, clique com o botão direito do mouse na pasta subpai rotulada 0 .
- Selecione Excluir no menu de contexto.
A seção acima armazena funções do sistema operacional Windows substituídas, portanto, excluir 0a chave da pasta restaurará essas funções. O número após Override, ou seja, geralmente 0ou 4representa o grupo de prioridade. Há um grupo raro de prioridades 10que mais se parece com uma política corporativa.
- Saia do Editor do Registro quando terminar.
- Reinicie o seu PC.
Se ocorrer um erro de permissão ao tentar excluir a chave do registro acima, você pode seguir as etapas abaixo para se apropriar da chave do registro antes de tentar excluir a chave do registro novamente.
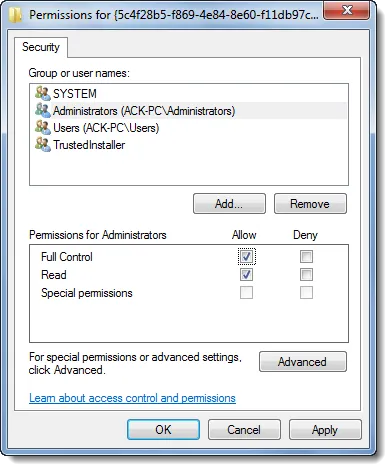
- Clique com o botão direito do mouse na entrada do registro 0.
- Selecione a opção ” Permissões… ” no menu de contexto.
- Na caixa de diálogo que se abre, clique no botão Avançado .
- Na próxima tela, clique no botão Alterar para o proprietário do TrustedInstaller.
- Na caixa de diálogo Selecionar usuário ou grupo, insira seu nome de usuário no campo Inserir nome do objeto para selecionar o campo.
- Clique no botão ” Verificar nomes “. Esta ação converterá automaticamente o nome de usuário para o formato correto.
- Clique no botão OK .
- Agora marque a caixa de seleção ” Substituir proprietário em subcontêineres e objetos “.
- Clique no botão OK .
- Agora selecione seu nome de usuário na primeira caixa de diálogo e marque a caixa de permissão Permitir controle total .
- Por fim, clique em Aplicar > OK para salvar suas alterações e sair.
É isso como desabilitar ou remover o recurso Theme Aware Tiles no Windows 10!
Como impedir que o Windows altere temas?
Para impedir que os usuários alterem o tema no Windows 11/10, você pode usar o Editor de Diretiva de Grupo Local. Faça o seguinte:
- Pressione Win + R para exibir o prompt Executar.
- Digite gpedit.msc e pressione Enter.
- Navegue até Personalização na configuração do usuário.
- Clique duas vezes na opção “Impedir alteração de tema”.
- Selecione a opção Ativado.
- Clique OK.
Por que meu tema do Windows 10 continua mudando?
Isso pode acontecer porque você tem outro dispositivo usando o Modo Light que tem a sincronização de configurações ativada em Configurações do Windows > Contas > Configurações de sincronização > Tema. Portanto, sempre que o Windows for reiniciado, ele sincronizará a configuração de volta ao modo lite, para que você possa testar isso primeiro desativando a sincronização para PC e reiniciando seu dispositivo.
Fonte: Clube do Windows



Deixe um comentário