Como reverter ou desinstalar o Windows 10 22H2

O Windows 10 22H2 é uma pequena atualização de recurso que traz correções de qualidade e melhorias para o seu dispositivo. No entanto, como isso ainda é novo, isso pode levar a problemas de compatibilidade ao executar aplicativos Windows mais antigos ou ainda não atualizados. Se você atualizou para esta versão com um pacote de ativação, poderá reverter ou remover facilmente o Windows 10 22H2 do seu dispositivo.
Essas duas maneiras são simplesmente desinstalar o pacote de ativação do painel de controle ou reverter seu dispositivo para uma versão anterior do sistema operacional. No entanto, se você executou uma atualização in-loco para o Windows 10 versão 2022, precisará executar uma instalação limpa do Windows novamente.
Como remover o Windows 10 22H2 do seu PC
Se o Windows 10 22h2 tornar o sistema lento ou causar problemas de desempenho, é melhor removê-lo do sistema. Isso só é possível se você executou uma atualização in-loco antes desta atualização de recurso. Nos casos em que você usou uma imagem ISO para atualizar para o Windows 10 22H2, precisará do arquivo ISO do Windows 11 21H2 e repita a instalação limpa.
Aqui está como fazer o downgrade do Windows 10 da versão 22H2 –
- Pressione Win + I para iniciar as configurações.
- Vá para Atualização e segurança e selecione Windows Update no painel esquerdo.
- Vá para o painel direito e clique em Exibir histórico de atualizações .
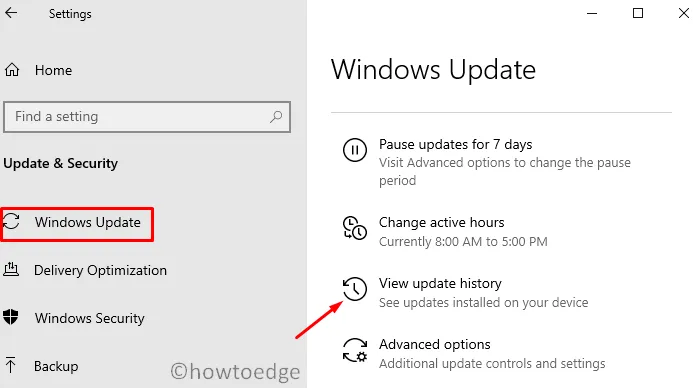
- Clique no primeiro link na próxima janela, ou seja, Desinstalar atualizações .
- O sistema irá redirecioná-lo para o painel de controle. Aqui você pode ver todos os Microsoft Windows na asa direita.
- Selecione a atualização que atualizou seu dispositivo para o Windows 10 versão 22H2 e clique em Desinstalar .
- Em seguida, uma janela de confirmação aparecerá, clique em “Sim” para confirmar a remoção do Windows 10 2022.
O sistema será reinicializado e começará a remover a atualização do recurso instalado do seu dispositivo. Entre novamente no seu dispositivo e você descobrirá que seu sistema está executando o Windows 10 versão 21H2.
Por que não consigo encontrar o botão “Excluir”?
Quando você atualiza para a próxima versão estável do Windows 10, o sistema salva todos os seus arquivos e pastas anteriores em uma pasta chamada ” Windows.old“. Esta pasta pode ser encontrada navegando até a unidade raiz, ou seja, C:\. No entanto, 10 dias após uma atualização in-loco, essa pasta é excluída automaticamente. Isso é feito para liberar espaço de armazenamento que seria inútil.
Atualmente, você tem a opção de excluir esta pasta imediatamente após a atualização usando a Limpeza de disco. Portanto, se você excluiu acidentalmente esta pasta ou ultrapassou a marca de 10 dias, não poderá desinstalar o Windows 10 22H2 do seu sistema.
Nesses casos, o downgrade para uma versão anterior do Windows não é possível, exceto pela instalação limpa de uma versão anterior do Windows 10. Para fazer isso, você precisará de uma imagem ISO e torná-la inicializável.
Como reverter o Windows 10 22H2 do seu dispositivo
Reverter seu dispositivo para uma compilação anterior só é possível se você não tiver passado 10 dias após a instalação do Windows 10 22H2. Você pode confirmar isso acessando a unidade raiz. Vá para C:\ e verifique se a Windows.oldpasta está lá ou não. Se você encontrar essa pasta lá, poderá reverter seu dispositivo para o Windows 10 21H2 ou qualquer versão da qual você atualizou.
Nota . Certifique-se de criar um ponto de restauração do sistema para evitar problemas que ocorrem após o downgrade. Você foi avisado.
Siga estas instruções para concluir esta tarefa –
- Inicie as configurações pressionando Win + I.
- Vá para Atualização e segurança e selecione Recuperação no painel esquerdo.
- Vá para o painel direito e clique em ” Começar ” em “Voltar para uma versão anterior do Windows 10”.
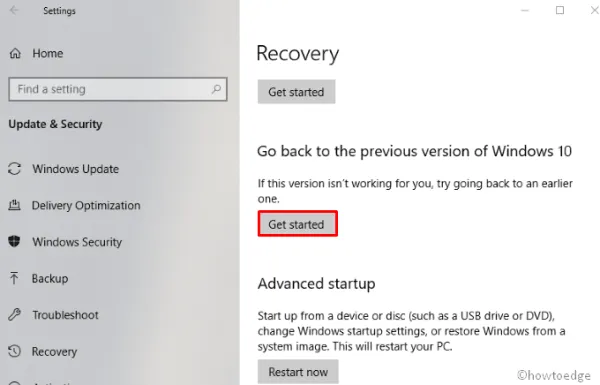
- Na próxima tela, clique em Avançar .
- Quando o sistema solicitar que você verifique se há atualizações, clique em “Não, obrigado “.
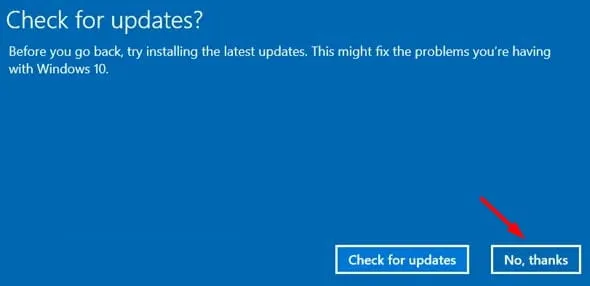
- Clique em ” Next ” e você verá o que acontece depois de reverter para uma compilação anterior.
- Leia o que você realmente precisa saber e clique no botão Avançar novamente.
- Na última tela, clique em ”
Go back to earlier build” e seu sistema começará a se preparar para uma reversão. Em breve, seu dispositivo começará a reverter para uma versão anterior.

Quando essa reversão estiver concluída, você descobrirá que seu sistema está sendo executado na versão anterior do assembly do qual foi atualizado.
Fonte: Howtoedge



Deixe um comentário