Como liberar espaço após a atualização do Windows 11
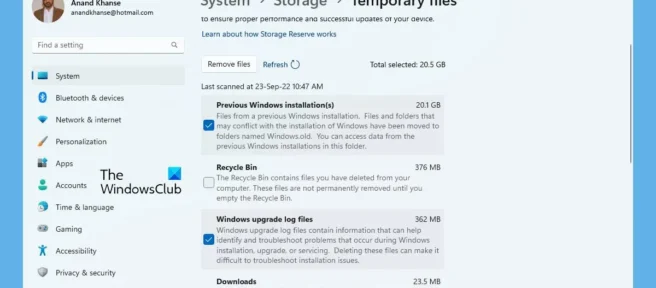
Neste guia, mostraremos como liberar espaço após a atualização para o Windows 11 . Se você atualizou do Windows 10 para o Windows 11 ou do Windows 11 para o Windows 11 Update 2022 Version 22H2, este post irá ajudá-lo. O Windows 11 está disponível para atualização desde o ano passado. Se você estiver executando o Windows 10 em seu PC, poderá atualizar para o Windows 11 gratuitamente se todos os requisitos do sistema forem atendidos. Normalmente, ao atualizar para o Windows 11 a partir do Windows 10, você precisa de muito espaço em sua unidade. A boa notícia é que você pode liberar facilmente a maior parte do espaço ocupado pelo Windows 11 após a atualização. Como os arquivos de versões anteriores do Windows e os arquivos de log ocupam a maior parte do espaço, você pode excluí-los com segurança usando os recursos internos do Windows 11.
Como liberar espaço após a atualização do Windows 11
Se você acabou de atualizar o Windows 11 para o Windows 11 2022 Update Version 22H2 ou o Windows 10 para o Windows 11, verá que os arquivos ocupam muito espaço. Você pode liberar espaço e restaurá-lo usando os seguintes métodos.
- Usando opções de armazenamento no aplicativo Configurações
- Usando a limpeza de disco
Vamos dar uma olhada detalhada em cada método e limpar os arquivos que ocupam muito espaço após a atualização para o Windows 11.
1] Usando opções de armazenamento no aplicativo Configurações
Normalmente, o Windows cria uma cópia de uma instalação anterior do Windows como parte das opções de recuperação. Ele ocupa muito espaço junto com arquivos de log de atualização do Windows e arquivos temporários. Você pode limpá-los todos e liberar espaço sem medo de perder arquivos importantes. A exclusão de arquivos de instalação anteriores do Windows e arquivos temporários do aplicativo Configurações é o método mais seguro, pois nunca atrapalha arquivos importantes necessários para que o Windows 11 funcione sem problemas.
Para liberar espaço após atualizar o Windows 11 usando as opções de armazenamento no aplicativo Configurações do Windows:
- Abra o aplicativo Configurações no menu Iniciar ou use o atalho de teclado Win+I .
- No menu Sistema , vá para a guia Armazenamento .
- Ele abre as configurações de armazenamento. Aguarde alguns segundos pela opção de verificar e exibir todos os detalhes de armazenamento.
- Quando a verificação estiver concluída, você verá a seção Arquivos temporários e o espaço que ela ocupa. Aperte aqui.
- Você pode ver vários tipos de arquivos temporários, como instalações anteriores do Windows , arquivos de log do Windows Update , arquivos de otimização de entrega , etc. Sua funcionalidade também é detalhada lá. Como os arquivos são selecionados por padrão, você pode desmarcá-los se não quiser excluir nenhum arquivo desmarcando a caixa ao lado deles.
- Depois disso, clique no botão ” Excluir arquivos ” acima deles. Isso levará alguns segundos ou minutos, dependendo do tamanho dos arquivos.
- É isso, você recuperou espaço depois de concluir este processo.
2] Usando a limpeza de disco
Outra maneira de liberar espaço em disco ocupado por arquivos temporários e outros arquivos de instalação do Windows é usar o utilitário Limpeza de disco. Você não precisa baixar nada para usá-lo. Já está disponível no seu Windows.
Para limpar arquivos temporários e liberar espaço em disco ao atualizar o Windows 11 usando a ferramenta Limpeza de disco:
Clique no menu Iniciar e digite Limpeza de disco.
Clique com o botão direito do mouse no resultado e selecione “Executar como administrador”.
Uma pequena janela ” Limpeza de disco: Selecionar disco ” será aberta, solicitando que você selecione a unidade que deseja limpar .
Você pode selecionar a unidade C usando o botão suspenso. Como todos os arquivos do Windows e seus arquivos relacionados são armazenados na unidade C, você precisa selecioná-lo e clicar em ” OK “.
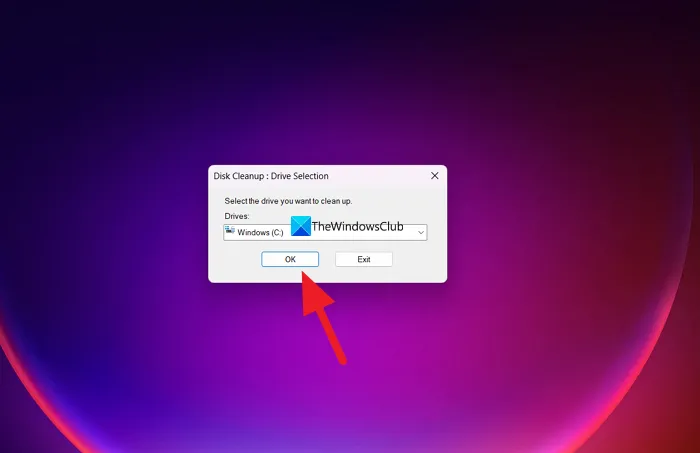
Em seguida, ele verificará a unidade em uma fração de segundo e abrirá a janela Limpeza de disco para Windows (C:) . Em seguida, clique no botão Limpar arquivos do sistema e selecione a unidade.
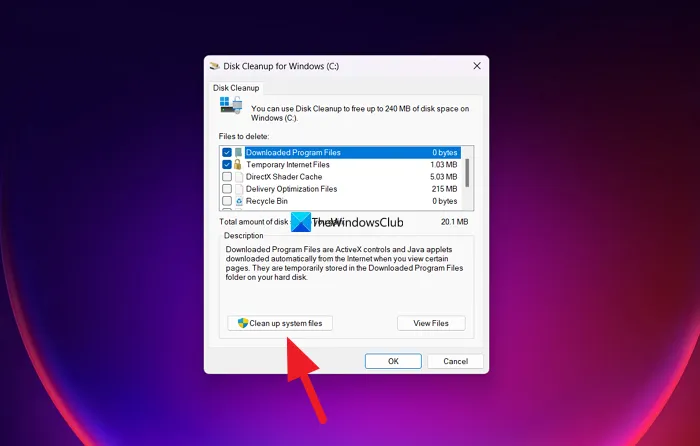
Em seguida, ele verificará por alguns segundos e mostrará diferentes tipos de arquivos que podem ser excluídos. Você pode marcar ou desmarcar a caixa ao lado do botão para selecioná-los ou desmarcá-los.
Certifique-se de escolher:
- Arquivos de otimização de entrega. Esses são arquivos usados para receber atualizações ou enviar atualizações para computadores vizinhos.
- Instalações anteriores do Windows. Isso removerá a pasta Windows.old.
- Arquivos de log de atualização do Windows. Esses arquivos contêm informações que podem ajudá-lo a solucionar problemas durante o processo de atualização e instalação. Se o processo ocorreu sem problemas, você pode excluir esses arquivos.
- Arquivos de instalação do Windows ESD. Se você não precisar redefinir ou atualizar seu computador, poderá excluir esses arquivos.
- Arquivos de instalação temporários do Windows. Esses arquivos de instalação são usados pela Instalação do Windows e podem ser removidos com segurança.
Você também pode escolher outras opções.
Quando terminar suas seleções, clique em OK para limpá-las.

Você verá uma janela de confirmação solicitando que você confirme a exclusão final. Clique no botão Excluir arquivos para continuar excluindo-os. Em seguida, ele começará a limpar os arquivos, o que pode levar algum tempo para concluir o processo e fechar as janelas automaticamente. Você não verá nenhuma confirmação da conclusão do processo.
Essas são duas maneiras de remover arquivos desnecessários do Windows que ocupam muito espaço após a atualização para o Windows 11.
Atualizar para o Windows 11 ocupando espaço?
Sim, atualizar para o Windows 11 definitivamente ocupa espaço. O requisito mínimo definido pela Microsoft para que seu PC execute o Windows 11 é de 64 GB de memória maior. São apenas 16 GB para 32 bits e 32 GB para Windows 10 de 64 bits. A diferença nos requisitos mínimos é um sinal claro de que o Windows 11 requer e ocupa mais espaço do que o Windows 10.
Quando eu instalar o Windows 11 vou perder tudo?
Não, você não perde nada ao instalar o Windows 11. Se você fizer uma instalação limpa do Windows 11 e decidir remover tudo nas unidades durante a instalação, perderá tudo. Fora isso, não há nada a perder.
Fonte: Clube do Windows



Deixe um comentário