Como limpar os dados do histórico da área de transferência no Windows 11
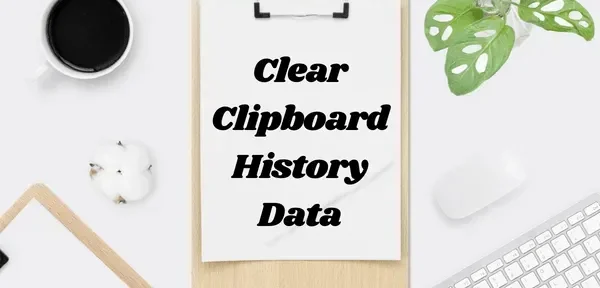
Habilitar o histórico da área de transferência no Windows 11 permite que os usuários armazenem todos os itens copiados recentemente dentro da própria área de transferência. Se você copiar/colar informações confidenciais, como uma senha, de um local para outro, elas permanecerão na área de transferência até que você as limpe manualmente. Assim, torna-se muito importante limpar os dados do histórico da área de transferência no Windows 11 assim que você terminar de usar essa senha.
Neste post, discutiremos quatro maneiras diferentes de limpar facilmente os dados armazenados na área de transferência. Um desses métodos explica como criar um atalho para limpar instantaneamente os dados copiados dentro da área de transferência.
Por que é necessário limpar os dados do histórico da área de transferência no Windows 11?
Como dito anteriormente, a área de transferência contém itens copiados, a menos que você tenha apagado manualmente o histórico do seu PC com Windows 11. Com recursos como sincronização em nuvem usando o OneDrive, esses dados são sincronizados entre dispositivos e, se alguém acessar acidentalmente seu dispositivo, ele aprenderá toda a sua senha ou outras informações confidenciais.
Se você não permitir que outras pessoas usem seu dispositivo (smartphone, laptop etc.) Caso contrário, você deve saber como excluir facilmente os dados salvos da área de transferência.
Maneiras de limpar os dados do histórico da área de transferência no Windows 11
Vamos aprender quatro maneiras pelas quais você pode limpar facilmente o histórico da área de transferência no PC com Windows 11. Elas são as seguintes −
- Usando a própria área de transferência
- Através das configurações
- Use o utilitário Executar
- Crie um atalho e use-o para limpar o histórico da área de transferência.
1] Abra a área de transferência e exclua seletivamente os itens copiados
A melhor maneira de limpar itens copiados da área de transferência é abrir a própria área de transferência. Para fazer isso, pressione a tecla de atalho Win+V e clique no botão Limpar tudo .
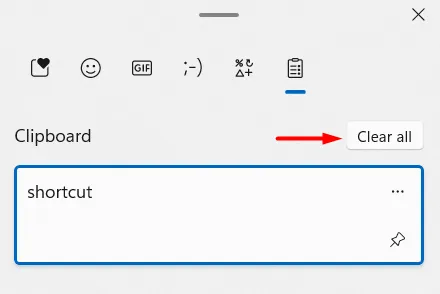
Usando isso, pode-se até excluir os elementos copiados um por um dentro da área de transferência. Para fazer isso, pressione Win + V e encontre o item que deseja excluir. Clique nos três pontos disponíveis nele e aperte o botão delete .

Há também uma maneira de fixar quaisquer itens na área de transferência. Tudo o que você precisa fazer é encontrar o elemento que deseja fixar e clicar no botão de fixação logo abaixo do botão do eclipse (…).
2] Limpar itens da área de transferência por meio de configurações
Como alternativa, você também pode limpar os dados da área de transferência diretamente do aplicativo Configurações. Aqui está como concluir esta tarefa –
- Pressione Win + I para iniciar o aplicativo Configurações .
- Selecione ” Sistema ” na barra de navegação esquerda e vá para o painel direito.
- Role para baixo e clique em ” Área de transferência “.
- Na próxima tela, navegue até a seção Limpar dados da área de transferência e clique em Limpar .
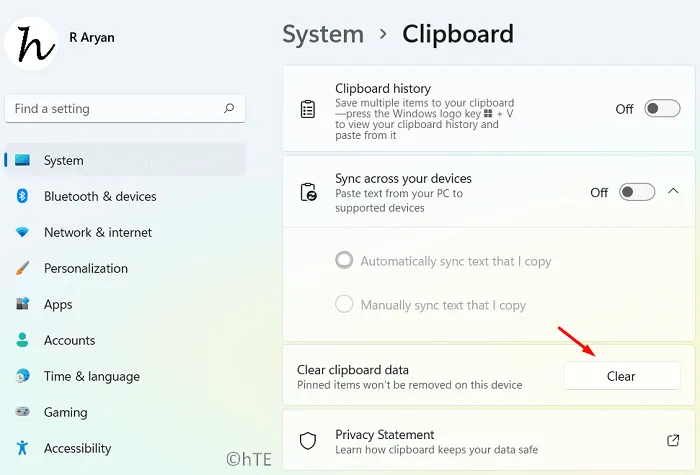
Todos os itens copiados na área de transferência serão perdidos imediatamente.
3] Use “Executar” para limpar os itens da área de transferência
Você também pode limpar os dados salvos na área de transferência usando o utilitário Executar. Neste método, você precisa abrir a caixa de diálogo Executar pressionando Win + R. Digite o caminho abaixo e clique no botão OK.
cmd /c echo.|clip
Em seguida, o prompt de comando iniciará e executará o código acima. Isso acontece tão rápido que você nem percebe a abertura do CMD. Você pode pressionar Win + V para ver se a área de transferência contém algum dado dentro dela.
4] Crie um atalho e limpe o histórico da área de transferência.
Se limpar o histórico da área de transferência for uma tarefa comum no seu caso, você pode demorar para abrir Executar, Configurações ou até mesmo a Área de transferência. Bem, nesse caso, você pode criar um atalho para você e colocá-lo na área de trabalho. Sempre que você quiser excluir os itens copiados da área de transferência, tudo o que você precisa fazer é clicar no atalho que acabou de criar.
Aqui está como fazê-lo –
- Clique com o botão direito do mouse em qualquer lugar da área de trabalho e escolha Novo > Atalho .
- Em seguida, uma nova janela chamada “Criar atalho” será aberta.
- Copie/cole o seguinte em ”
Type the location of the item” e clique em ” Next “.
cmd /c echo.|clip
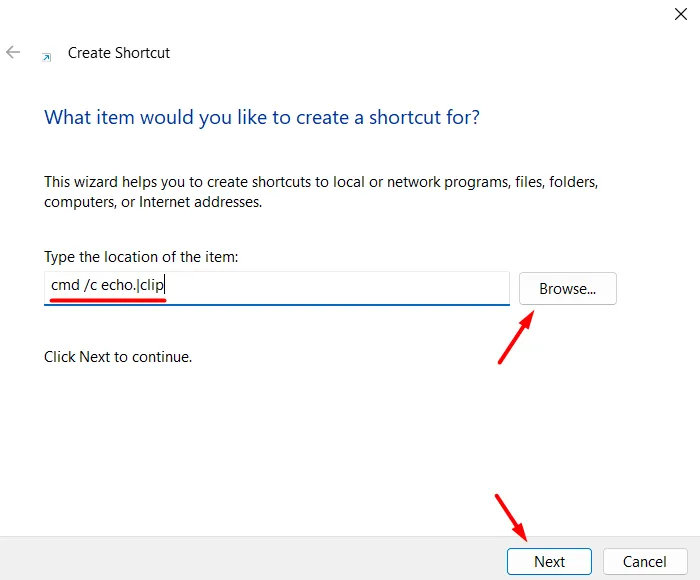
- Isso dará automaticamente um nome a esse atalho. Você também pode fornecer um nome para esse atalho. Depois disso, clique no botão ” Concluído ” e um atalho será criado na área de trabalho.

É isso, você criou com sucesso um atalho para excluir itens recentes da área de transferência. Sempre que você quiser excluir os itens copiados da área de transferência, basta clicar duas vezes neste ícone na tela da área de trabalho.
Para acessar esse atalho, você precisa minimizar todas as janelas do seu computador e clicar duas vezes nele. Você pode atribuir uma tecla de atalho para iniciá-lo e executá-lo automaticamente. Para fazer isso, clique com o botão direito do mouse no atalho e selecione Mostrar opções avançadas . Em seguida, o menu de contexto anterior será aberto, selecione ” Propriedades ” aqui.
Quando a janela de propriedades for aberta, alterne para a guia Atalho . Em Shortcut key:, pressione sua tecla de atalho preferida e pressione Aplicar > OK .
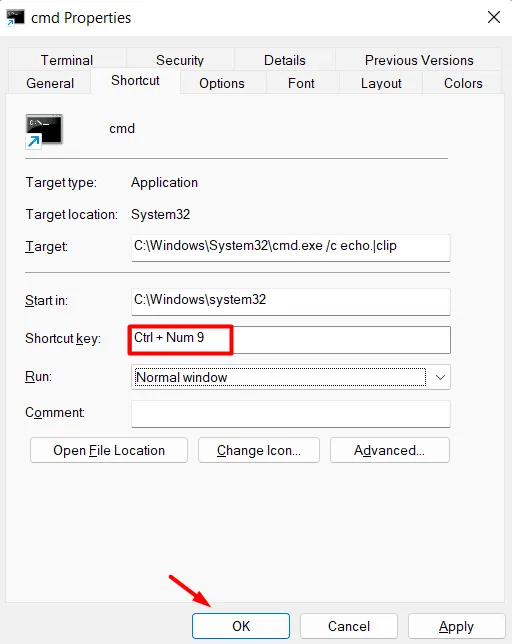
- Em seguida, inicie Executar pressionando Win + R. Digite o seguinte e clique em OK.
shell:Start menu
- Você será redirecionado para Programas no Explorador de Arquivos. Copie o atalho da área de transferência recém-criado para a área de trabalho e cole-o na pasta Aplicativos.
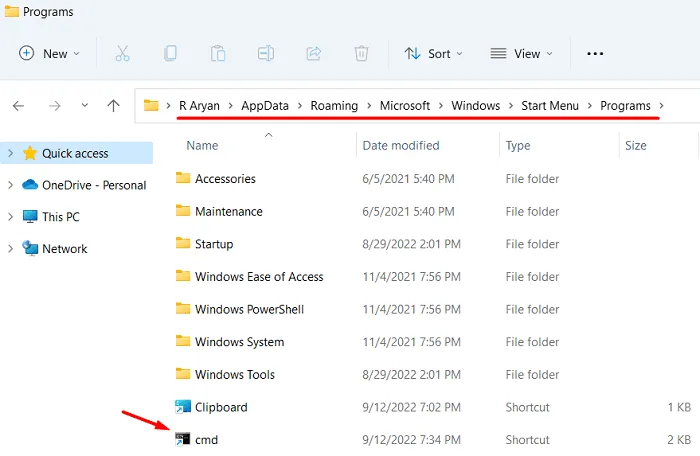
Pronto, você atribuiu uma tecla de atalho a este atalho, e sempre que usar esta tecla de atalho, o último item será removido da área de transferência.
Como desativar a área de transferência no Windows 11
Opcionalmente, você pode desabilitar a área de transferência ou manter os itens copiados no Windows 11. Para fazer isso, siga estas etapas:
- Pressione Win + I para abrir o aplicativo Configurações .
- Vá para “Sistema” > “Área de transferência”.
- Desative o botão de alternância disponível ao lado do Histórico da área de transferência .
É isso, a área de transferência irá parar de salvar vários itens nela. Como resultado, não haverá histórico da área de transferência no seu PC com Windows 11. Se você quiser desfazê-lo e ativar o armazenamento de várias áreas de transferência, tudo o que você precisa fazer é ativar essa alternância novamente.
Fonte: Howtoedge



Deixe um comentário