Como encontrar o GUID de disco e volume e obter a lista de GUID de volume no disco
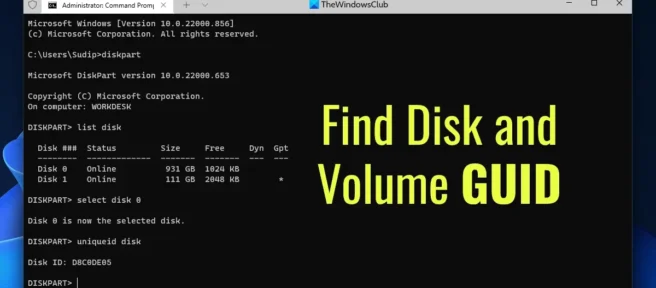
Se você quiser encontrar o GUID de um disco ou volume e listar o GUID do volume para cada disco no Windows 11/10, este artigo será útil para você. Você pode usar o Prompt de Comando, o Windows PowerShell ou o Terminal do Windows para encontrar todas as informações. Seja no Windows 11 ou no Windows 10, ou se você tiver um ou mais discos rígidos, poderá encontrar todos os GUIDs de acordo.
Para demonstrar todas as etapas, usaremos o Terminal do Windows. No entanto, você pode usar a linha de comando e o Windows PowerShell.
Como encontrar o GUID de disco e volume no Windows 11/10
Para encontrar o GUID de um disco e volume no Windows 11/10, siga estas etapas:
- Pressione Win+X para abrir o menu WinX.
- Selecione a opção Terminal do Windows (Admin).
- Clique em Sim.
- Digite o comando
diskpart. - Digite este comando: list drives
- Digite este comando: selecione a unidade [número do disco]
- Use este comando: ID de unidade exclusivo
Para saber mais sobre essas etapas, continue lendo.
Primeiro, você precisa abrir um terminal Windows elevado. Para fazer isso, pressione Win + X para abrir o menu WinX, selecione a opção Terminal do Windows (Admin) e clique no botão Sim no prompt do UAC.
Em seguida, verifique se a instância do prompt de comando está aberta. Se sim, digite este comando:
diskpart
Em seguida, digite o seguinte comando para encontrar todas as unidades:
list disk
Ele exibe todas as unidades montadas. Você precisa encontrar o número do disco e digitar este comando para selecioná-lo:
select disk [disk-number]
Lembre-se de substituir [número do disco] pelo número real. Em seguida, você precisa digitar este comando:
uniqueid disk
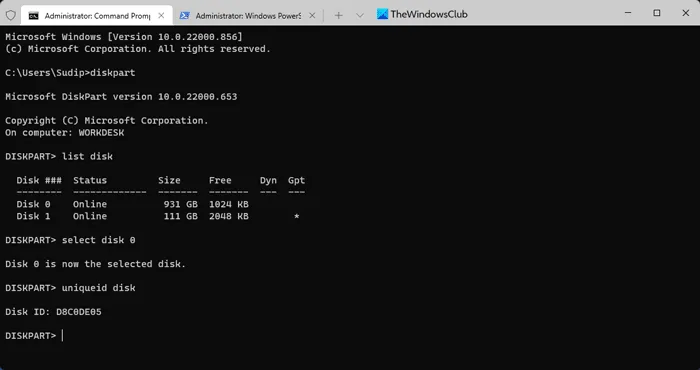
Agora você pode encontrar o ID ou GUID exclusivo na tela. Você pode seguir as mesmas etapas para selecionar outra unidade e encontrar o GUID dessa unidade.
Como listar GUIDs de volume por disco no Windows 11/10
Para obter uma lista de GUIDs de volume para cada unidade no Windows 11/10, siga estas etapas:
- Clique com o botão direito do mouse no menu iniciar.
- Selecione a opção Terminal do Windows (Admin).
- Clique em Sim.
- Digite este comando:
GWMI -namespace root\cimv2 -class win32_volume | FL - свойство DriveLetter, DeviceID
Vamos aprender mais sobre essas etapas.
Primeiro, você precisa abrir um Windows PowerShell ou Terminal do Windows elevado. Como vamos usar o Windows Terminal, você pode clicar com o botão direito do mouse no menu Iniciar, selecionar ” Windows Terminal (Admin) ” e clicar no botão ” Sim ” no prompt do UAC.
Em seguida, certifique-se de abrir uma instância do Windows PowerShell no Terminal do Windows. Se sim, digite este comando:
GWMI -namespace root\cimv2 -class win32_volume | FL -property DriveLetter, DeviceID
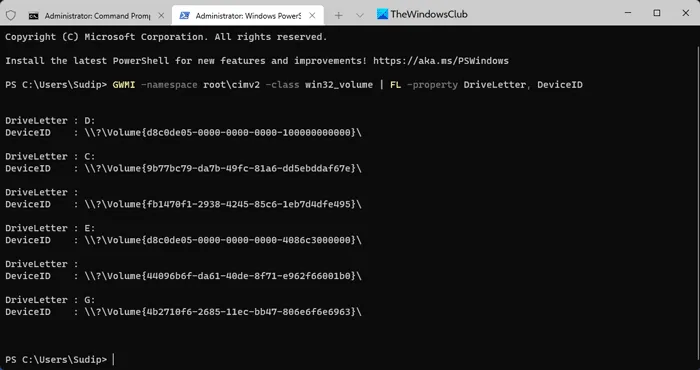
Ele lista todos os volumes junto com DeviceID ou GUID.
Como encontrar o GUID do volume do disco?
Para encontrar o GUID de um disco ou volume no Windows 11/10, você precisa seguir as etapas acima. Você pode usar o DISKPART para fazer o trabalho. Para usá-lo, você deve abrir um prompt de comando com direitos de administrador e usar este comando: uniqueid disk.
Onde posso encontrar o GUID do disco?
Embora o GUID da unidade esteja armazenado no registro do Windows, você pode usar o prompt de comando ou o Windows PowerShell para localizá-lo. Dois guias detalhados estão incluídos neste artigo e é recomendável seguir as etapas para saber mais. Simplificando, você precisa usar DISKPART ou GWMI para fazer isso.
É tudo! Espero que este guia tenha ajudado.
Fonte: Clube do Windows



Deixe um comentário