Como clonar o Windows 11 para SSD [AIO]
![Como clonar o Windows 11 para SSD [AIO]](https://thewindowsclub.blog/pt/wp-content/uploads/sites/12/2022/11/clone-windows-11-to-ssd-656x288.webp)
Desde o lançamento do Windows 11, muitos usuários começaram a atualizar os componentes do sistema junto com o sistema operacional. E como a mídia de armazenamento é uma parte importante de qualquer PC, não há nada melhor do que uma atualização de SSD.
O Solid State Drive (SSD) é, sem dúvida, o presente e o futuro do armazenamento do computador. Ao contrário de seu irmão mais velho, discos rígidos mecânicos (HDDs), eles são muito menores, mais silenciosos e mais rápidos. Além disso, como eles não têm partes móveis e, em vez disso, dependem da memória flash para armazenar e acessar dados, eles também são menos vulneráveis a danos físicos e, portanto, mais confiáveis do que os discos “rígidos”mais antigos.
Esteja você atualizando sua mídia para aproveitar os benefícios fornecidos por um SSD ou por qualquer outro motivo, você definitivamente precisará clonar o Windows 11 para um novo SSD. Mas o que é clonagem de disco e como ela pode ajudá-lo a transferir o Windows 11 para uma nova mídia? Aqui está tudo o que você precisa saber.
O que é clonagem de disco?
A clonagem de disco, como o nome sugere, cria uma cópia exata de sua unidade atual, incluindo seu sistema operacional, seus aplicativos e configurações e seus dados, e os transfere para uma nova mídia. Os benefícios da clonagem de disco são multifacetados.
A clonagem de disco é útil quando você deseja atualizar para uma mídia maior (de preferência melhor) ou como medida preventiva caso sua unidade existente falhe. Mas talvez a maior razão pela qual os usuários clonam suas unidades seja configurar um novo PC (o que pode ser um processo bastante tedioso). Com a clonagem de disco, todos os arquivos, aplicativos e todo o sistema operacional são transferidos para o novo disco, e você não precisa fazer nada além de configurar o novo disco.
Como o Windows não possui uma ferramenta de clonagem de disco integrada, você inevitavelmente terá que contar com um aplicativo de terceiros com dezenas de opções. No entanto, se você não quiser usar aplicativos de terceiros, um substituto próximo para a clonagem de disco é a imagem de disco.
Imagem de disco: uma substituição próxima?
O Disk Imaging cria uma imagem “instantânea”do seu sistema e arquivos armazenados em sua unidade, que você pode restaurar posteriormente em um novo SSD. Embora a imagem de disco não seja a maneira ideal de “clonar”o Windows em seu SSD, é uma versão menos intrusiva da clonagem de disco, usada principalmente para recuperar dados em caso de falha de disco. Você não obterá uma cópia setor por setor idêntica do disco original usando uma imagem de disco. Mas se seu objetivo é mover as configurações, aplicativos e dados do Windows 11 para um SSD, uma imagem de unidade compactada pode fazer o trabalho na maior parte.
Com tudo isso dito, vamos agora dar uma olhada nas etapas envolvidas na clonagem do Windows 11 para um SSD.
Método 1: Clone o Windows 11 para SSD com suas próprias ferramentas (sem necessidade de compra ou aplicativo de terceiros)
Este método de clonagem do Windows 11 para um SSD usa uma cópia de imagem do sistema em vez de um clone estrito setor por setor. A única desvantagem desse método é que você precisará usar a ferramenta Windows Media Creation e também ter um dispositivo USB disponível para instalar o firmware do Windows no novo SSD. Mas se você não quiser usar um aplicativo de terceiros, sua única opção é criar uma imagem do sistema Windows 11 e restaurá-la no SSD posteriormente. Veja como fazer:
Etapa 1: faça backup de seus dados
Como em tudo, a segurança dos seus dados vem em primeiro lugar. Se algo der errado ao migrar o Windows para um novo SSD, o recurso de restauração será útil. Para criar um ponto de restauração, siga estas etapas:
Clique em Iniciar, digite “criar um ponto de restauração”e pressione Enter.
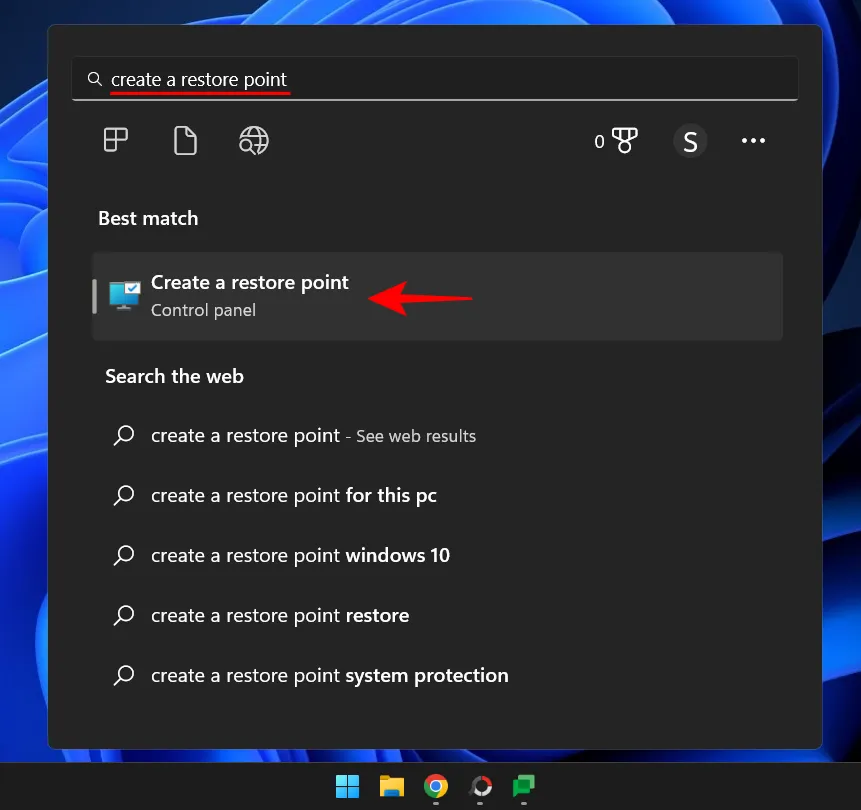
Na janela Propriedades do sistema, clique em Novo na parte inferior.
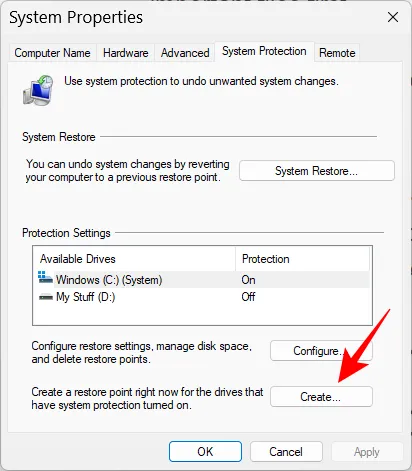
Dê um nome ao ponto de restauração do sistema e clique em Criar.
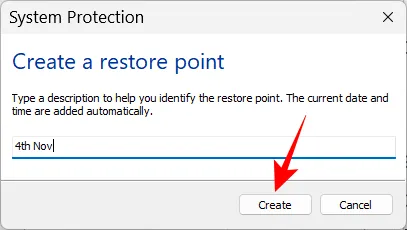
Etapa 2: criar uma imagem do sistema
Agora que você tem um backup do sistema, é hora de começar a criar uma imagem do sistema. Veja como fazer:
Clique em “Iniciar”, digite “painel de controle”e pressione “Enter”.
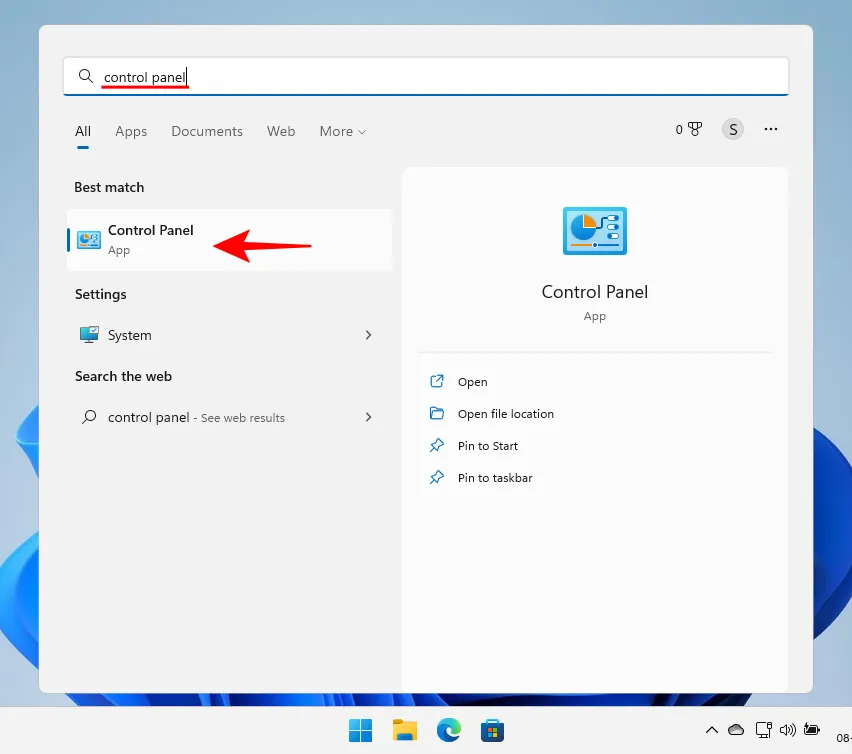
Em seguida, clique em “Backup and Restore “em “Sistema e Segurança”.
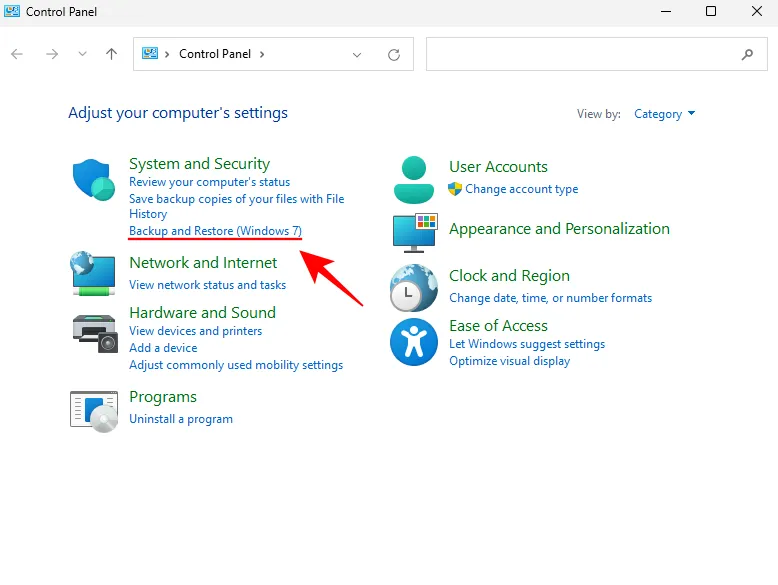
Clique em “Criar uma imagem do sistema” no painel esquerdo.
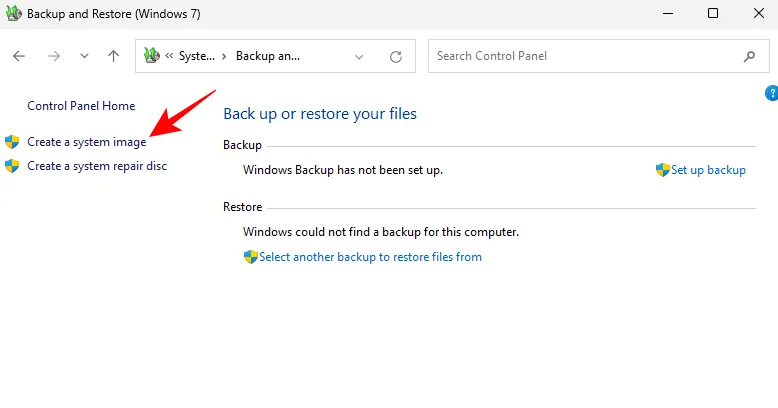
Agora selecione “No disco rígido “e selecione seu SSD.
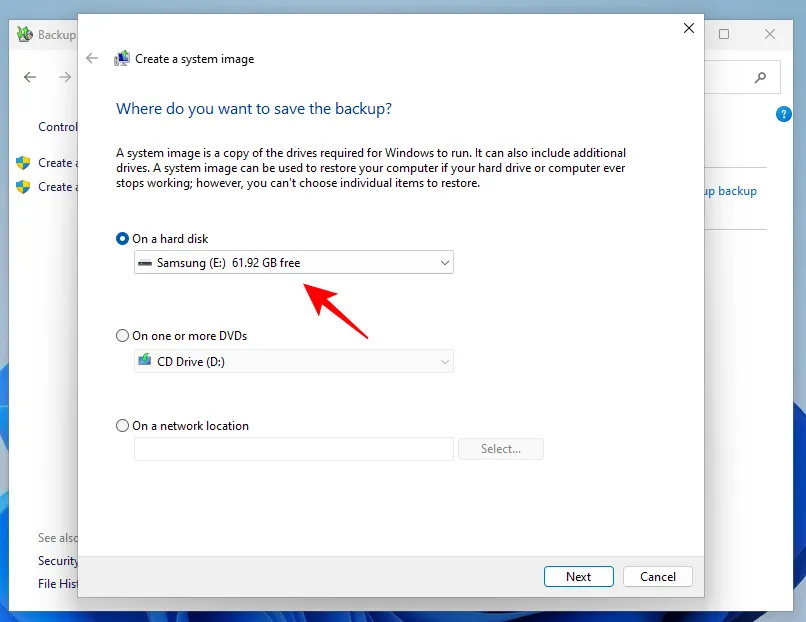
Em seguida, clique em “Próximo”.

Clique em Iniciar backup.
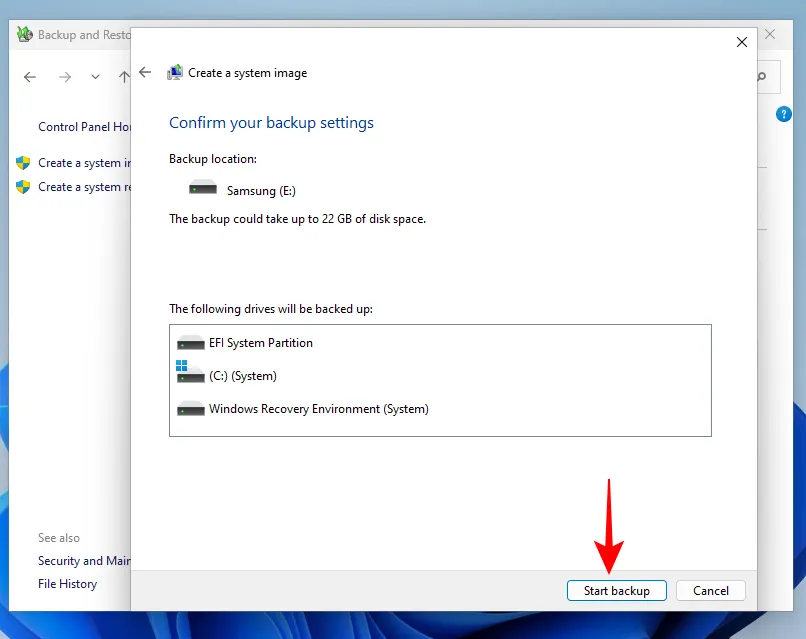
Isso iniciará o processo de criação da imagem do sistema. Espere que termine. Quando o processo estiver concluído, clique em “Fechar “.
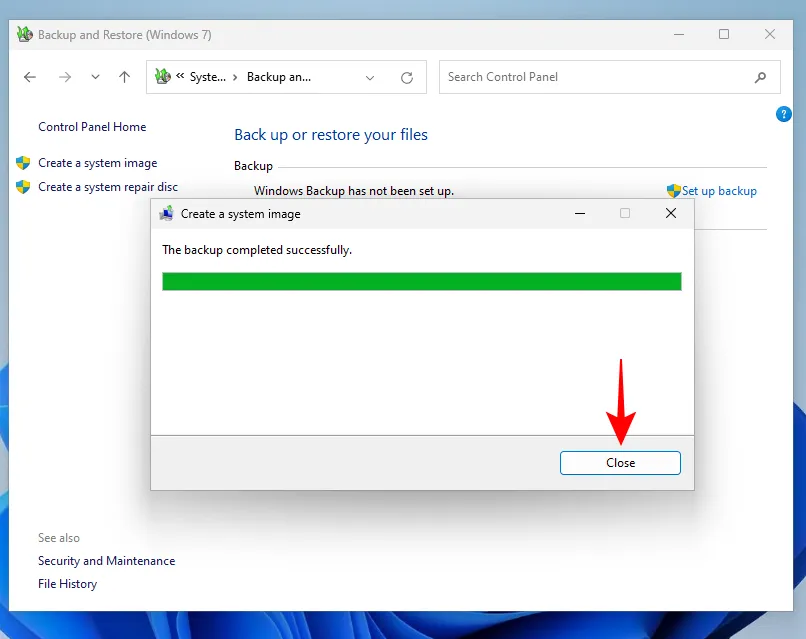
Passo 3Instale o Windows no SSD
Agora que o arquivo de imagem do sistema foi criado e armazenado no novo SSD, é hora de instalar uma nova cópia do Windows nele. Para fazer isso, precisamos da ferramenta de criação do Windows Media, bem como de um dispositivo USB (8 GB ou maior).
Baixar: Ferramenta de Criação do Windows Media
Siga o link fornecido acima e clique em “Baixar agora “na seção “Criar mídia de instalação do Windows 11”.
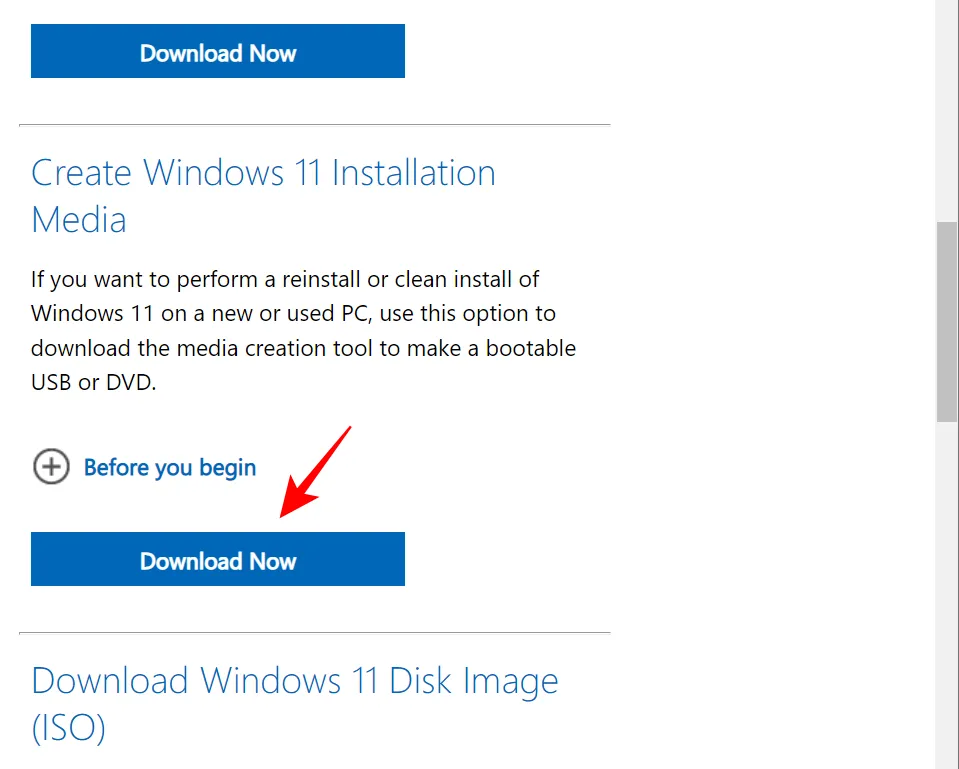
Execute o arquivo baixado.
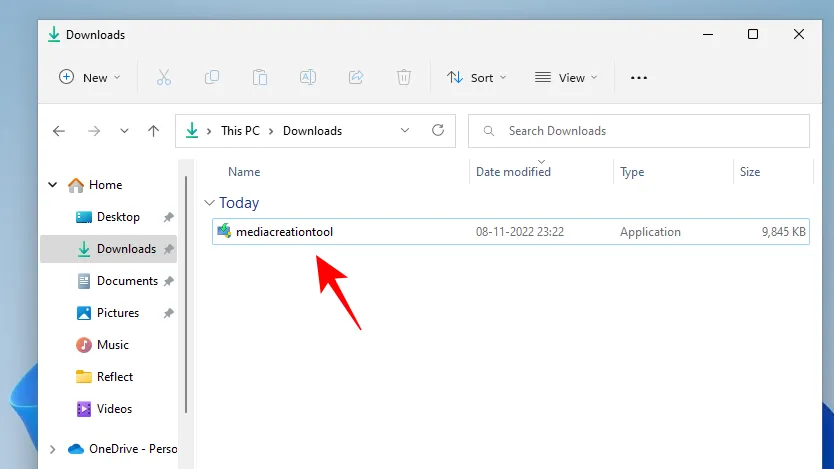
Assim que a instalação começar, clique em “Aceitar “.
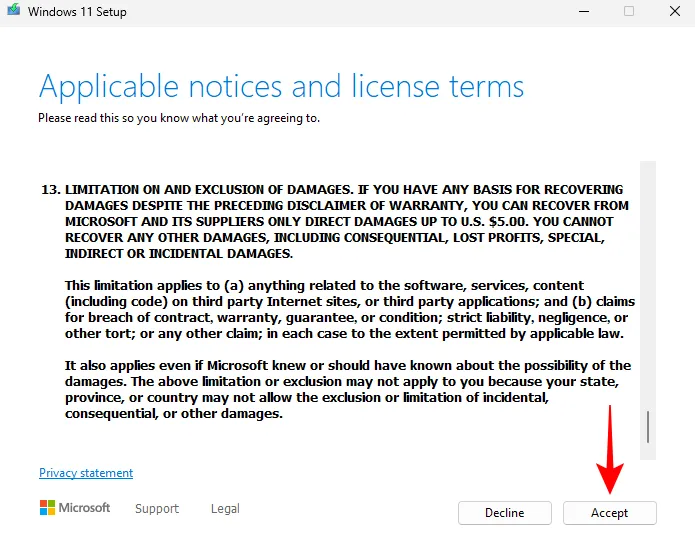
Clique em Avançar.

Selecione sua unidade flash USB e clique em Avançar.
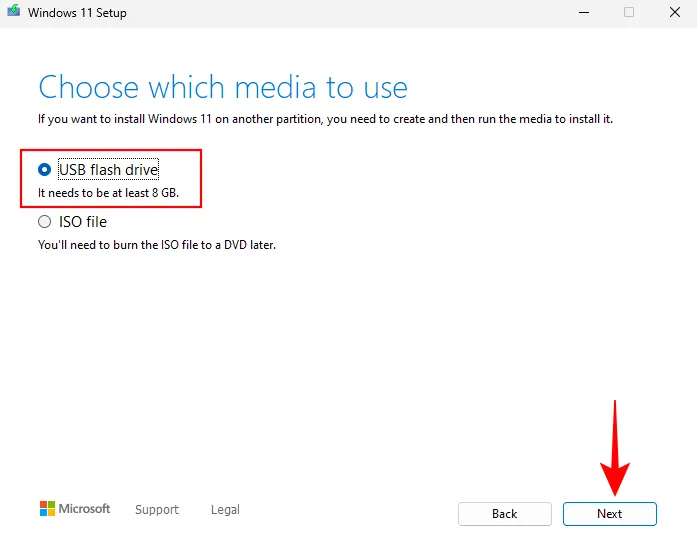
Clique em “Avançar” novamente.
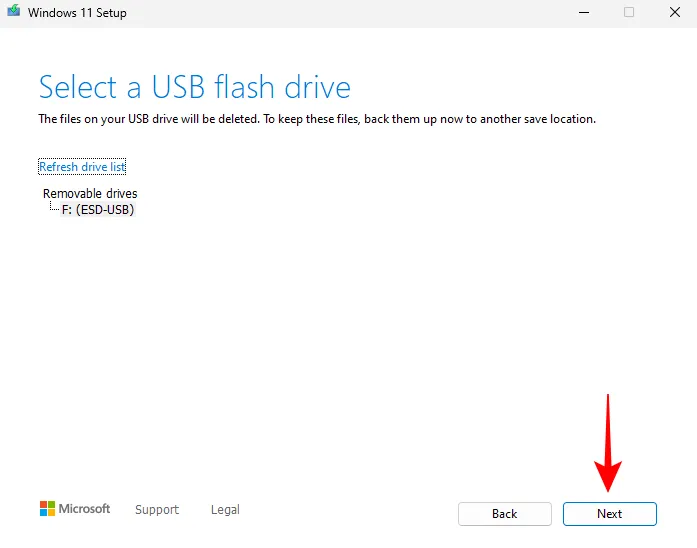
Aguarde a conclusão do download e o processo de criação de mídia do Windows.
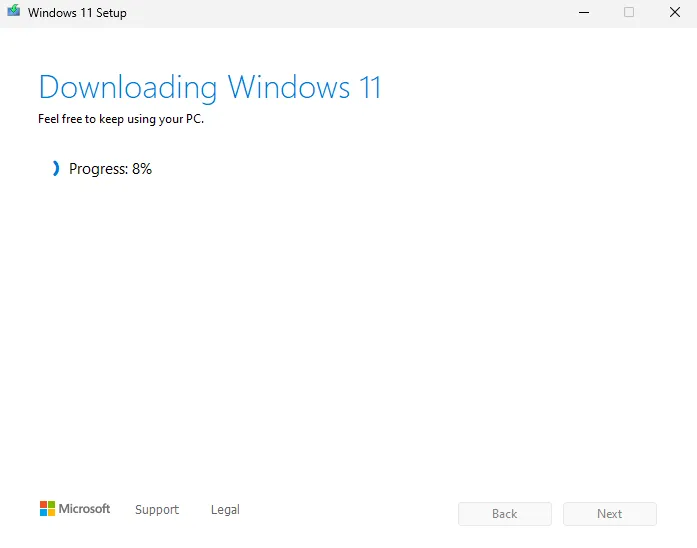
Depois disso, clique em “Concluído “.
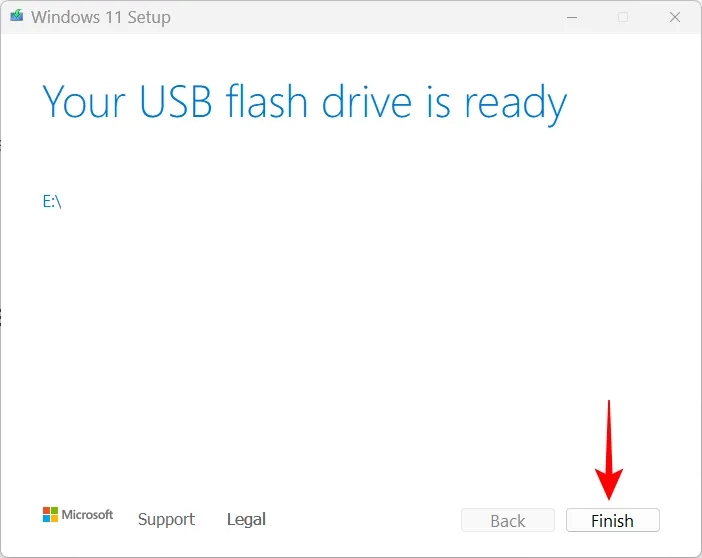
Etapa 4: execute uma recuperação de imagem do sistema
Clique em “Iniciar”e pressione o botão “Power”.
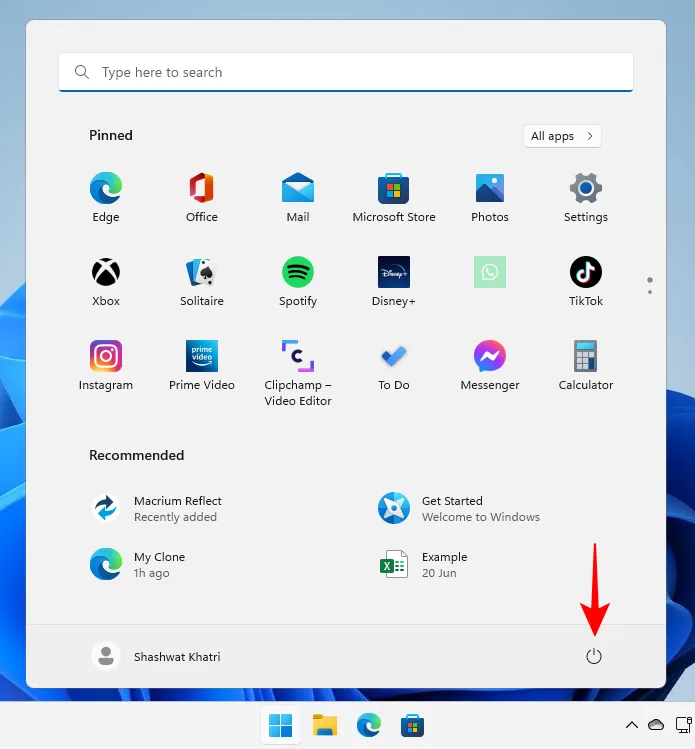
Em seguida, mantendo Shiftpressionada a tecla, selecione “Reiniciar “.
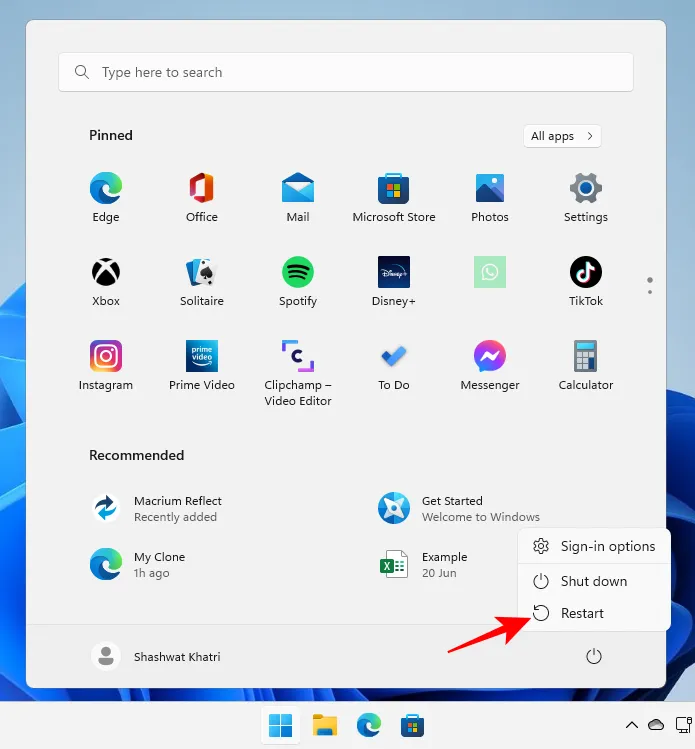
Seu PC agora será reiniciado e inicializado no Ambiente de Recuperação do Windows (WinRE). Clique em “Usar dispositivo “.

Em seguida, selecione o USB com a mídia de instalação do Windows.
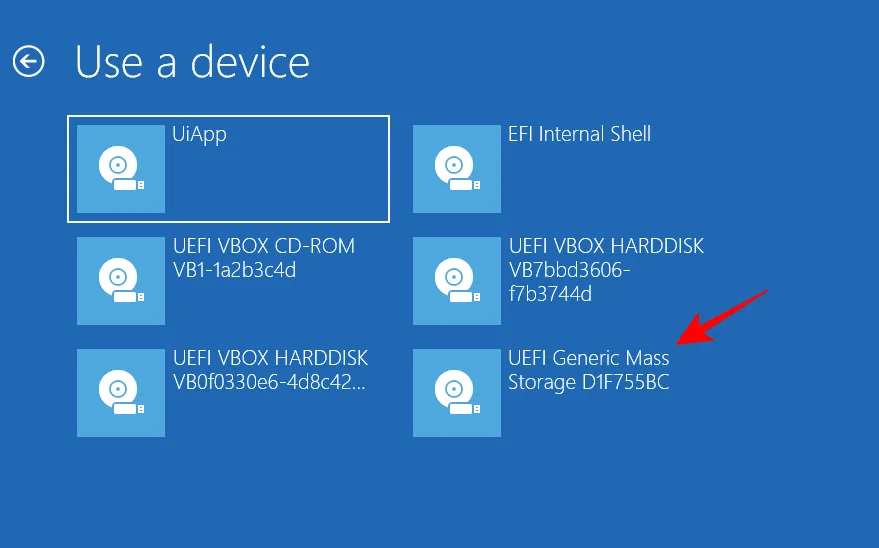
Após a reinicialização do sistema, você verá a janela de configuração do Windows. Clique em Avançar para continuar.
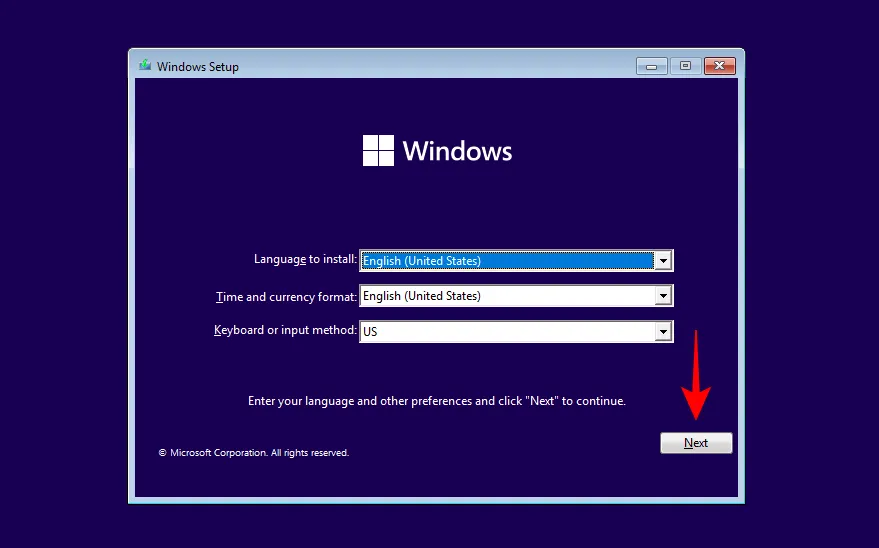
Agora clique em “Reparar o seu computador “.
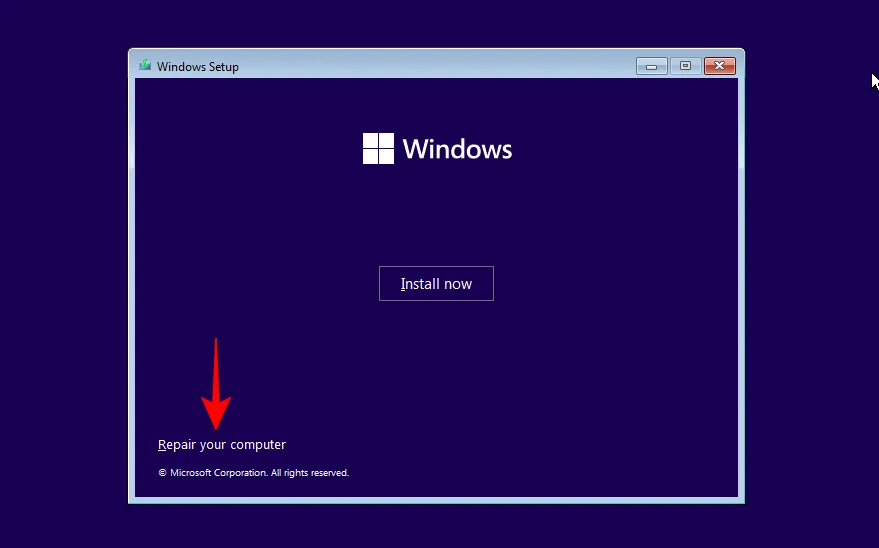
No novo ambiente WinRE, clique em Solução de problemas.
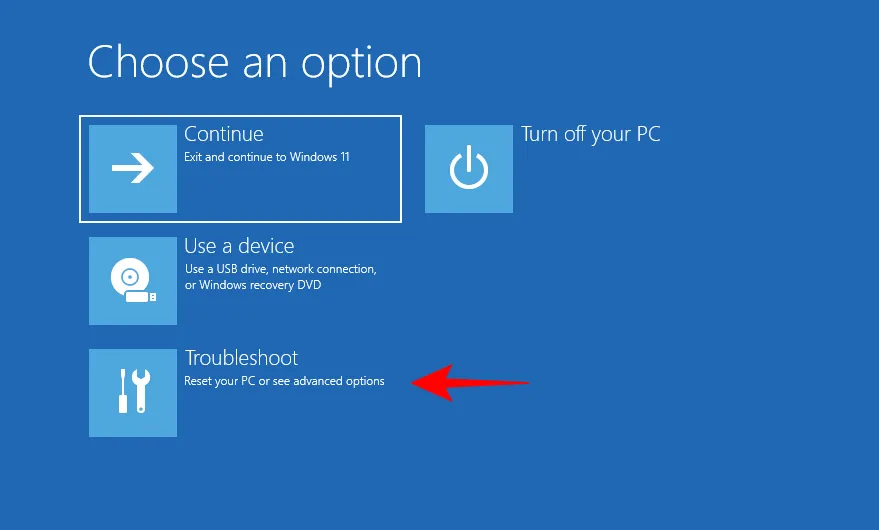
Clique em Recuperação de imagem do sistema.
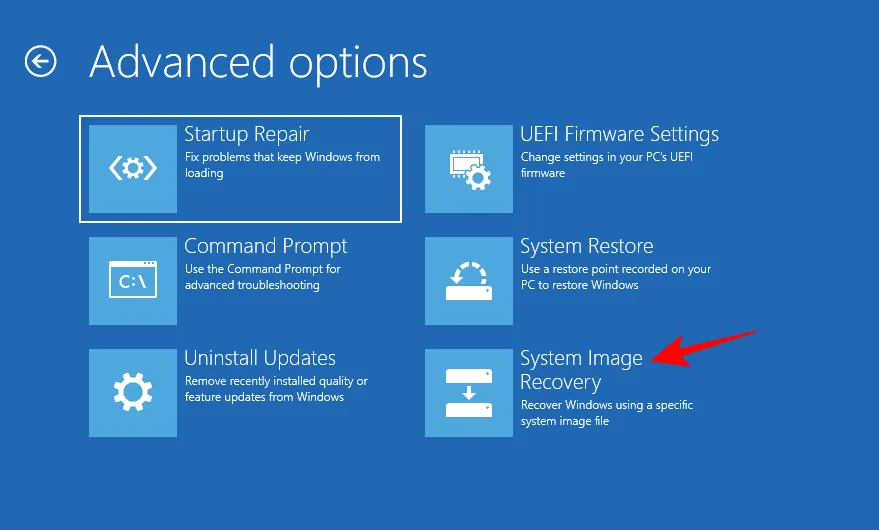
Clique em Windows 11.
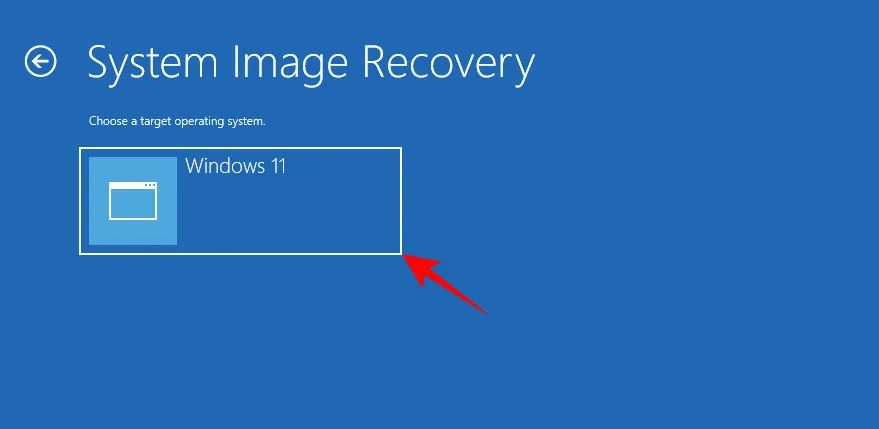
Na janela Alterar imagem do computador, selecione a opção Usar a imagem do sistema disponível mais recente (recomendado) e certifique-se de que é o novo SSD de imagem do sistema. Em seguida, clique em “Próximo”.
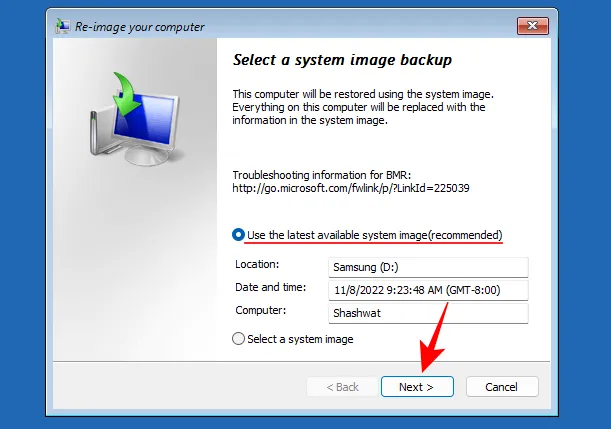
Agora selecione Formatar e Reparticionar Unidades. Isso garante que todas as partições existentes sejam reformatadas para corresponder ao layout da imagem do sistema. Em seguida, clique em “Próximo”.
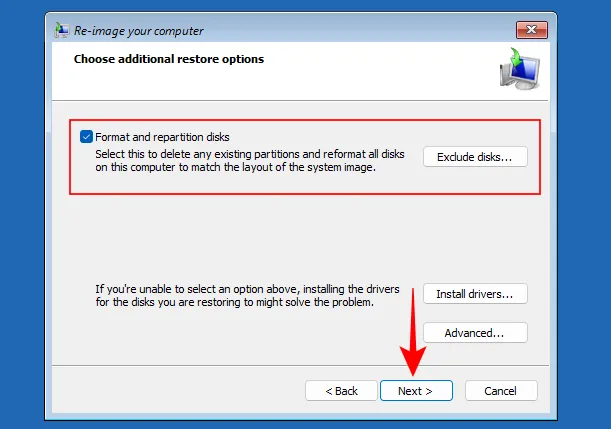
Clique em Concluído.
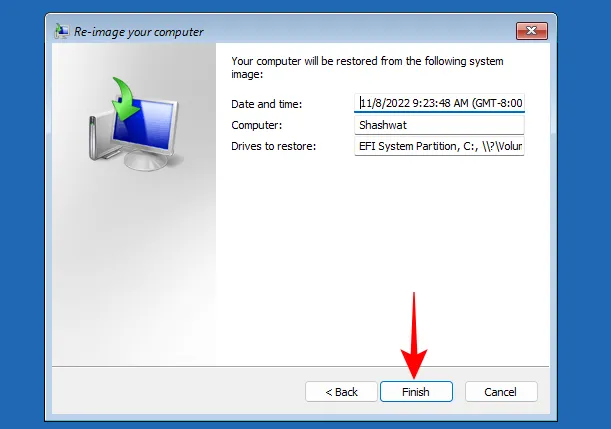
Clique em Sim quando solicitado.
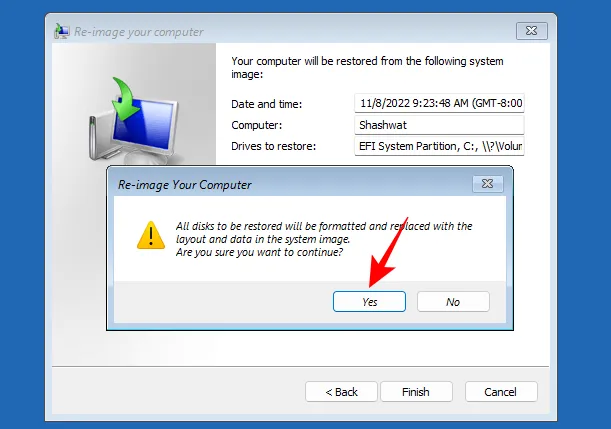
Agora espere o processo terminar.
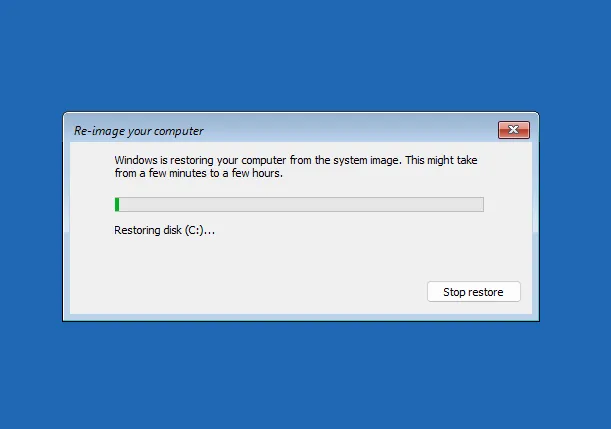
Feito isso, reinicie o computador normalmente e o Windows estará no seu novo SSD.
Método 2: clonar o Windows 11 para SSD usando um aplicativo gratuito de terceiros (sem reinstalar o sistema operacional)
Conforme mencionado anteriormente, existem muitos aplicativos de terceiros que podem ajudá-lo a clonar o Windows 11 em SSD. Algumas menções notáveis são Clonezilla, EaseUS Partition Master e MiniTool. Mas em nosso guia, usaremos o Macrium Reflect Free. Se você estiver usando qualquer outro aplicativo de terceiros, as etapas serão ligeiramente diferentes, mas o procedimento geral será o mesmo. Com essa ressalva, vamos começar.
Etapa 1: preparar o SSD
Em primeiro lugar, segurança! Não importa qual software você usa, a primeira coisa a fazer é fazer backup de seus dados. Todos os dados na mídia de destino (neste caso, o SSD) serão substituídos durante o processo de clonagem, então agora é a hora de fazer o backup. Além disso, verifique se o SSD tem mais espaço do que a unidade original.
Além disso, é recomendável criar também um backup de imagem do sistema. Se você não sabe como fazer, veja como fazer:
Clique em Iniciar, digite “criar um ponto de restauração”e pressione Enter.
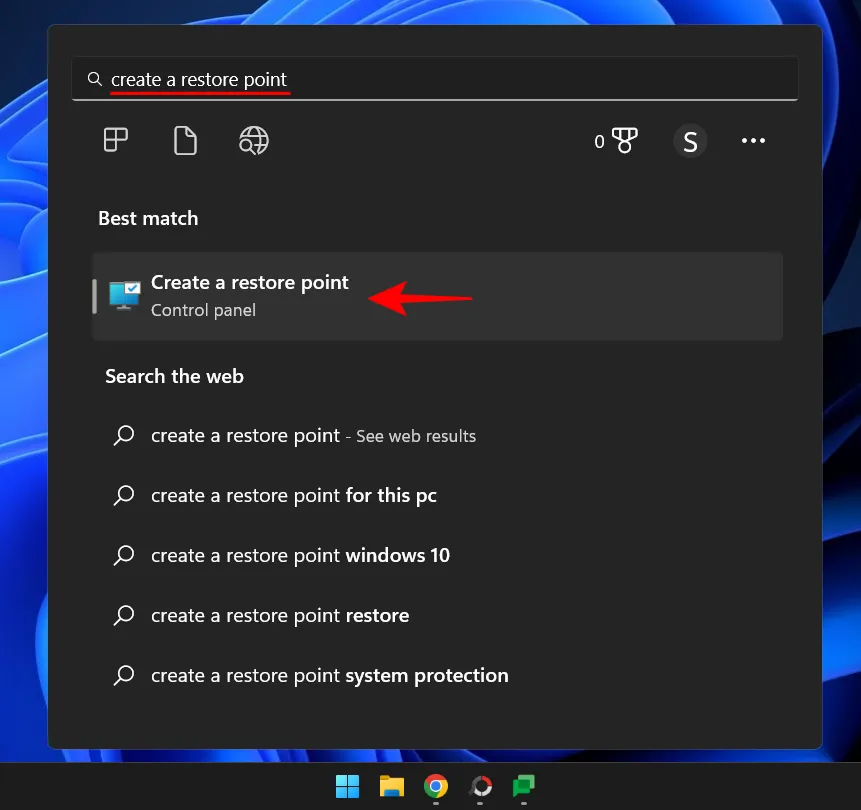
Na janela Propriedades do sistema, clique em Novo na parte inferior.
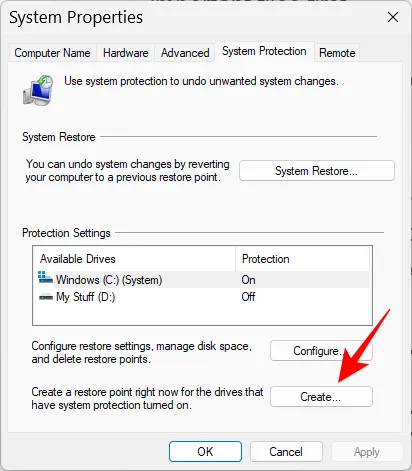
Se a opção estiver esmaecida, selecione a unidade C: e clique em Configurar.
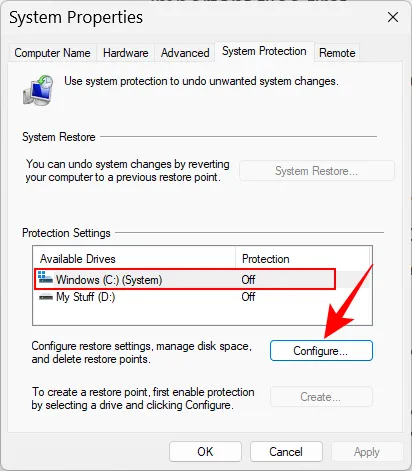
Agora selecione Ativar proteção do sistema.
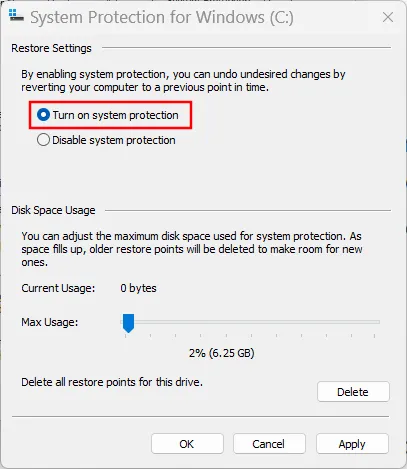
Clique OK.
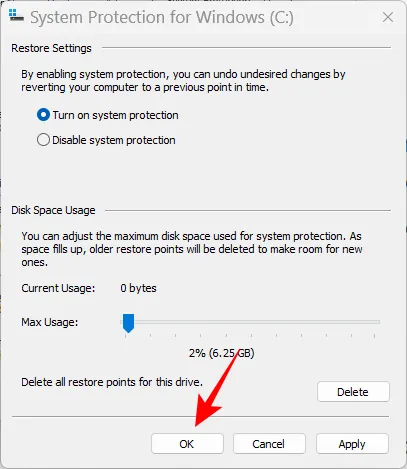
Agora você deve ser capaz de clicar em “Criar”.
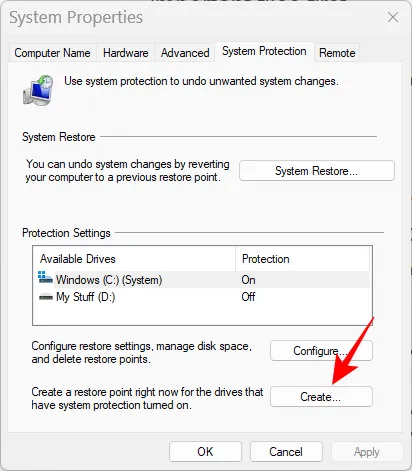
Dê um nome ao ponto de restauração do sistema e clique em Criar.
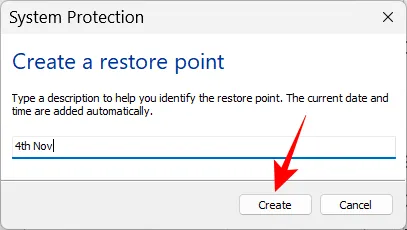
Etapa 2 Baixe e instale o software de clonagem de disco.
Conforme mencionado, estamos usando o Macrium Reflect Free para nossos propósitos de clonagem.
Baixar: Macrium Reflect grátis
No link acima, role até a parte inferior da página e clique em “Download grátis “na seção “Reflect 8 Free”.
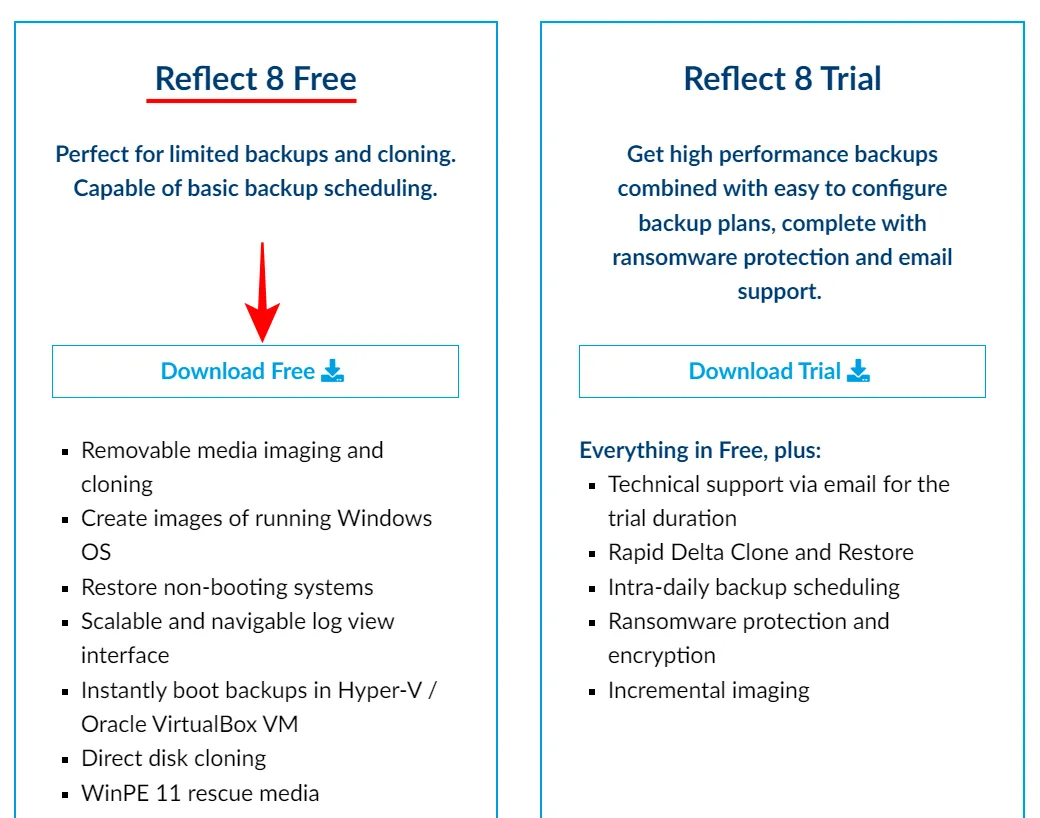
Selecione “Preciso de uma licença gratuita pessoal”, digite seu endereço de e-mail e clique em “Continuar “.
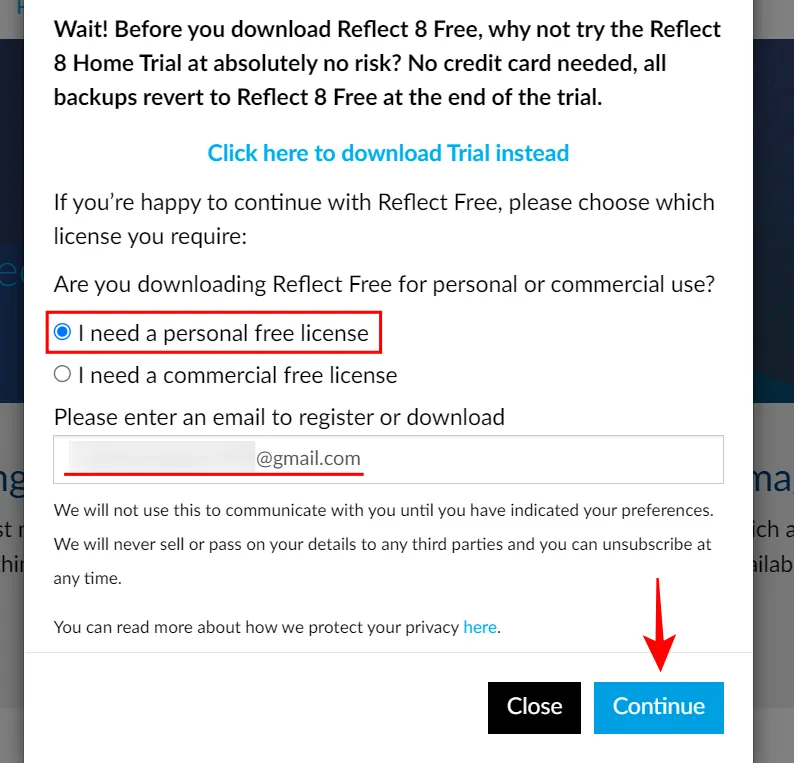
Um link de download do agente de download, bem como um código de registro, serão enviados para o seu endereço de e-mail. Assim que tiver o agente de download, inicie-o e clique em Download.
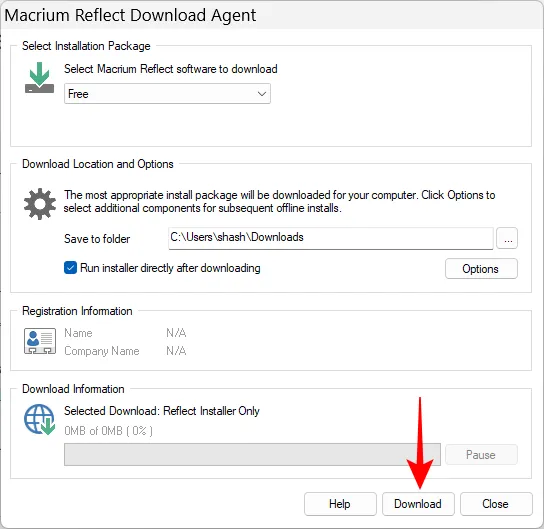
Após a conclusão do download, clique no arquivo de instalação e clique em “Avançar “para iniciar a instalação.
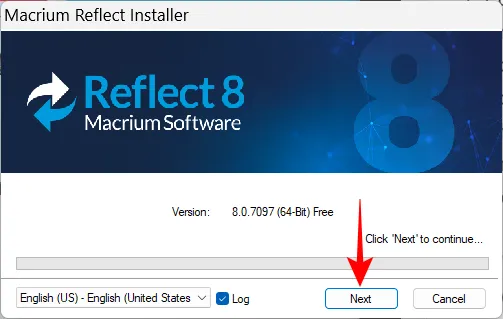
Agora basta seguir as instruções na tela para concluir a instalação do Macrium Reflect Free.
Etapa 3: conecte e configure seu novo SSD
Se você estiver clonando o Windows 11 para um SSD usado que já está conectado, pule esta etapa e vá diretamente para a “Etapa 4: clonar o Windows 11”. Mas se você for clonar seu sistema operacional em um novo SSD, precisará conectá-lo e configurá-lo primeiro. Aqui está um pequeno guia sobre como fazer isso:
- Desligue o computador completamente.
- Desparafuse o painel lateral do gabinete do computador e remova-o.
- Conecte o cabo de alimentação e o conector SATA ao SSD.
- Agora aparafuse o painel lateral do computador e ligue o computador.
Depois de inicializar o sistema, é hora de inicializar o disco. Para fazer isso, clique com o botão direito do mouse no menu Iniciar e selecione Gerenciamento de disco.
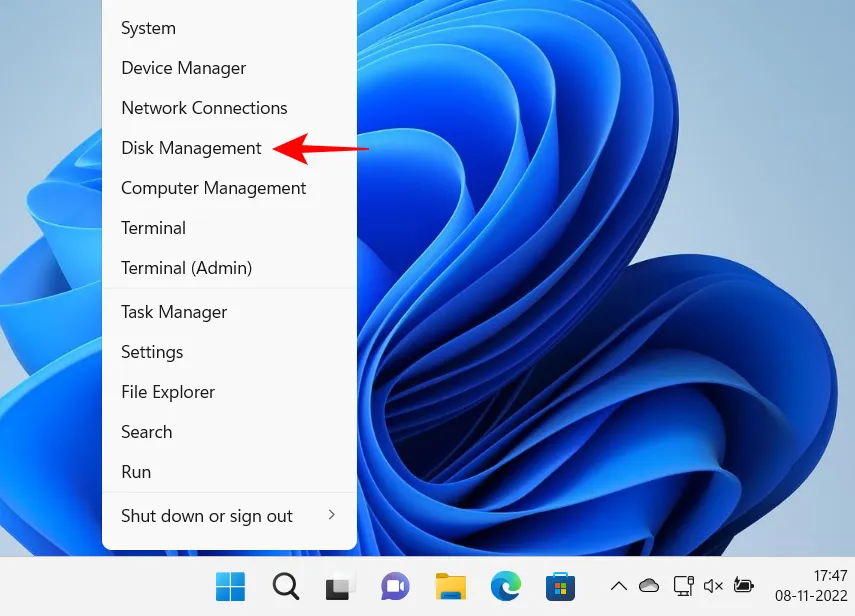
Você deve ver o novo SSD no Gerenciamento de disco. Clique com o botão direito do mouse e escolha “Inicializar disco “.
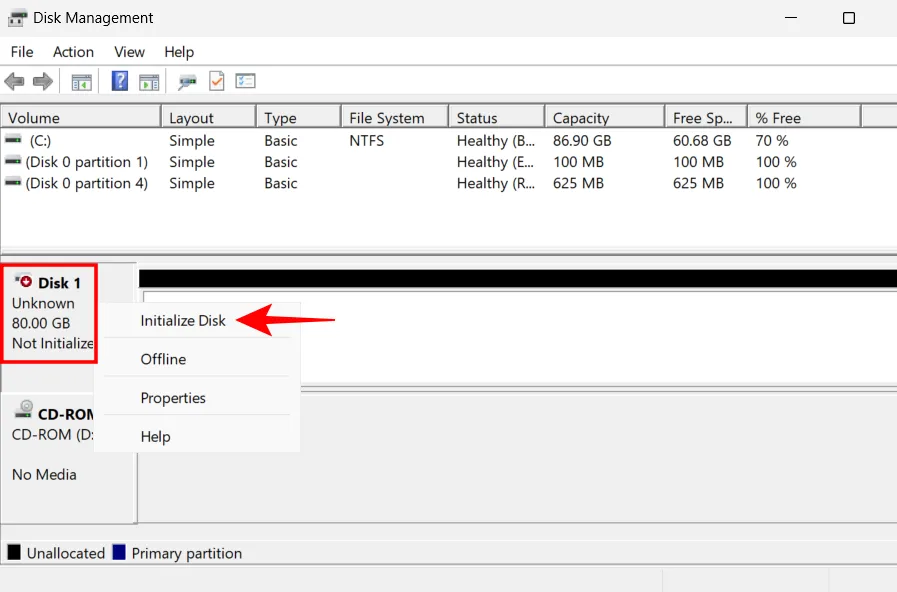
Na janela Inicializar disco, selecione um estilo de partição. Para melhor compatibilidade com o Windows 11, selecione GPT. Em seguida, clique em OK.
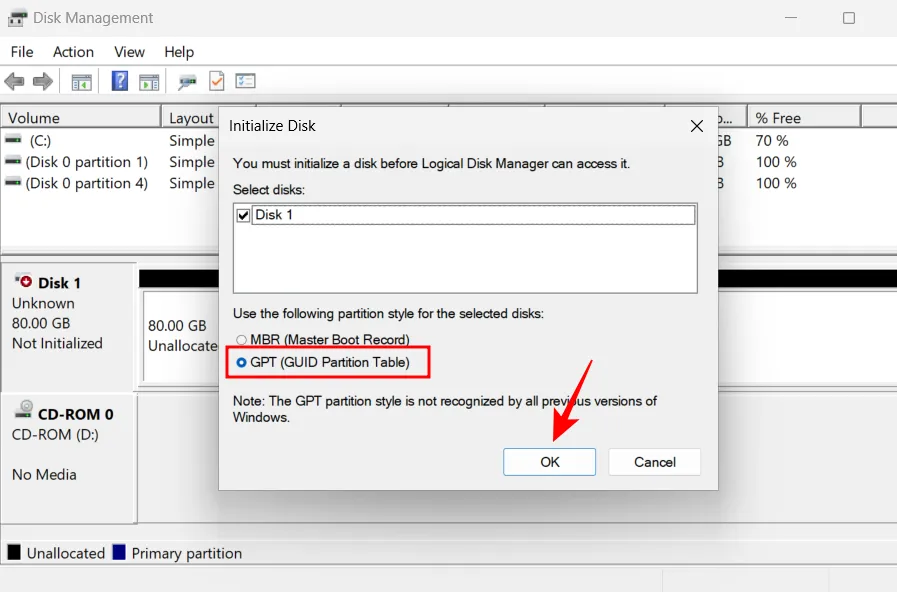
Após inicializar o SSD, você verá a inscrição “Online”.
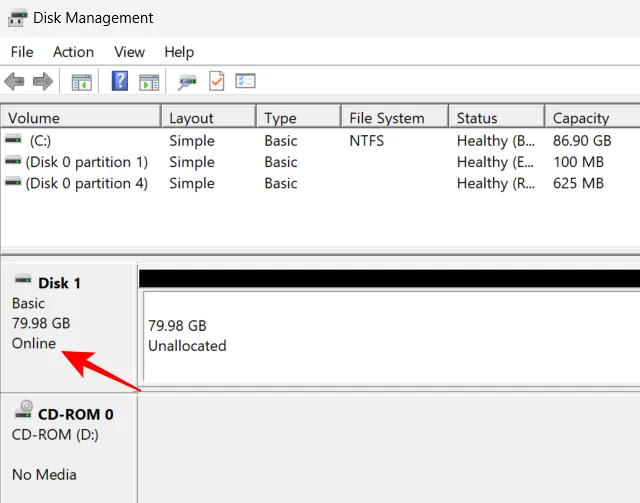
Agora é hora de iniciar o processo de clonagem.
Etapa 4: clonar o Windows 11
Conforme mencionado na etapa 1, se você estiver usando um SSD mais antigo, é recomendável mover esses arquivos para uma unidade externa, pois eles serão substituídos durante o processo de clonagem e você não poderá acessá-los posteriormente.
Depois de fazer backup de seus dados, siga estas etapas para clonar o Windows 11 para SSD:
Abra o Macrium Reflect Free. Na página principal, você verá uma lista de unidades disponíveis em seu sistema. Clique na unidade que deseja clonar para selecioná-la (unidade C por padrão) e clique em “Clonar esta unidade “.
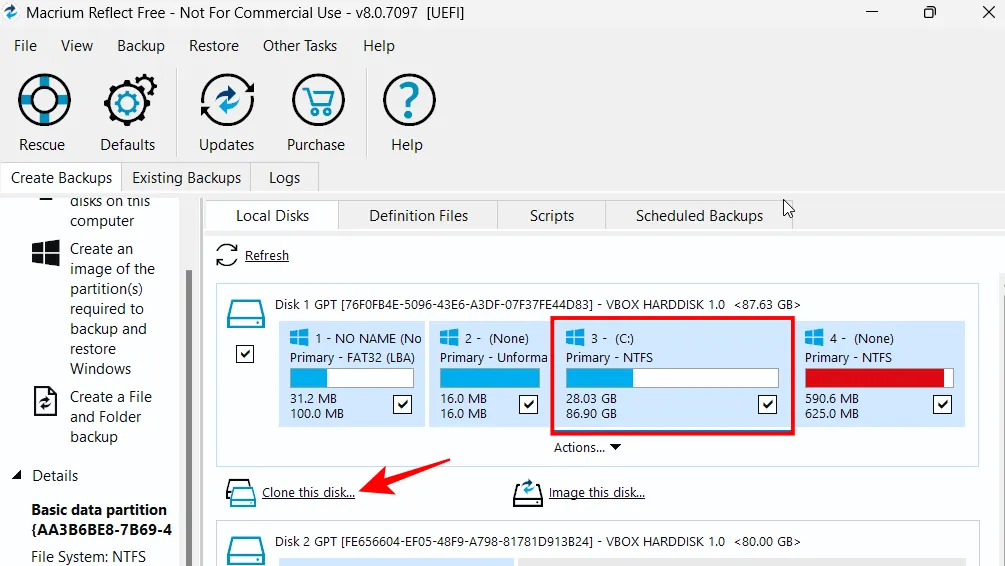
Em seguida, clique em “Selecionar disco para clonar “.
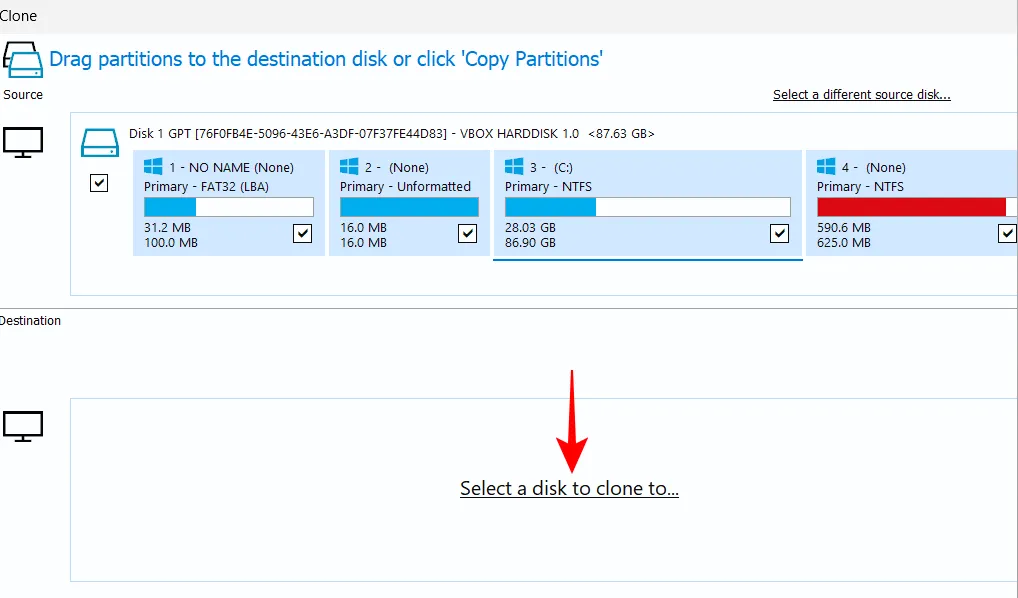
Agora selecione a unidade de destino (novo SSD).
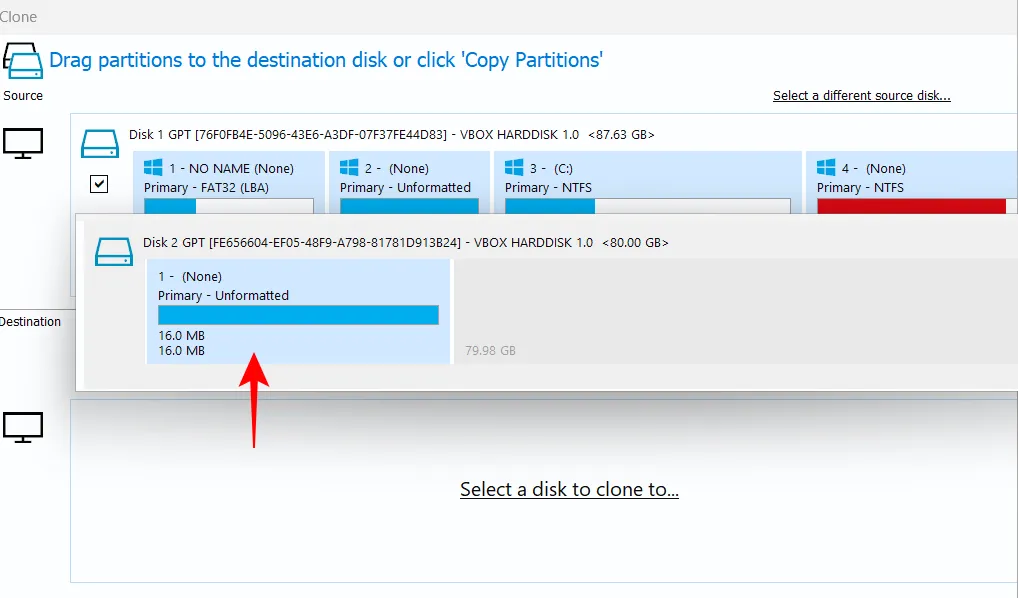
Clique em Avançar.
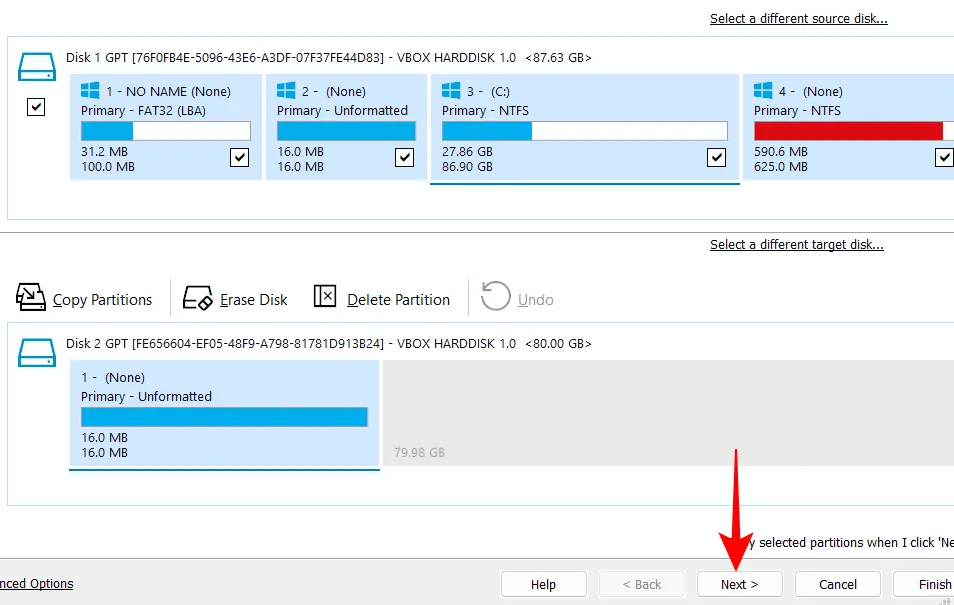
Na próxima janela, você poderá agendar quando deseja iniciar o processo de clonagem. Clique em “Avançar “para pular o planejamento e começar agora mesmo.
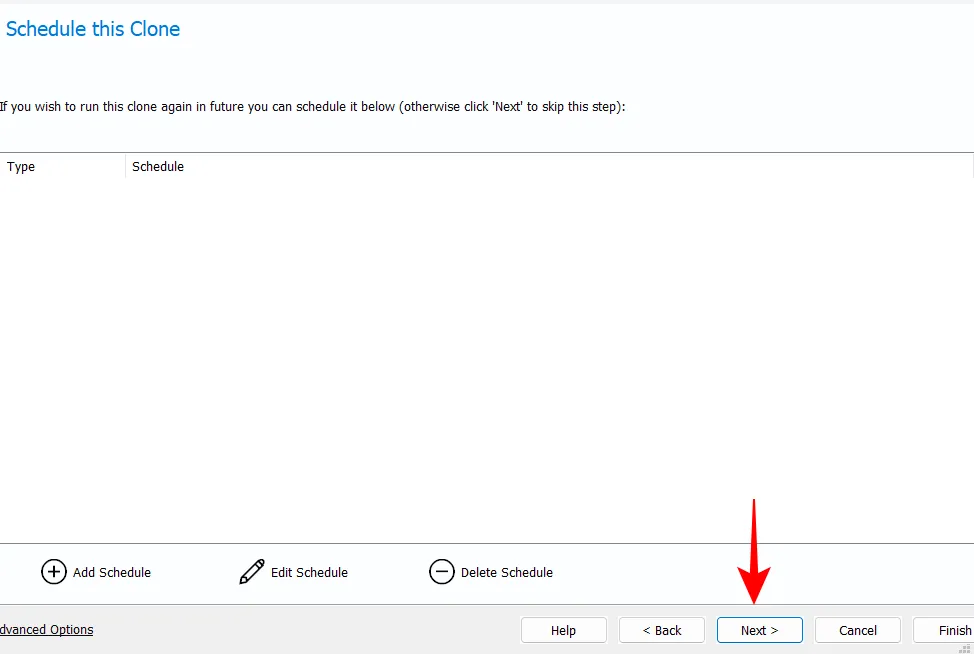
Clique em Concluir para iniciar a clonagem.
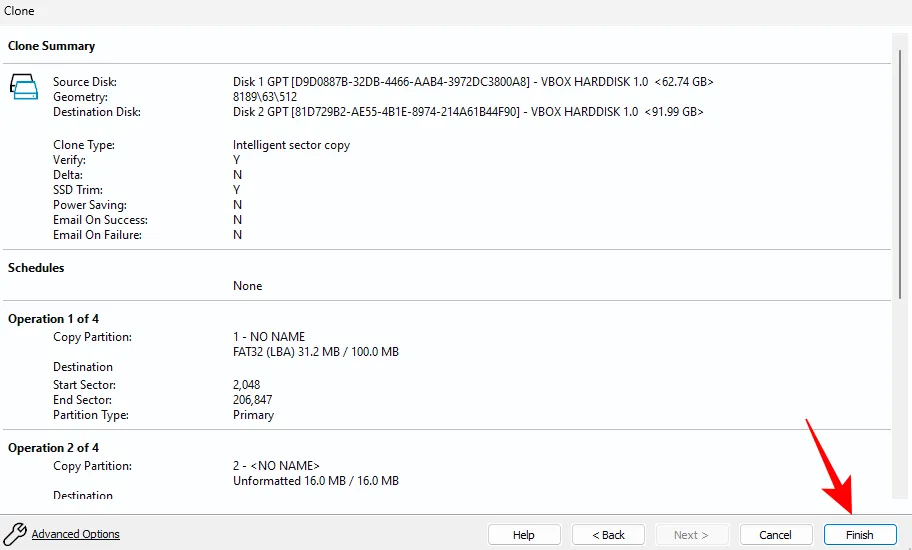
Quando solicitado a fazer backup, verifique se as duas primeiras opções estão marcadas. Em seguida, clique em OK.
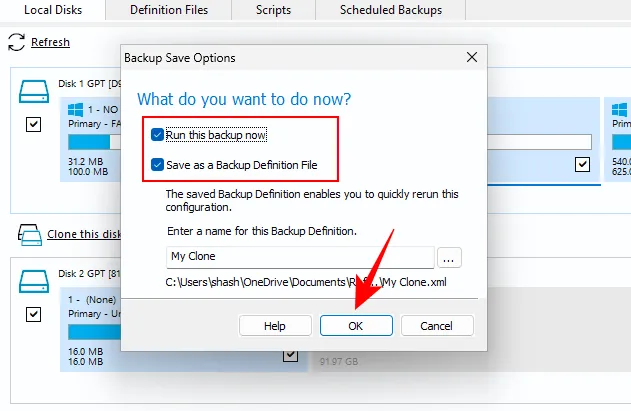
Aguarde a conclusão do processo de clonagem.
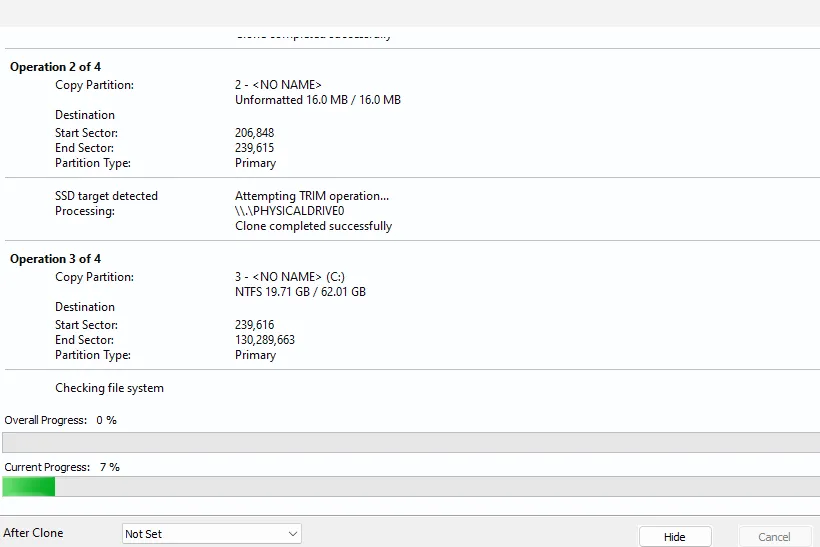
Uma vez concluído, você receberá a confirmação do mesmo. Clique em OK para terminar.
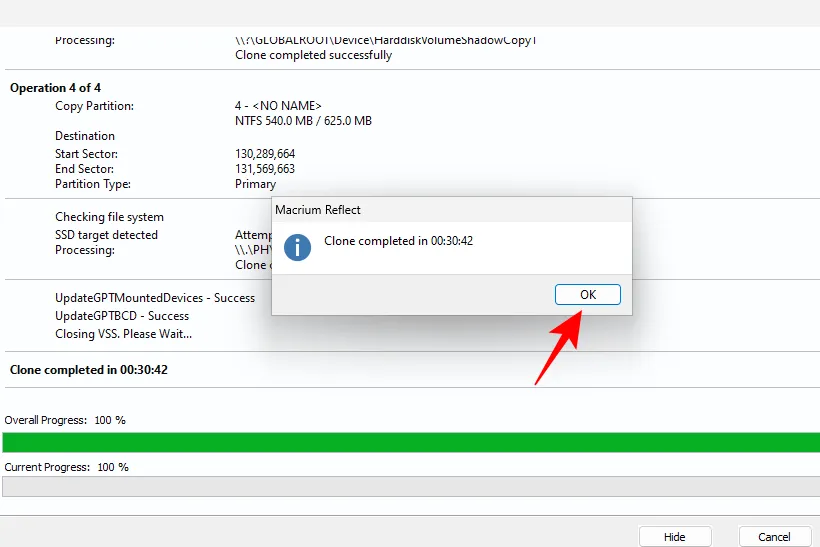
Etapa 5: Substituir o disco rígido
Se você for manter apenas o novo SSD no seu PC, precisará substituir a unidade antiga por uma nova. Este é um processo mecânico, não muito diferente do que fizemos na etapa 3:
- Desligue o computador completamente.
- Desparafuse o painel lateral do gabinete do computador e remova-o.
- Remova a unidade antiga e substitua-a por um novo SSD.
- Agora aparafuse o painel lateral do computador e ligue o computador.
Seu sistema inicializará a partir do novo SSD.
Etapa 6: inicializar a partir do SSD
Se você planeja manter as duas unidades, terá que alterar a ordem de inicialização do seu computador para que ele seja inicializado a partir do novo SSD. Isso exigirá alterações no BIOS.
O acesso ao BIOS pode variar dependendo do fabricante do seu PC. Na maioria dos casos, ao ligar o computador, você precisa pressionar F8 ou F10 várias vezes (até que o logotipo do Windows apareça) para entrar no BIOS.
Quando estiver na tela de configuração do BIOS, use as teclas de seta para navegar até a opção Boot Menu.
Em seguida, selecione a opção de inicialização e altere-a para o novo SSD. Salve as alterações e saia do BIOS.
Seu sistema agora inicializará a partir do novo SSD.
Etapa 6: expandir a partição SSD
Se o novo SSD for maior que a unidade anterior, você terá algum espaço livre para usar. Para fazer isso, você precisará informar ao Windows para estender a partição manualmente. Veja como fazer:
Toque Win+Ipara abrir o aplicativo Configurações. Com Sistema selecionado no painel esquerdo, role para baixo à direita e selecione Armazenamento.
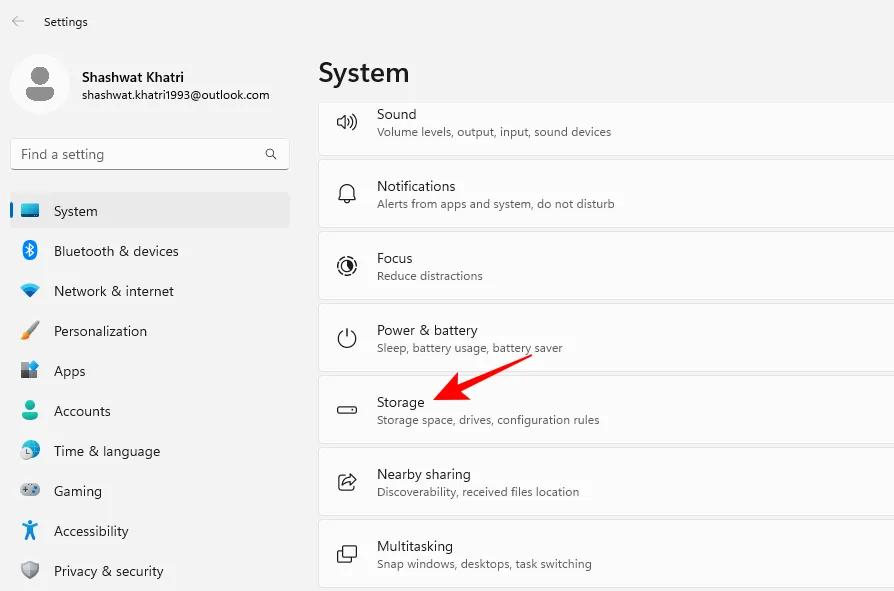
Clique em “Opções avançadas de armazenamento “.
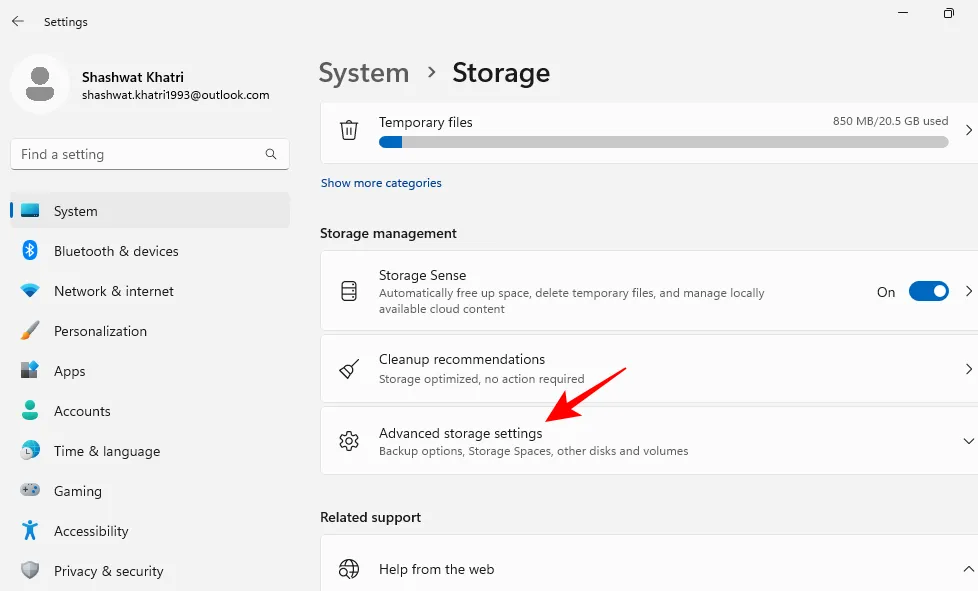
Em seguida, selecione Discos e volumes.
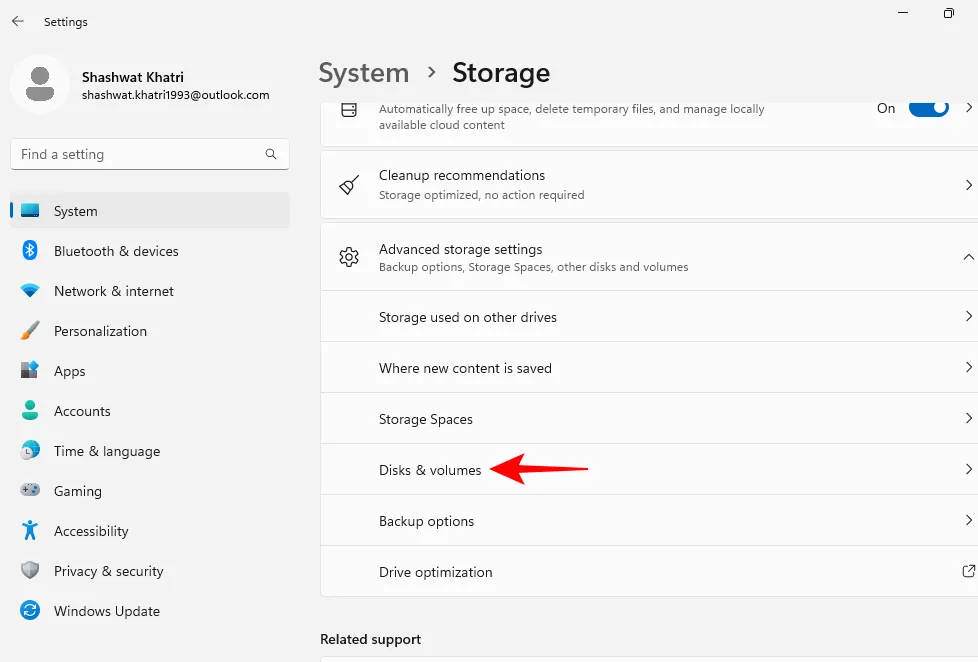
Clique em “Propriedades “para o volume onde o Windows 11 está clonado.
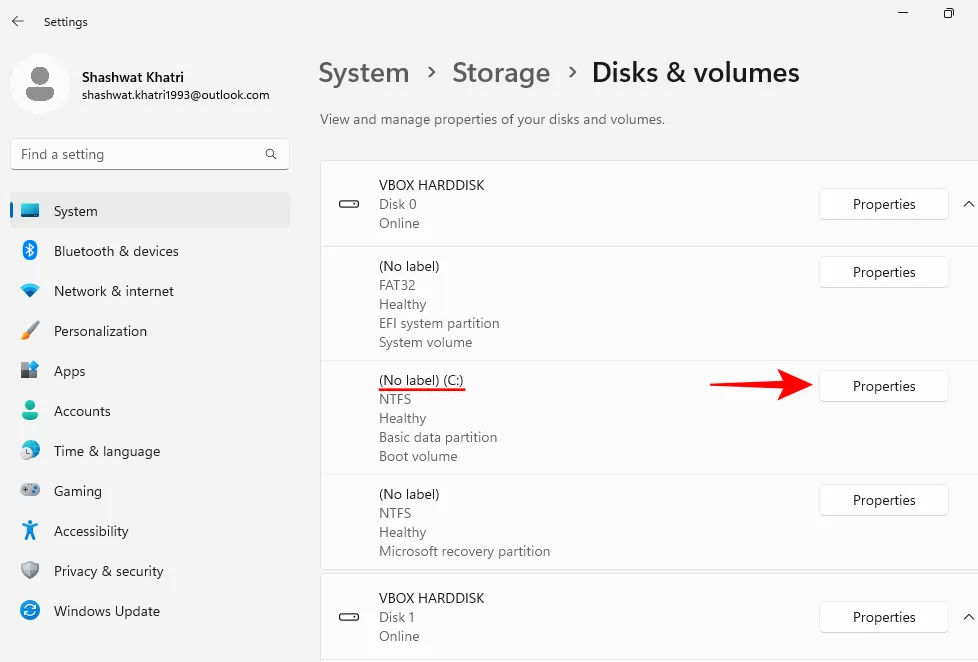
Agora clique em “Redimensionar”.
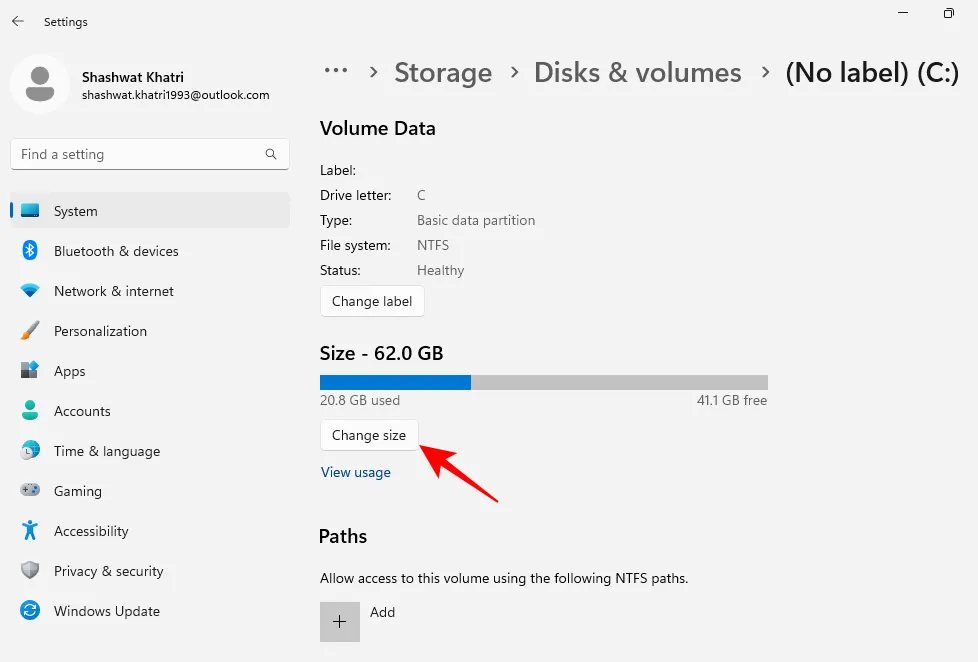
Se você tiver espaço extra, verá a diferença entre o tamanho “atual”e o “máximo”. Para usar o espaço extra, digite o espaço máximo disponível em MB e clique em OK.
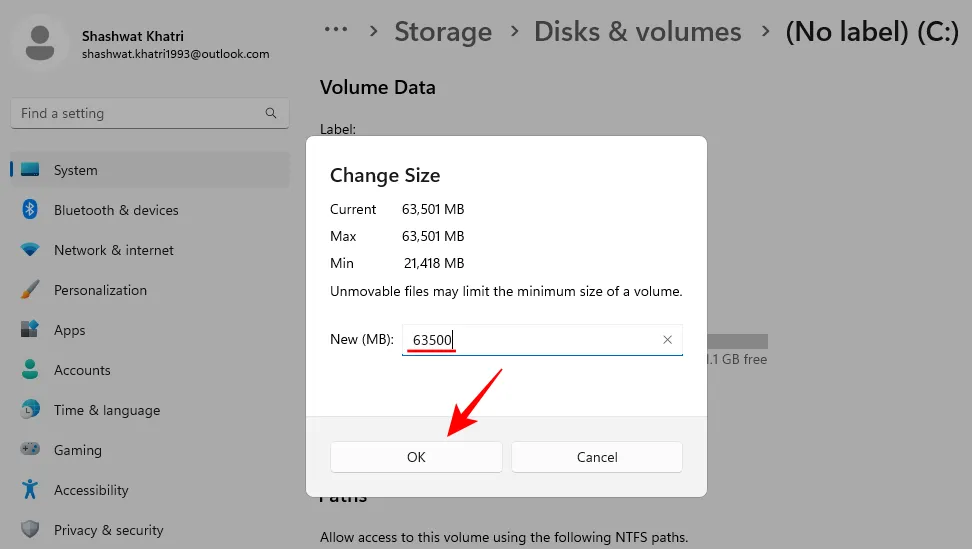
Perguntas frequentes
Como o processo de clonagem do Windows 11 para SSD pode ser um pouco complicado, nesta seção responderemos a algumas perguntas frequentes sobre o assunto.
1. Como transferir o Windows do HDD para o SSD sem nenhum software?
Se você não deseja instalar nenhum software, ainda pode transferir o Windows do HDD para o SDD. Use o método 2 mostrado no guia acima para ver como.
2. Como transferir o Windows 11 do HDD para o SSD gratuitamente?
Existem muitos programas gratuitos que você pode usar para transferir o Windows 11 do seu disco rígido para um SSD. Mostramos como fazer isso com o Macrium Reflect Free no Método 1 do tutorial acima.
3. A clonagem apaga os dados da unidade?
A clonagem de disco apaga apenas os dados na nova unidade (a menos que seja um novo SSD). Nenhum dado é removido da unidade original onde o Windows está localizado no momento.
4. O Windows 11 possui uma ferramenta de clonagem de disco integrada?
Infelizmente não. No entanto, a imagem do sistema pode ser usada para criar uma imagem de disco, que é um substituto próximo da clonagem de disco. A única diferença entre a clonagem de disco e a imagem de disco é que, com a última, você não obtém uma cópia exata do disco original. Em vez disso, você obtém um instantâneo compactado de sua unidade do Windows 11, que pode ser transferido posteriormente para um novo SSD. Consulte o Método 2 nos guias acima para o mesmo.
Esperamos que agora você saiba como clonar o Windows 11 em um novo SSD. Como o Windows não possui uma ferramenta nativa que possa ser usada para esse fim, você inevitavelmente terá que contar com um aplicativo de terceiros. Mas se isso não for adequado para você, pelo menos o processo de criação de uma imagem de disco pode ser usado como substituto.
Fonte: botânico See More



Deixe um comentário