Como alterar o idioma do widget no Windows 11
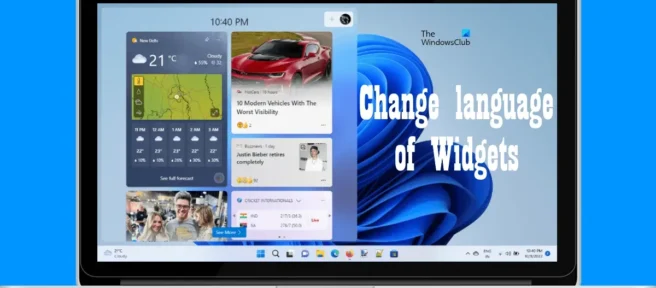
O Windows 11 Widget é um feed personalizável com inteligência artificial que mostra notícias, previsão do tempo, suas fotos mais recentes e muito mais. Você pode acessar a barra de widgets do Windows 11 passando o mouse sobre o canto inferior esquerdo da barra de tarefas. Por padrão, os widgets do Windows 11 são exibidos no idioma principal do seu sistema. E se você quiser ler widgets em outro idioma? Neste artigo, mostraremos como alterar o idioma do widget no Windows 11 .
Como alterar o idioma do widget no Windows 11
Siga as instruções abaixo para alterar o idioma do widget no Windows 11:
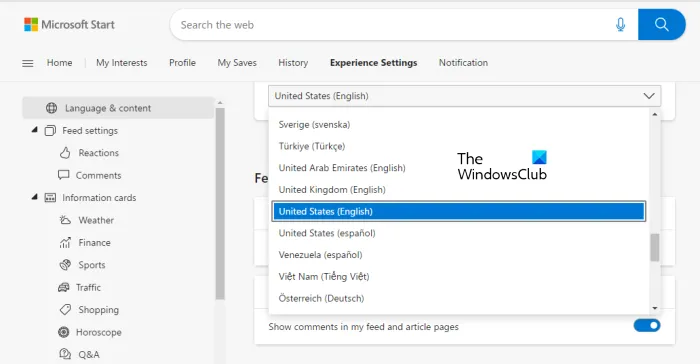
- Passe o mouse sobre o lado inferior esquerdo da barra de tarefas. O painel de widgets do Windows 11 será aberto.
- Você verá a foto do perfil da sua conta da Microsoft no canto superior direito do painel do widget. Aperte aqui.
- As configurações do widget serão abertas. Clique em Gerenciar leads . Isso abrirá a página do Microsoft News no Microsoft Edge, independentemente do navegador da Web padrão.
- Agora clique na guia Configurações de experiência .
- Selecione Idioma e conteúdo no lado esquerdo.
- Agora clique no menu suspenso à direita e selecione seu idioma.
Ao alterar o idioma, a página do Microsoft News será recarregada e você verá todo o conteúdo no idioma de sua preferência. Agora reinicie seu computador para ver os widgets do Windows 11 em seu idioma preferido.
Não é possível alterar o idioma do widget no Windows 11
Você pode ter um problema com os widgets do Windows 11 em que o idioma não muda após a reinicialização do computador. Isso geralmente acontece por um dos seguintes motivos:
- O idioma selecionado não é compatível com os widgets do Windows 11.
- Sua licença do Windows 11 oferece suporte apenas a um idioma de exibição.
Para resolver esse problema, você precisa alterar o idioma da interface do Windows 11. As etapas a seguir irão ajudá-lo com isso:
- Abra as configurações do Windows 11.
- Selecione a categoria Hora e idioma à esquerda.
- Agora clique em Idioma e Região .
- Agora clique no idioma de exibição do Windows e selecione seu idioma preferido.
- Depois disso, você precisa sair e fazer login novamente.
As etapas acima alterarão o idioma de exibição no Windows 11. Essa ação também alterará o idioma do widget no Windows 11.
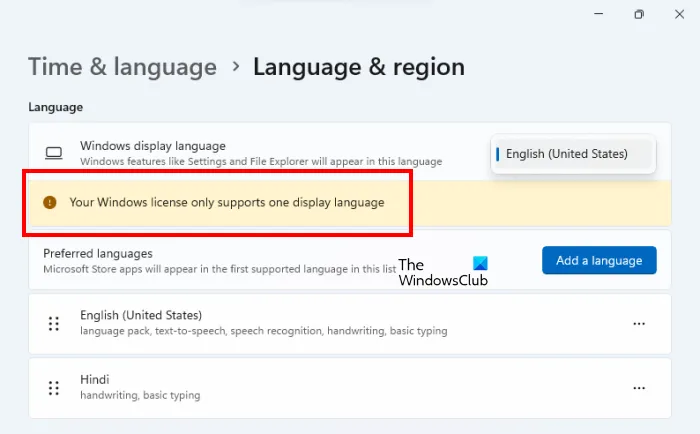
Observe que você poderá alterar o idioma de exibição no Windows 11 se sua licença permitir. Se sua licença do Windows 11 oferecer suporte apenas a um idioma de exibição, você verá a seguinte mensagem na página Idioma e região nas configurações do Windows 11.
Sua licença do Windows oferece suporte a apenas um idioma de exibição.
Nesse caso, você não pode alterar o idioma de exibição.
Como personalizar widgets no Windows 11?
O Windows 11 permite personalizar a barra de widgets. Para fazer isso, abra as configurações do widget do Windows 11 e selecione qual widget você deseja adicionar ou remover. Há muitos widgets disponíveis que você pode adicionar ao painel de widgets. Alguns deles incluem segurança familiar, calendário do Outlook, clima, etc.
Como faço para corrigir meus widgets no Windows 11?
Se os widgets do Windows 11 estiverem funcionando, carregando ou aparecendo em branco, desative e reative os widgets. A opção para fazer isso está disponível nas configurações do Windows 11. O problema também ocorre devido a problemas de desempenho. Se o seu computador estiver lento, você pode ter problemas com os widgets do Windows 11. Encontrei esse problema. Meus widgets do Windows 11 demoraram mais para carregar e meu computador estava lento. O problema desapareceu quando atualizei meu hardware instalando um SSD.
Como alterar o idioma do widget no Windows 11/10?
Você pode alterar o idioma dos widgets do Windows 11/10 nas configurações do widget. Se isso não funcionar, altere o idioma de exibição do Windows 11/10. Isto resolverá o problema. Neste artigo, explicamos o processo passo a passo para alterar o idioma do widget no Windows 11.
Espero que isto ajude.
Fonte: Clube do Windows



Deixe um comentário