Como alterar casas decimais no Excel
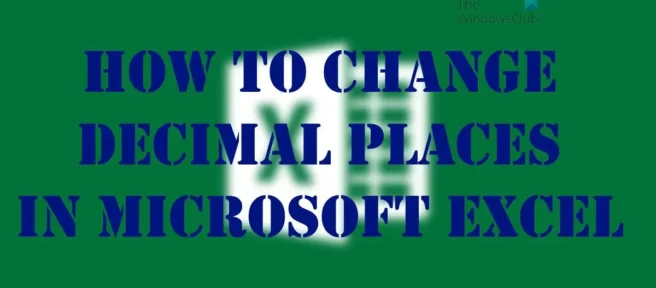
Dependendo do que se faz no Microsoft Excel, pode chegar um momento em que é preciso trabalhar com casas decimais. Se isso for verdade, você precisa aprender a alterar o número de casas decimais em uma planilha do Excel .
Deve-se notar que a capacidade de determinar o número de casas decimais exibidas em uma planilha é possível em todas as versões do Excel de 2007 até o presente. Estamos usando a versão do Office 365 do Excel neste artigo , portanto, as etapas podem ser ligeiramente diferentes da versão que você está usando no momento. Agora, existem várias maneiras de alterar o número de casas decimais no Microsoft Excel e discutiremos cada opção.
Como alterar casas decimais no Excel
Você pode usar qualquer um desses métodos para alterar o número de casas decimais no Microsoft Excel:
- Use os botões Aumentar Casa Decimal e Diminuir Casa Decimal.
- Adicionar formato de número integrado
- Tornar o número preferido de casas decimais padrão
1] Use os botões “Aumentar Decimal” e “Diminuir Decimal”.

Se você já digitou números em sua planilha, sugerimos usar o botão de aumentar ou diminuir para determinar onde as casas decimais serão exibidas. Estes são botões na faixa de opções, o que significa que são fáceis de encontrar.
- Abra o aplicativo Microsoft Excel .
- Navegue até a planilha de sua preferência.
- Selecione as células que deseja formatar.
- Na guia Início , você deve encontrar os botões Aumentar Decimal e Diminuir Decimal.
- Clique em ” Aumentar ” para exibir mais números ou ” Reduzir ” para exibir menos números.
Você saberá imediatamente que suas novas configurações de casas decimais são válidas e prontas para serem usadas.
2] Adicionar formato numérico integrado

Aqueles que usam a versão desktop do Excel têm a capacidade de criar suas próprias regras decimais usando a opção Formato de Número.
- Na planilha, vá para a guia Página inicial.
- Olhe para o grupo ” Número “.
- Agora você precisa selecionar a seta ao lado da lista de formatos numéricos.
- Depois disso, clique em Mais formatos de número .
- Na lista Categoria , você pode selecionar Moeda , Contabilidade , Juros ou Científico . Tudo depende do tipo de dados localizados em sua planilha.
Agora, no campo Decimais, insira o número de casas decimais que deseja exibir.
3] Tornar o número preferido de casas decimais padrão
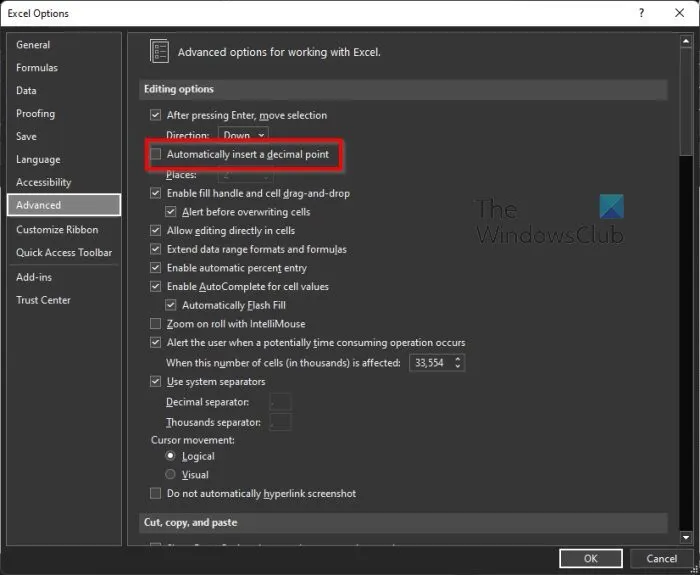
A última coisa a fazer aqui, se você não estiver interessado nas soluções acima, é definir suas casas decimais preferidas como opções padrão.
Antes de começarmos, deve-se observar que esse recurso não está disponível no Excel Online , portanto, não tente usá-lo lá.
- Abra o Excel e selecione Opções .
- Se você tiver uma planilha, clique em Arquivo > Opções .
- Na categoria Avançado , navegue até Opções de edição .
- Depois disso, marque a caixa ao lado de Inserir ponto decimal automaticamente .
- Você deverá ver um campo ” Lugares “.
- Insira um número positivo à direita do ponto decimal ou um número negativo à esquerda.
- Clique no botão OK .
Na planilha, clique em uma célula e digite o número desejado.
Quantas casas decimais o Excel usa?
O fato é que o Excel pode exibir cerca de 30 casas decimais, mas sua precisão para o número especificado é limitada a 15 dígitos significativos. Além disso, os cálculos podem ter menos precisão devido a cinco problemas principais, a saber, arredondamento, truncamento, armazenamento binário, acúmulo de desvios de operandos nos cálculos e, finalmente, cancelamento ao subtrair, respectivamente.
Por que o Excel não mostra decimais?
Alguns usuários estão tendo problemas com sua versão do Excel não exibindo casas decimais, então por que isso está acontecendo? Bem, parece ter algo a ver com o formato numérico das células onde os números estão disponíveis. A melhor coisa a fazer aqui é alterar o formato da célula para que ela exiba mais números do que os exibidos atualmente.
Como corrigir problemas de arredondamento no Excel?
Você deve primeiro clicar em “Arquivo” e depois selecionar “Opções”. Depois de fazer isso, selecione “Opções do Excel” e vá para “Avançado”. A partir daí, você precisa encontrar “Ao calcular este livro” e selecionar “Definir precisão como exibido”. Por fim, clique em OK, pronto.
Fonte: Clube do Windows



Deixe um comentário