Como corrigir erro de tela azul wificx.sys no Windows
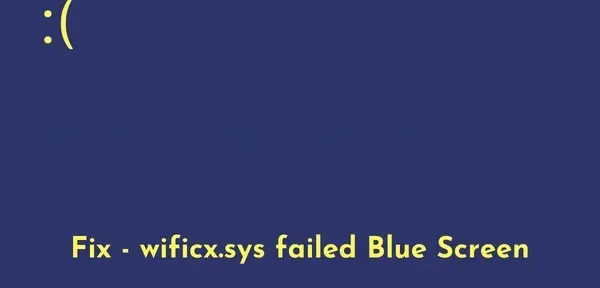
No Windows 11, o Windows Driver Kit (WDK) usa a extensão de classe WDF Wi-Fi (WiFiCx) para se conectar a um dispositivo WiFi. A falha wificx.sys é essencialmente um erro de tela azul que torna a tela azul e restringe o dispositivo de inicializar normalmente. Neste post, discutiremos o que está causando esse código de erro, bem como cinco soluções para resolver esse erro BSOD.
O que está causando essa falha de tela azul wificx.sys no Windows 11?
Esse erro ocorre principalmente quando seu dispositivo está enfrentando um ou mais dos seguintes problemas:
- O próprio driver Wifi.sys está de alguma forma corrompido
- Arquivos e pastas do sistema corrompidos
- Você instalou um Windows Update com erros
- Ao usar o aplicativo Vanguard em um computador
- Problemas de hardware na memória ou no disco rígido
Como resolver o erro BSOD wificx.sys
Leia e aplique as soluções alternativas abaixo uma a uma para resolver este erro de tela azul wificx.sys no Windows 11.
- Executando uma varredura SFC e DISM
- Remova as atualizações mais recentes do Windows
- Reinstale seus adaptadores sem fio e de rede
- Reinstale o Vanguard Anti-Cheat
- Inspecionar RAM e ROM
Como acontece com qualquer outro erro de tela azul, você não pode passar da primeira tela. Bem, inicialize no modo de segurança no seu PC com Windows 11 e tente as seguintes correções.
1] Execute uma verificação SFC e DISM
O erro de tela azul geralmente ocorre devido à presença de alguns arquivos e pastas do sistema corrompidos. SFC e DISM são ferramentas incorporadas ao Windows 11 que podem encontrar e reparar qualquer corrupção em arquivos do sistema, pastas ou até mesmo na imagem do sistema. Aqui está como executar essas duas ferramentas no seu computador –
- Pressione Win + X e selecione Windows Terminal (Admin) no menu de energia.
- Em seguida, uma janela do UAC aparecerá, clique em “Sim” para permitir a abertura.
- Quando o terminal for iniciado, pressione “Ctrl + Shift + 2” para abrir o prompt de comando em uma nova guia.
- Copie/cole o código abaixo e pressione Enter .
sfc /scannow
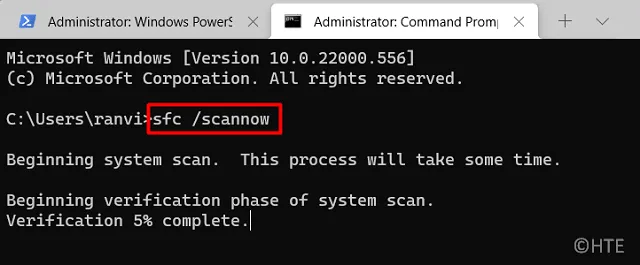
- Pouco depois, o Verificador de arquivos do sistema é iniciado e começa a verificar se há arquivos e pastas do sistema ausentes ou corrompidos. Se encontrar alguma corrupção nos arquivos do sistema, ele os reparará automaticamente. Isso geralmente leva de 10 a 15 minutos, mas o tempo pode aumentar dependendo do número de arquivos que precisam ser corrigidos.
- Após a conclusão bem-sucedida, verifique e repare qualquer corrupção na imagem do sistema. Para fazer isso, você precisará executar a ferramenta DISM. Bem, execute esses comandos um por um. Certifique-se de pressionar Enter após cada comando e aguarde o sistema concluir sua execução.
DISM /Online /Cleanup-Image /CheckHealth
DISM /Online /Cleanup-Image /ScanHealth
DISM /Online /Cleanup-Image /RestoreHealth
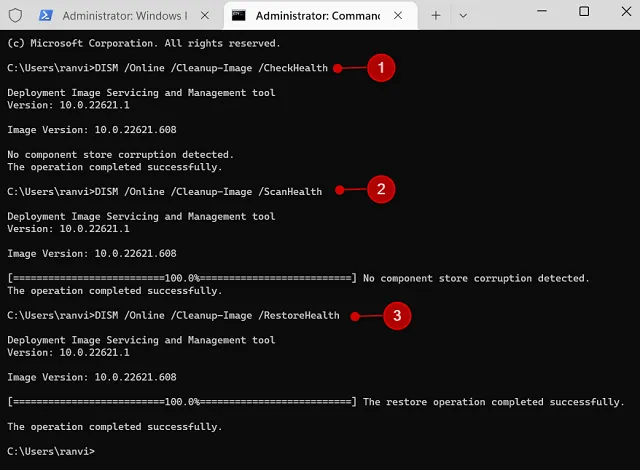
- Agora que você corrigiu o arquivo do sistema e os problemas de imagem do sistema, reinicie o computador.
Inicialize seu dispositivo Windows normalmente e verifique se isso resolve a falha da tela azul do Wificx.sys.
2] Desinstale as atualizações mais recentes do Windows.
Se esse erro ocorrer após a instalação de uma atualização pendente do Windows, você tem a atualização errada instalada em seu computador. Isso pode acontecer se houver algumas falhas de rede durante o processo de download da atualização. Para resolver esse erro de tela azul, você deve desinstalar a atualização de segurança/opcional instalada recentemente do seu dispositivo.
Você precisa inicializar no modo de segurança novamente e seguir estas etapas:
- Use a tecla Windows e R para abrir a caixa de diálogo Executar.
- Digite ”
appwiz.cpl” e pressione Enter. - O sistema irá redirecioná-lo para o painel de controle.
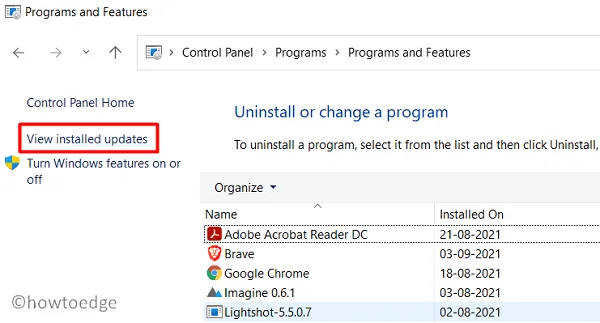
- Clique em ” Exibir atualizações instaladas ” no painel esquerdo e você será redirecionado novamente para a página Configurações no Windows 11. Verifique após qual atualização específica você está começando a receber este erro de tela azul Wificx.sys.
- Uma vez encontrado, clique no botão ” Desinstalar ” disponível ao lado da instalação incorreta da atualização.
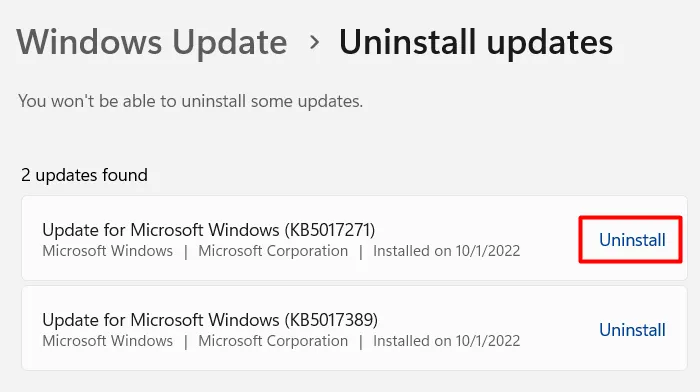
- Aguarde até que o sistema tenha removido completamente a atualização selecionada do seu sistema. Seu dispositivo pode reiniciar várias vezes durante esse processo de remoção, então você não precisa se preocupar com isso.
Nota . A Microsoft pode impedir que você instale algumas atualizações do seu computador. Se tal cenário ocorrer, você pode usar um ponto de restauração para retornar seu sistema operacional a um ponto em que tudo estava funcionando bem. Se você ainda não criou um ponto de restauração, tudo o que você pode fazer é executar uma instalação limpa do Windows 11.
3] Atualize seus adaptadores sem fio e de rede
Quaisquer problemas com o adaptador de rede ou sem fio fazem com que o Windows Update baixe a atualização errada e a instale em seu computador. É extremamente importante resolver quaisquer problemas com adaptadores de rede e sem fio.
Mesmo nos casos em que você conseguiu recuperar seu dispositivo deste erro Wificx.sys, você deve configurar seus drivers de rede corretamente. Aqui está o que você precisa fazer no Windows 11 PC –
- Abra o Gerenciador de Dispositivos e expanda a seção Adaptadores de Rede.
- Clique com o botão direito do mouse nos drivers e selecione ” Atualizar driver “.
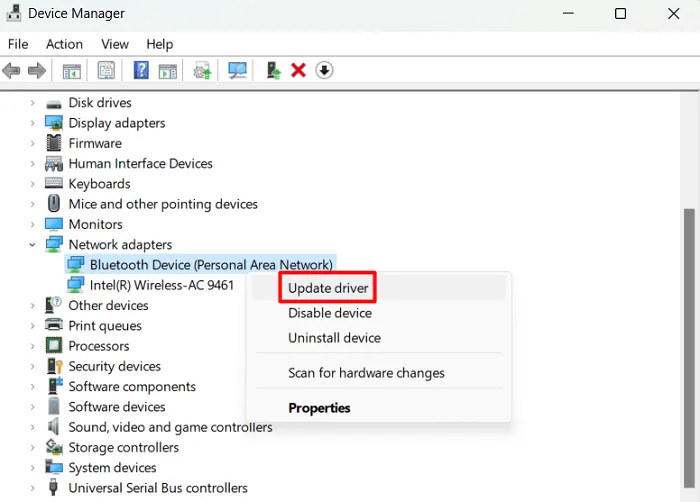
- Selecione “Procurar Drivers Automaticamente” na próxima janela.
- Deixe o sistema se conectar aos servidores da Microsoft online e verifique se há atualizações pendentes.
- Se ele disser “Os melhores drivers para o seu dispositivo já estão instalados”, clique em “Procurar drivers atualizados no Windows Update”.
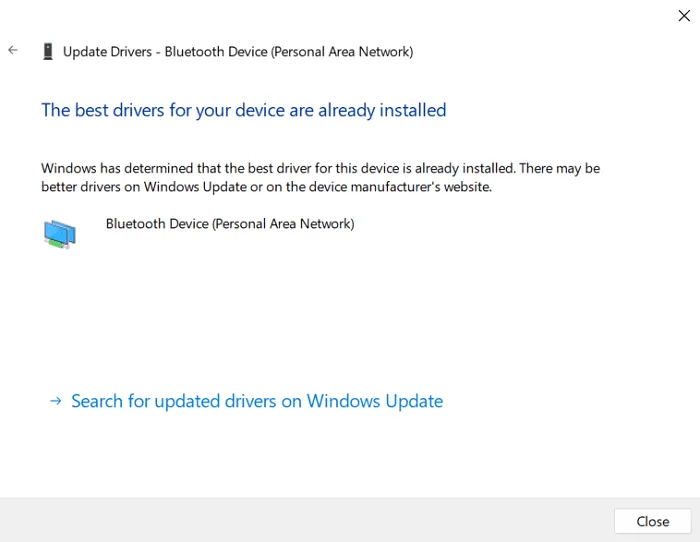
- O Windows Update se conectará aos servidores da Microsoft pela Internet e verificará se há atualizações adicionais.
- Se isso realmente exibir “Atualizações opcionais”, clique no link.
- Marque todas as caixas de seleção e clique em – ” Baixar e instalar “.
Após atualizar todos os adaptadores sem fio e de rede, reinicie o computador. Faça login no seu dispositivo normalmente e verifique se o erro de tela azul wificx.sys falhou foi resolvido.
Dica : DriverFix é um aplicativo premium de terceiros que pode encontrar e corrigir automaticamente qualquer problema de driver do sistema. Como o erro de tela azul com o erro wificx.sys ocorre principalmente devido a atualizações de driver ausentes, o DriverFix pode ajudá-lo muito.
4] Reinstale o Vanguard Anti-Cheat
Vários usuários relataram corrigir esse código de erro simplesmente removendo o aplicativo Vanguard de seus sistemas. Se você também estiver usando este aplicativo em um PC com Windows 11/10, desinstale-o do seu dispositivo. Reinicie o computador para remover quaisquer arquivos Vanguard residuais ou remanescentes.
- Vá para Configurações (Win + I) > Aplicativos > Aplicativos Instalados no Windows 11 22H2. No Windows 11 versão 21h2 ou anterior, selecione Aplicativos e Recursos em vez de Aplicativos Instalados.
- Encontre Vanguard e quando encontrá-lo, clique nos três pontos horizontais disponíveis na extremidade direita.
- Selecione ” Excluir ” na janela pop-up e, se aparecer alguma caixa de confirmação, clique também em ” Excluir “.
- Aguarde até que este aplicativo Vanguard seja desinstalado com sucesso e reinicie o computador.
5] Inspecione RAM e ROM
Se o erro de tela azul com wificx.sys ainda ocorrer, esse erro pode ser devido a problemas de hardware. Verifique a RAM e a ROM instaladas no seu computador seguindo estes passos simples:
Diagnóstico de RAM (memória):
- Pressione Win + S e digite Memory .
- Clique no resultado superior, ou seja, Windows Memory Diagnostic .
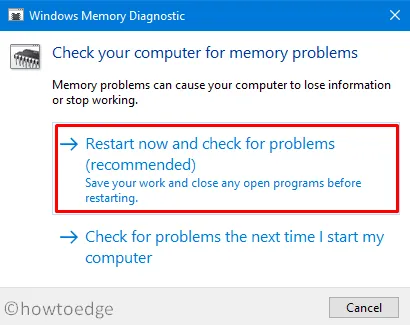
- Clique em Reiniciar agora e verifique se há problemas (recomendado).
Aguarde esta ferramenta concluir sua verificação de memória (RAM) e, quando terminar, reinicie o Windows. Você receberá um relatório sobre se a substituição de memória é necessária ou não. Faça como o relatório diz.
Verificação de ROM (HDD ou SSD):
- Inicie o Windows PowerShell como administrador e execute este código nele –
chkdsk C: /f /r /x
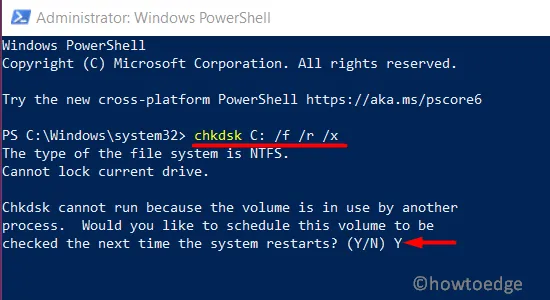
- Como a unidade raiz já está em uso, o CHKDSK não será iniciado automaticamente. Em vez disso, a pergunta será feita: “Você gostaria de agendar este volume para ser verificado na próxima vez que o sistema for reiniciado?” (Na verdade, não).
- Digite “Y” e reinicie o computador. O comando CHKDSK assumirá o controle e começará a verificar o disco rígido instalado ou a unidade de estado sólido.
- Aguarde a conclusão desta verificação e, após a conclusão, verifique se você precisa substituir seu HDD/SSD ou não.
Como resolver o erro BSOD no Windows 11/10?
A chave para corrigir o erro de tela azul em um PC com Windows 11 ou 10 está nas causas que causam esse código de erro. Portanto, você precisa primeiro descobrir as causas que causam o erro BSOD e aplicar as configurações apropriadas.
Espero que você ache este artigo útil para corrigir o erro de tela azul wificx.sys no seu PC com Windows 11/10. Deixe-nos saber na seção de comentários se você tiver alguma dificuldade em seguir este guia.
Fonte: Howtoedge



Deixe um comentário