Como corrigir erro de tela azul FBNetFlt.sys no Windows
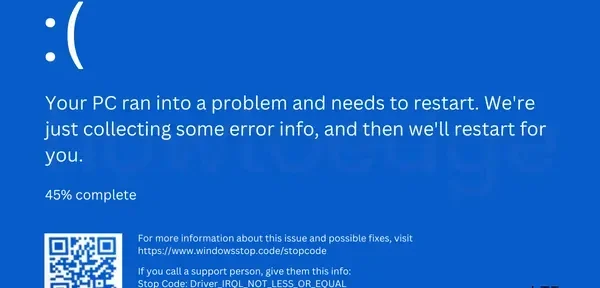
Se você encontrar um erro de tela azul do FBNetFlt.sys ao inicializar seu dispositivo e não tiver certeza do que fazer em seguida, leia este artigo até o final. Neste post, discutiremos o que é FBNetFlt.sys, o que causa esse código de erro e seis métodos de trabalho que podem corrigir esse problema.
Quando você recebe esse erro BSOD, informações adicionais podem aparecer – Driver_Irql_Not_Less_Or_Equal, Unexpected_Store_Exception ou algumas outras informações. Seja qual for o motivo no seu caso, corrija esse problema aplicando as configurações descritas abaixo.
O que é FBNetFlt.sys e quando isso acontece?
FBNetFlt.sys é um arquivo de sistema Lenovo Vantage que ajuda os jogadores a jogar de forma fácil e suave em seus PCs. Aqui estão alguns aspectos importantes de como essa ferramenta funciona no seu PC:
- Atualize todos os drivers relacionados ao jogo
- Executar diagnóstico
- Solicite suporte de empresas de desenvolvimento de jogos.
- Avise os usuários se eles estiverem conectados a redes Wi-Fi perigosas.
- e muitos outros
Agora você deve saber a importância desta ferramenta. No entanto, às vezes ele pode ser corrompido sem motivo específico e começar a corromper arquivos e pastas do sistema. Como você está enfrentando um erro do tipo tela azul, não tem outra escolha a não ser aplicar as seguintes correções.
Soluções de erro de tela azul FBNetFlt.sys
Para resolver o erro de tela azul, você deve primeiro inicializar no modo de segurança. Isso é importante porque você não pode aplicar nenhuma correção se não puder ignorar essa tela azul. Portanto, inicialize no modo de segurança com ou sem rede e siga estas soluções.
1] Reinstale o driver Lenovo Gaming NetFilter.
Vários usuários relataram a correção desse erro de tela azul do FBNetFlt.sys depois que removeram esse NetFilter de jogos de seus sistemas. No entanto, se servir a um propósito específico no seu PC, você pode tentar desinstalar e reinstalar os drivers relacionados. Primeiro, inicialize no modo de segurança e siga estas etapas:
- Pressione Win + X e selecione Gerenciador de dispositivos.
- Clique na guia Exibir e selecione Mostrar dispositivos ocultos .
- Na seção de drivers e ferramentas do seu sistema, procure Lenovo Gaming NetFilter.
- Quando encontrado, clique com o botão direito nele e escolha ” Remover dispositivo “.
- Em seguida, uma janela pop-up deve aparecer, clique em Desinstalar novamente para confirmar a remoção deste driver.
Depois que esse driver for removido com sucesso do seu sistema, reinicie o computador e verifique se o problema foi resolvido dessa maneira. Para reinstalar este driver, visite o site oficial da Lenovo e baixe o driver. Clique duas vezes no driver do dispositivo baixado para começar a instalar o driver Lenovo Gaming NetFilter.
- DriverFix é uma ferramenta premium de terceiros que pode encontrar e corrigir quaisquer problemas no driver do seu dispositivo automaticamente. Use esta ferramenta e este erro de tela azul do FBNetFlt.sys será resolvido de uma vez por todas.
2] Desinstale o Lenovo Vantage
Se desinstalar e reinstalar o Game NetFilter não fizer nada, você deve desinstalar este software do seu computador. Para fazer isso, siga estes passos simples –
- Pressione Win+X e selecione Aplicativos Instalados . Se você estiver usando versões anteriores do Windows, selecione Aplicativos e Recursos em vez de Aplicativos Instalados.
- Na janela que aparece, navegue até Lenovo Vantage e clique nos três pontos disponíveis na extremidade direita.
- Na janela pop-up, selecione ” Excluir ” e depois “Excluir” novamente na janela de confirmação.
- Aguarde o sistema remover permanentemente este aplicativo do seu computador.
Reinicie seu dispositivo normalmente e verifique se o problema foi corrigido após desinstalar o Lenovo Vantage.
3] Executar verificação SFC/DISM
Para que um PC com Windows funcione sem problemas, todos os arquivos e pastas do sistema devem permanecer íntegros e sem erros. Sempre que os arquivos do sistema estão ausentes ou corrompidos devido a algum tipo de malware, seu dispositivo pode receber um erro do tipo tela azul.
Para corrigir a corrupção de arquivos no Windows 11/10, você pode usar o Verificador de arquivos do sistema. Aqui está como usar a verificação SFC no seu computador –
- Pressione Win + R para abrir a caixa de diálogo Executar.
- Digite “CMD” e pressione as teclas Ctrl + Shift + Enter ao mesmo tempo.
- O prompt de comando será iniciado com direitos de administrador.
- Em um console elevado, digite o seguinte e pressione Enter –
sfc /scannow
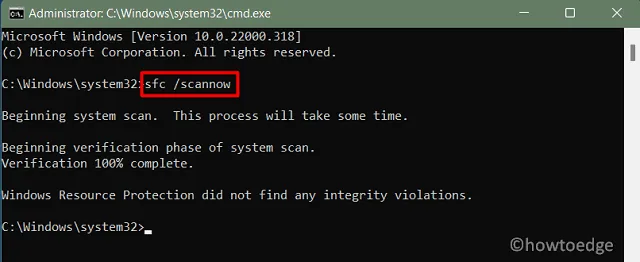
- Aguarde que este comando seja concluído com êxito e veja o que o CMD diz no final.
Assim como o SFC, o DISM é uma ferramenta integrada no Windows 11/10 que pode localizar e corrigir qualquer corrupção dentro de uma imagem do sistema. Para executar o comando DISM em um PC com Windows, faça o seguinte:
- Pressione Win + X e selecione Terminal do Windows (Admin).
- O terminal terá como padrão o Windows PowerShell.
- Digite o seguinte e pressione Enter –
DISM /Online /Cleanup-Image /RestoreHealth
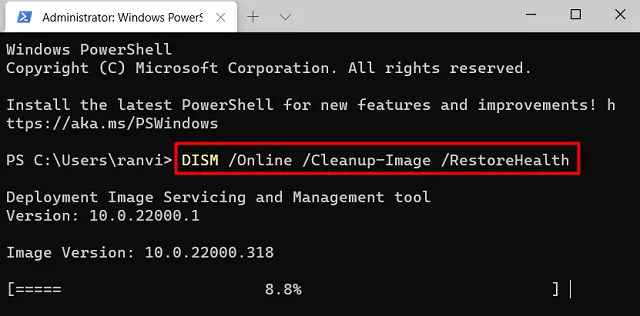
- Essa ferramenta também levará de 10 a 15 minutos para localizar e corrigir automaticamente qualquer corrupção na imagem do sistema.
No final, seu dispositivo deve estar funcionando bem. Caso contrário, siga o próximo conjunto de soluções abaixo.
4] Remova as atualizações mais recentes do Windows
A Microsoft lança novas atualizações 1-2 vezes por mês. Destas, há uma atualização de segurança, enquanto outras são simplesmente não relacionadas à segurança, fora de banda ou outras atualizações. Essas atualizações são de natureza opcional e não precisam ser instaladas, a menos que a atualização seja benéfica para um usuário específico.
Se você instalou tal atualização e depois disso o erro de tela azul FBNetFlt.sys começa a aparecer, você deve instalar a atualização incorreta. Livre-se dessa atualização errônea e seu dispositivo começará a funcionar normalmente. Veja como concluir esta tarefa no Windows 10. Em vez disso, os usuários do Windows 11 podem seguir estas etapas:
- Inicie as Configurações (Win + I) e navegue até o caminho abaixo –
Windows Update > Update history
- Role para baixo até “Configurações relacionadas” e clique em “Desinstalar atualizações “.
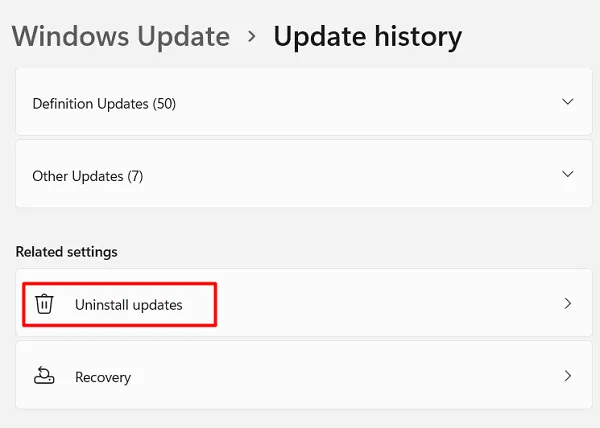
- Na parte superior, você verá todas as atualizações que foram instaladas recentemente em seu sistema.
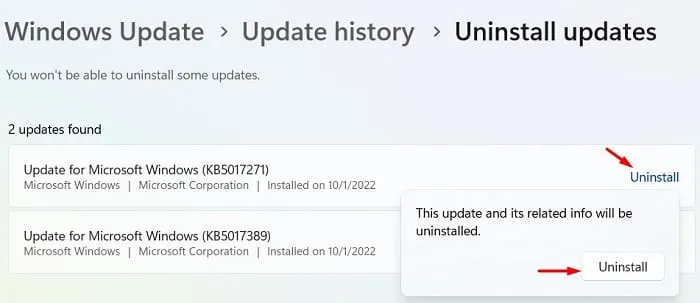
- Clique no botão Desinstalar disponível à direita da atualização.
- Em seguida, uma janela de confirmação aparecerá, clique em ” Excluir ” novamente.
O sistema começará imediatamente a remover a atualização selecionada do seu dispositivo. Aguarde a conclusão e, quando terminar, reinicie o computador.
5] Use o ponto de restauração do sistema
Se o seu sistema tiver um ponto de restauração, use-o e retorne o computador a um estado anterior quando tudo estava funcionando perfeitamente. Para fazer isso, siga estes passos simples –
- Clique com o botão direito do mouse no ícone do Windows e selecione Executar.
- Digite ”
rstrui” e clique em “OK”. - Quando a janela Restauração do sistema for aberta, clique em Avançar .
- Selecione um ponto de restauração recente e clique em Verificar programas vulneráveis .
- Somente quando esta verificação relatar ” Nada encontrado “, prossiga para restaurar seu PC.
- Clique em “Avançar” e depois em “Concluir” .
Seu computador será reiniciado e começará a reverter para o estado selecionado.
6] Instalação limpa do Windows
Espero que o erro de tela azul do FBNetFlt.sys já tenha sido resolvido. Se nenhuma das correções acima resolver esse erro BSOD, você terá apenas uma opção – uma instalação limpa do Windows 11/10.
Fonte: Howtoedge



Deixe um comentário