Como corrigir o erro de atualização 0x800f0922 no Windows 11/10
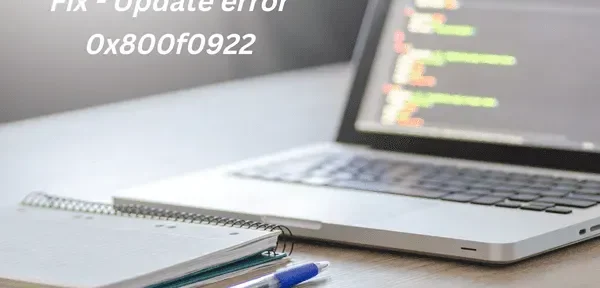
O erro de atualização do Windows 11/10 0x800f0922 é um problema relacionado à atualização que ocorre quando você instala uma nova atualização no seu PC. Recentemente, esse problema ocorre ao atualizar o sistema operacional para KB5012170.
Esse erro ocorreu pela primeira vez durante ou após a instalação da atualização cumulativa KB3213986 no Windows 10. Se você encontrar esse problema e não souber como resolvê-lo, leia este artigo até o final.
O que está causando a falha na atualização com o código de erro 0x800f0922?
Uma análise mais detalhada desse problema revela que isso aconteceu principalmente ao instalar atualizações de segurança pendentes/patches não relacionados à segurança. Isso deve ser devido a problemas de conectividade de rede. Ausência. NET Framework ou seu sistema em execução em um pequeno espaço de partição reservado do sistema também pode causar esse código de erro.
Em alguns cenários, esse erro também pode ocorrer devido a arquivos ou pastas infectados. Quando aparece, os usuários recebem uma mensagem de erro no formato fornecido –
Some updates were not installedError(s) found:Code: 0x800F0922 Windows Update ran into a problem.
Correção – Erro de atualização 0x800f0922 no Windows 11/10
Se você estiver com dificuldades para resolver esse código de erro no seu PC, tente as seguintes correções e veja se alguém resolve esse problema.
1] Verifique a conexão com a internet e desative a VPN
Como dito anteriormente, esse erro pode aparecer quando você estiver conectado a uma rede instável, conectar-se a um adaptador diferente e verificar se o problema foi resolvido dessa maneira.
Ou você pode tentar desligar e ligar o roteador novamente. Se você estiver usando uma VPN, basta desativá-la e verificar novamente se você pode atualizar o Windows agora.
2] Desative o Firewall do Windows Defender.
O firewall, que é uma ferramenta de segurança, está disponível gratuitamente em todos os dispositivos Windows 11/10. Seu principal trabalho é proteger o sistema contra ataques maliciosos. No entanto, às vezes ele pode bloquear arquivos genuínos e, assim, causar o erro de atualização 0x800f0922. Portanto, a melhor opção aqui é desabilitar temporariamente o Windows Defender Firewall e tentar instalar novamente as atualizações no seu PC. Aqui está como concluir esta tarefa –
em seu sistema. Aqui está o guia correto –
Passo 1: Clique no ícone “Pesquisar” e digite ” Painel de Controle “, clique no resultado correspondente para iniciar este aplicativo.
Etapa 2: Na seção Sistema e Segurança , selecione a opção Firewall do Windows Defender .
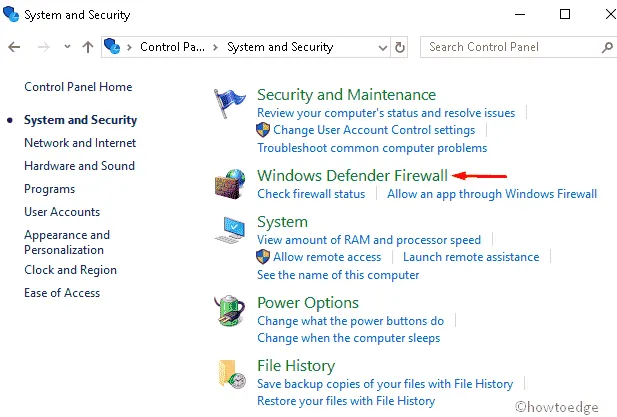
Passo 3: Agora vá para o painel esquerdo e clique em ” Ativar ou desativar o Firewall do Windows Defender “.
Etapa 4: aqui, marque a caixa Habilitar ou desabilitar o Firewall do Windows nas seções privada e pública. Veja o instantâneo abaixo:
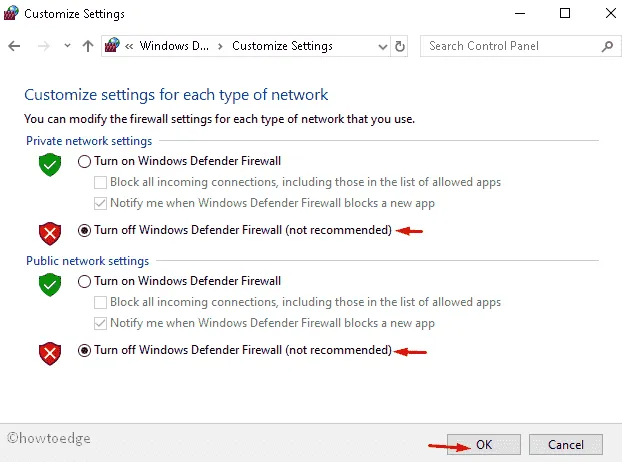
Etapa 5: Clique em OK para salvar esta configuração e feche a janela atual.
Seguindo as etapas acima, você pode atualizar seu PC sem interromper o erro 0x800f0922.
Observação. Não há necessidade de ativar o Firewall do Windows manualmente. Assim que o computador for reiniciado, o firewall será ativado sozinho.
3] Execute o Solucionador de problemas do Windows Update.
A solução de problemas de atualização é essencialmente uma ferramenta interna projetada especificamente para investigar problemas relacionados a atualizações do Windows ou problemas semelhantes. O lançamento desta ferramenta é bastante simples e fácil de executar.
Aqui está como você pode solucionar problemas no Windows 11 –
- Pressione Win + I para iniciar Configurações e navegue até o caminho abaixo –
Settings > System > Troubleshoot > Other troubleshooters
- Localize o Windows Update na seção Mais frequente e clique no botão Executar disponível nele.
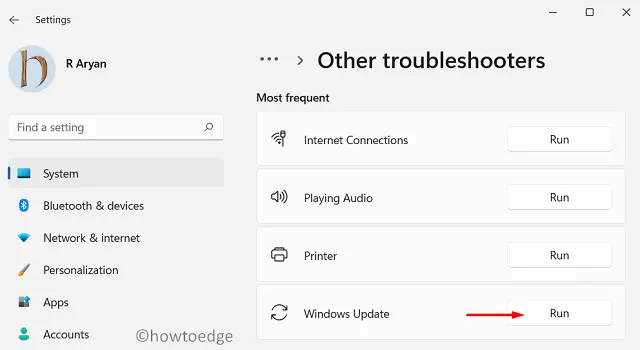
- Deixe o solucionador de problemas diagnosticar e corrigir as causas-raiz em seu PC. Após um lançamento bem-sucedido, reinicie seu PC com Windows 11.
Para solucionar problemas do Windows Update no Windows 10, siga estas etapas:
- Primeiro, inicie o aplicativo Configurações pressionando Win + I.
- Selecione Atualização e segurança e, em seguida, Solucionar problemas no painel esquerdo.
- Navegue para o lado direito e role para baixo para encontrar o Windows Update .
- Quando encontrado, clique uma vez para expandir sua caixa.
- Clique em “Executar a solução de problemas” para iniciar o processo de solução de problemas.
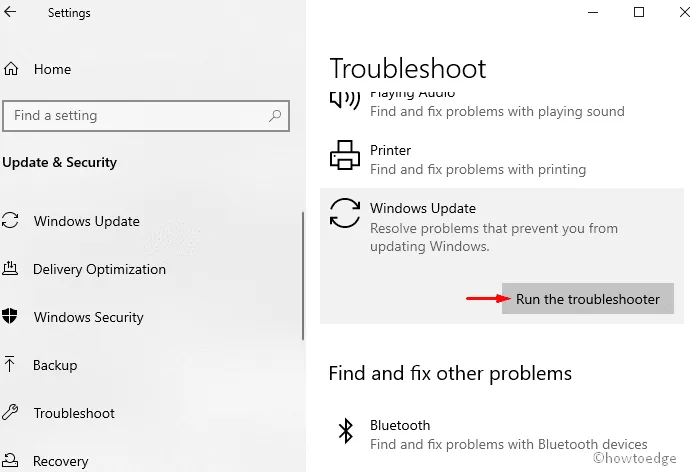
- Reinicie o computador novamente e instale o LCU novamente.
4] Atualize a plataforma. NET em seu PC.
Plataforma de setembro de 2022. NET agora está disponível para todas as versões do Windows 11 e 10. Como esse erro 0x800F0922 pode ocorrer devido à plataforma ausente. NET, você deve mudar para ele.
Se um. NET Framework estiver desabilitado em seu PC, você precisa habilitá-lo primeiro seguindo estas etapas simples:
- Pressione Win + R para abrir a caixa de diálogo Executar.
- No campo de pesquisa, digite “Painel de Controle” e pressione Enter .
- Quando o Painel de Controle for aberto, clique em Programas > Programas e Recursos.
- Em seguida, clique em Ativar ou desativar recursos do Windows no painel esquerdo.
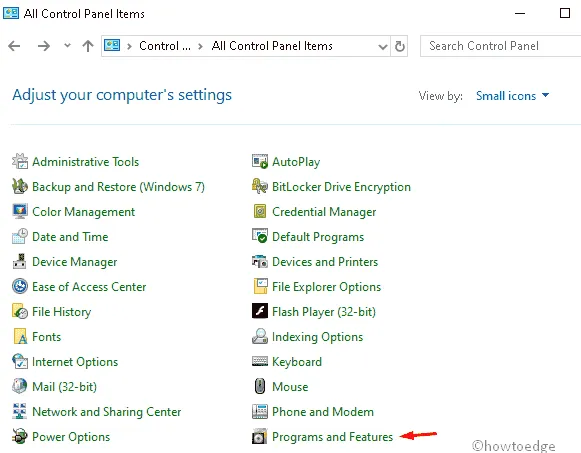
Observação. Se você não vir essa opção, selecione ” Ícones pequenos ” na View by:seção ” “.
- Em seguida, marque a caixa de seleção .Net framework na página Recursos do Windows e clique no botão OK .
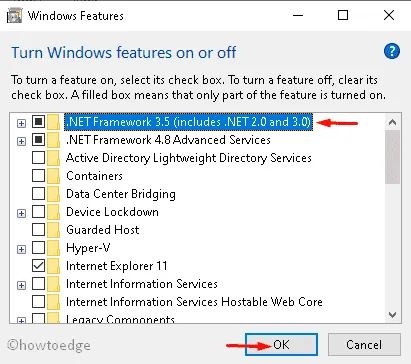
- Por fim, reinicie o computador para salvar as alterações.
5] Configure o instalador confiável usando a linha de comando
Se você ainda estiver recebendo o mesmo código de erro ao atualizar o Windows, tente configurar um instalador confiável usando o CMD. Aqui está o que você precisa fazer para concluir esta tarefa –
- Digite cmd no campo de pesquisa e clique com o botão direito do mouse na opção de linha de comando que aparece.
- No menu de contexto, selecione Executar como administrador .
- Uma caixa de diálogo de confirmação aparecerá imediatamente, clique em ” Sim ” para continuar.
- Em um prompt de comando elevado, digite a seguinte linha de comando e pressione a tecla Enter :
SC config trustedinstaller start=auto
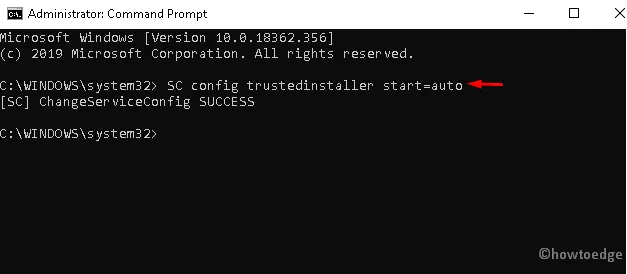
- Depois disso, reinicie o computador.
- Após o próximo login, vá para Configurações > Atualização e segurança e baixe as atualizações esperadas.
6] Exclua todos os seus arquivos temporários
A presença de cache de lixo ou arquivos temporários também pode fazer com que o erro 0x800f0922 interfira no processo de atualização. A exclusão desses arquivos temporários resolverá esse problema. Aqui está um guia completo para excluir arquivos temporários em seu PC –
- Clique com o botão direito do mouse no ícone do Windows e selecione a opção Executar .
- Digite %temp% no campo vazio e clique no botão OK .
- Isso iniciará uma pasta contendo uma lista de arquivos temporários.
- Exclua qualquer conteúdo que exista dentro e reinicie o computador.
Agora você pode atualizar seu sistema operacional existente com a atualização cumulativa mais recente.
7] Reparar arquivo de configuração
A presença de arquivos de sistema corrompidos também pode causar o código de erro 0x800f0922 durante a atualização do Windows 10. Nesse caso, reparar documentos maliciosos usando o comando SFC ajudará muito a evitar problemas críticos. Aqui estão os passos para trabalhar –
- Vá em “Pesquisar” e digite ” Prompt de comando ” na caixa de texto.
- Clique com o botão direito do mouse no resultado e selecione Executar como administrador.
- Se o Controle de Conta de Usuário for exibido, clique em Sim para conceder permissão.
- Digite
sfc /scannowum console elevado e pressione a tecla Enter .
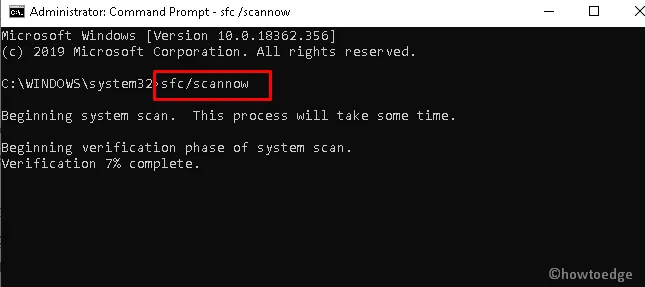
- Isso iniciará o processo de digitalização.
- Quando terminar, reinicie o dispositivo e baixe as atualizações cumulativas novamente.
8] Reparar imagens do Windows corrompidas
Se sua instalação estiver corrompida, você também poderá encontrar o erro 0x800f0922 do Windows 10 em sua tela. Nesse caso, é recomendável usar a ferramenta de linha de comando DISM. Se você não sabe como executá-lo, basta seguir as instruções detalhadas abaixo.
- Primeiro, abra a caixa de diálogo Executar usando as teclas de atalho Win e R.
- No campo vazio, digite cmd e pressione Ctrl+Shift+Enter ao mesmo tempo .
- Isso abrirá um prompt de comando elevado.
- Em seguida, você receberá um prompt do UAC, clique em Sim .
- Copie/cole o código abaixo dentro do CMD e pressione Enter –
DISM /Online /Cleanup-Image /RestoreHealth
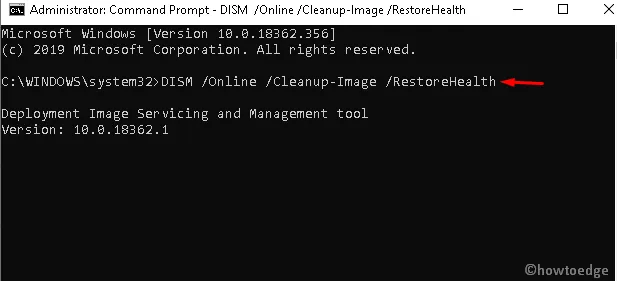
- Isso levará cerca de 20 minutos, portanto, aguarde pacientemente.
- Depois disso, reinicie o computador e verifique se há atualizações.
9] Redefinir componentes do Windows Update
Se o erro 0x800f0922 continuar aparecendo na tela e você ainda não conseguir atualizar seu sistema, existe a possibilidade de que algo esteja errado dentro dos componentes principais. Para resolver esse erro, limpe o cache do banco de dados de todos os arquivos baixados e redefina os componentes de atualização fazendo o seguinte:
Etapa 1: pressione as teclas de atalho Win e R ao mesmo tempo para abrir a caixa de diálogo Executar .
Etapa 2: no campo de texto, digite services.msce clique em OK .
Etapa 3: agora role para baixo e procure o Windows Update Services.
Passo 4: Depois de encontrá-lo, clique com o botão direito do mouse e escolha Parar no menu de contexto.
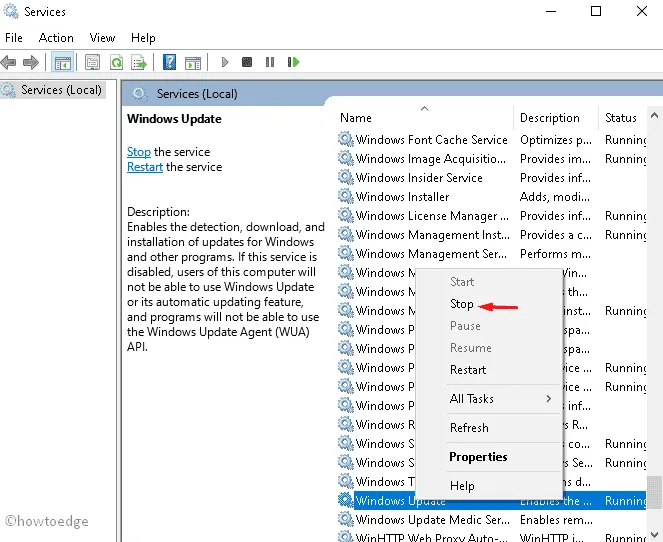
Etapa 5: Repita as etapas 3 e 4 para BITS e Superfetch (agora chamado SysMain) para interromper todos os serviços relacionados à atualização.
Passo 6: Depois disso, pressione Win + E para abrir o Explorador de Arquivos.
Passo 7: Aqui, vá para a pasta C:\Windows\SoftwareDistribution\Download e exclua tudo dentro. Para concluir esta tarefa, pressione Ctrl + A para selecionar todos os itens e clique no botão Excluir.
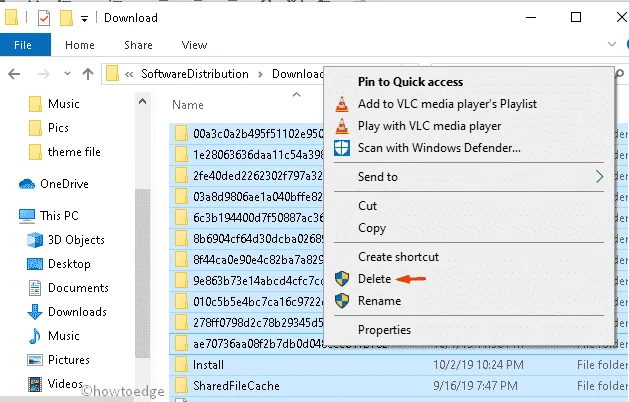
Passo 8: Avançando, mude para os serviços Window Update, BITS e Superfetch um por um e reinicie -os novamente.
Passo 9: Agora feche todas as abas abertas e reinicie o computador.
Passo 10: Agora atualize seu computador sem interrupção.
10] Execute uma inicialização limpa
Às vezes, a presença de programas de terceiros também pode causar esse conflito e, assim, impedir que o Windows seja atualizado sem problemas. Executar uma inicialização limpa certamente o ajudará a diagnosticar as causas do código de erro de atualização 0x800f0922. Veja como é o processo –
- Clique com o botão direito do mouse no botão Iniciar e selecione a opção Executar .
- Digite a caixa de texto e clique em OK .
msconfig - Clique na guia Serviços , marque e marque a caixa ao lado de Ocultar todos os serviços da Microsoft .
- Em seguida, clique no botão Desativar tudo .
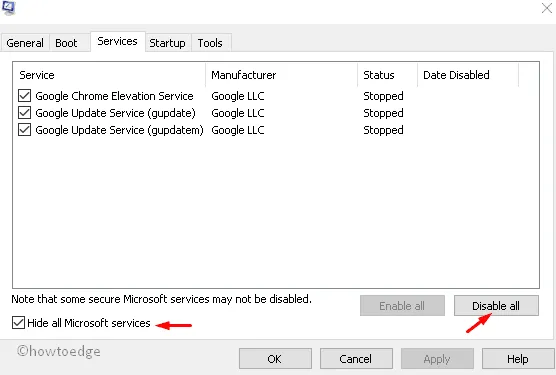
- Vá para a guia Inicialização e clique no link ” Abrir Gerenciador de Tarefas “.
- Desative os serviços não essenciais que aparecem como “Ativados” na seção “Status”.
- Reinicie o computador para que as alterações tenham efeito.
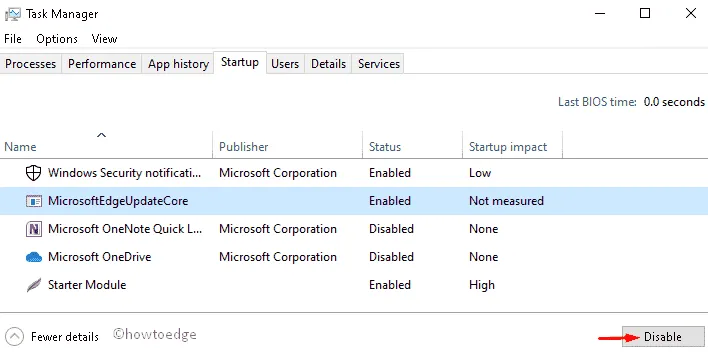
- É isso, agora você pode atualizar seu dispositivo sem encontrar nenhum erro ou erro de atualização do Windows.
11] Editar registro
Se você ainda estiver recebendo o código de erro 0x800f0922, alterar algumas entradas de chave no registro pode corrigir esse problema de atualização em seu computador. No entanto, essa tarefa é relativamente difícil, pois qualquer modificação incorreta pode danificar todo o sistema operacional. Portanto, tenha um pouco de cuidado antes de seguir estas etapas:
- Abra a Pesquisa do Windows pressionando Win + S.
- Digite
regedito campo de texto e pressione Enter . - Se um prompt do UAC for exibido, clique em Sim para permitir a entrada.
- Quando o Editor do Registro abrir, navegue até o seguinte:
HKEY_LOCAL_MACHINE\SOFTWARE\Microsoft\Windows\CurrentVersion\WINEVT\Publishers
- Clique com o botão direito do mouse na pasta Publicadores e selecione Exportar no menu de contexto.
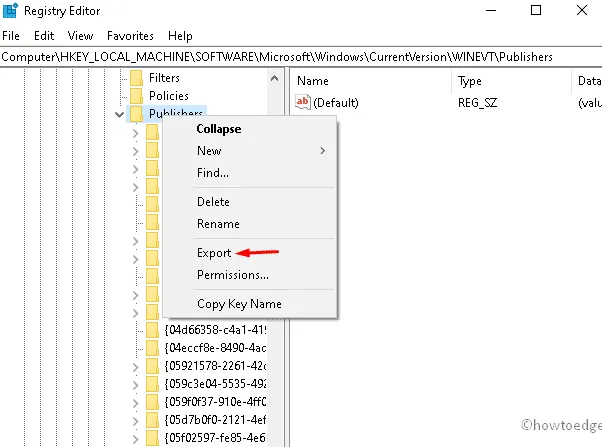
- Selecione o local para onde deseja exportar esse valor de chave e insira o nome do arquivo desejado.
- Clique em Salvar para confirmar suas alterações.
- Reinicie o computador e tente instalar novamente as atualizações cumulativas pendentes.
Espero que você tenha conseguido resolver este código de erro de atualização 0x800f0922 em seu computador. Informe-nos na caixa de comentários se tiver alguma dificuldade em seguir este guia.
Fonte: Howtoedge



Deixe um comentário