Como corrigir o erro de atualização 0x800f0805 no Windows 10

A Microsoft lança regularmente muitas atualizações para o Windows 10 para melhorar a segurança e o desempenho do seu dispositivo. No entanto, às vezes se torna um problema para os usuários do Windows quando diferentes códigos de identificação aparecem na tela.
O erro 0x800f0805 do Windows Update é um dos problemas que muitos usuários enfrentaram nos últimos dias. Você deve resolver esse problema o mais rápido possível, pois indica falhas no sistema e pode causar mais danos se ignorado.
O que causa o erro de atualização do Windows 0x800f0805
Pode haver muitos motivos para o erro de atualização 0x800f0805, mas parece aparecer quando as atualizações do Windows não estão funcionando corretamente. Os arquivos do sistema podem estar corrompidos, mas, neste caso, uma simples verificação resolverá o problema.
Solução de problemas do erro 0x800f0805 do Windows Update
Para corrigir o erro 0x800f0805 do Windows Update, tente as soluções listadas abaixo.
1] Execute o Solucionador de problemas do Windows Update.
Das várias resoluções, o solucionador de problemas de tela azul é outro utilitário em potencial para resolver a causa raiz do erro 0x800f0805. Este utilitário pode não resolver todos os problemas, mas é um bom lugar para começar se você encontrar problemas com seu computador ou sistema operacional. Aqui está como fazê-lo –
- Clique com o botão direito do mouse no botão Iniciar e selecione a opção Configurações .
- Abra a categoria Atualização e segurança e navegue até a seção Solução de problemas .
- Navegue para o lado direito e selecione Windows Update .
- Clique no botão Executar a solução de problemas .
- Levará tempo para concluir o processo.
- Quando terminar, clique no botão ” Próximo “.
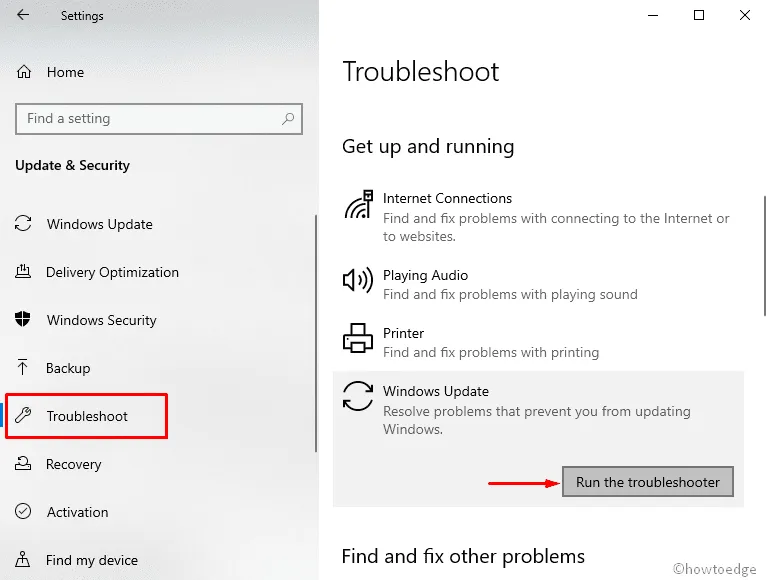
- Reinicie o sistema para que as alterações tenham efeito.
2] Use a ferramenta DISM para corrigir o erro 0x800f0805.
O Gerenciamento e Manutenção de Imagens de Implantação (DISM) é um aplicativo interno que pode corrigir o erro 0x800f0805 reparando arquivos de imagem corrompidos do Windows, incluindo a Instalação do Windows. Geralmente é capaz de corrigir vários problemas relacionados ao sistema operacional Windows. Para executar a solução alternativa, siga as instruções –
- Pressione as teclas Windows + R para abrir a caixa de diálogo Executar.
- Na caixa de diálogo, digite “cmd” e pressione Ctrl+Shift+Enter ao mesmo tempo .
- Quando o UAC solicitar, clique no botão Sim .
- Em um prompt de comando elevado, digite o seguinte URL e pressione Enter –
DISM.exe /Online /Cleanup-image /Restorehealth
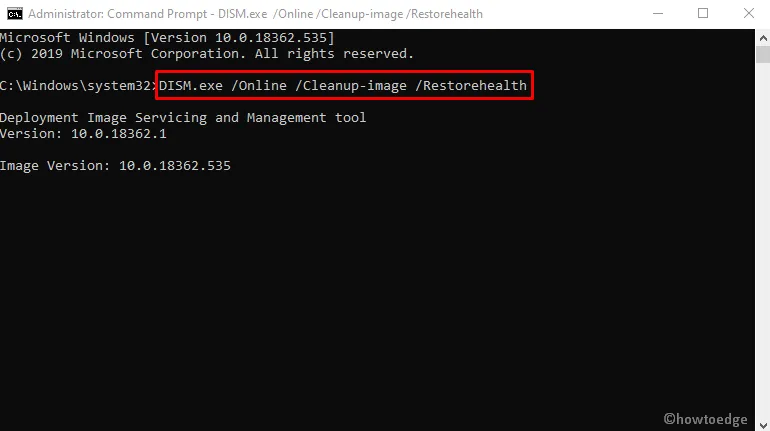
- Isso levará algum tempo, então seja paciente e espere.
3] Executar verificação SFC
Se o método acima não funcionar para você, tente corrigir esse erro com o Verificador de arquivos do sistema. Este aplicativo permite verificar arquivos corrompidos do sistema Windows e repará-los. Leia a seção abaixo para reparar arquivos de sistema ausentes ou corrompidos –
- Abra um prompt de comando com direitos de administrador.
- Na próxima página, digite o seguinte comando –
sfc /scannow

- Pressione a tecla Enter para verificar os arquivos do sistema.
- Quando o processo estiver concluído, saia da janela de execução.
- Agora tente atualizar seu dispositivo.
4] Redefinir componentes do Windows Update
Às vezes, os componentes do Windows Update defeituosos ou corrompidos também podem causar o erro de atualização 0x800f0805. Para corrigir esse problema, você precisa redefini-los manualmente usando o prompt de comando e seus comandos. Para fazer isso, siga as orientações fornecidas –
- Abra um prompt de comando elevado.
- Digite os seguintes comandos um por um e pressione Enter após cada um.
net stop bitsnet stop wuauservnet stop appidsvcnet stop cryptsvcren %systemroot%\SoftwareDistribution SoftwareDistribution.bakren %systemroot%\system32\catroot2 catroot2.baknet start bitsnet start wuauservnet start appidsvcnet start cryptsvc
- Reinicie o computador e tente atualizar o sistema operacional Windows.
- Verifique se isso resolve o problema e corrige o código de erro do Windows Update 0x800f0805.
5] Use a Ferramenta de Criação do Windows Media
Se as soluções alternativas acima não funcionarem por algum motivo, existem algumas maneiras alternativas de corrigir o problema. A ferramenta de criação de mídia é uma das melhores maneiras de manter manualmente seu sistema atualizado sem depender do Windows Update. O objetivo principal de usar esta ferramenta é criar drivers inicializáveis para instalar o sistema. Embora também possa ser usado para baixar atualizações. Aqui está como fazê-lo –
- Antes de tudo, você precisa baixar a Ferramenta de criação de mídia .
- Clique com o botão direito do mouse na ferramenta baixada e selecione Executar como administrador .
- Quando o prompt do UAC aparecer na tela, clique em ” Sim ” para dar seu consentimento.
- Aceite os avisos aplicáveis e os termos de licença.

- Selecione Atualizar este PC agora e clique no botão Avançar.
6] Baixe e instale as atualizações manualmente
Se você ainda estiver enfrentando o erro 0x800f0805 do Windows Update, nesse caso, poderá instalar a atualização manualmente, o que certamente será eficaz. Como o erro com este código aparece principalmente em atualizações cumulativas, você precisa baixar a atualização do mesmo site. Para fazer isso, siga as diretrizes fornecidas abaixo –
- Abra “Configurações do Windows” usando a combinação Win + I.
- Selecione Atualização e segurança > Windows Update .
- Vá para o painel direito e clique no botão “Verificar atualizações “.
- Anote o código de identificação da atualização problemática.
- Abra o Catálogo do Microsoft Update usando o navegador Edge.
- Parece que a Microsoft bloqueou o acesso a outros navegadores.
- Digite o código de identificação na barra de pesquisa e pressione Enter .
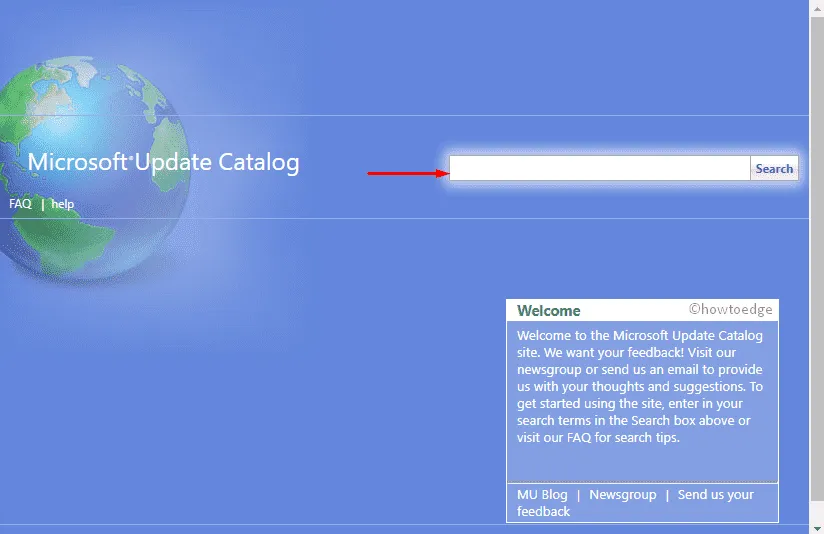
- Baixe e instale a atualização e reinicie seu PC com Windows 10.
7] Reinicie o seu PC para corrigir o erro 0x800f0805.
Infelizmente, se nenhuma das soluções acima funcionar para você e você ainda estiver incomodado com o erro de atualização 0x800f0805, você pode redefinir seu PC para as configurações de fábrica. Isso pode parecer uma tarefa assustadora, mas leva apenas alguns minutos e você não perderá seus dados. Para reiniciar seu PC com Windows 10, siga estas etapas:
- Abra o aplicativo Configurações usando as teclas Windows + I.
- Navegue até a seção Atualização e segurança .
- Clique na opção ” Recuperação ” disponível no painel esquerdo.
- No lado direito, clique no botão Iniciar na seção Redefinir este PC .
- Clique em Manter meus arquivos .

- Isso removerá todos os aplicativos instalados, mas manterá seus arquivos pessoais.
- Agora siga as instruções na tela para concluir o processo.
É isso, espero que você tenha achado este guia útil. Você pode compartilhar seus comentários na seção de comentários.
Fonte: Howtoedge



Deixe um comentário