Como corrigir o erro “URL inválido” no Google Chrome
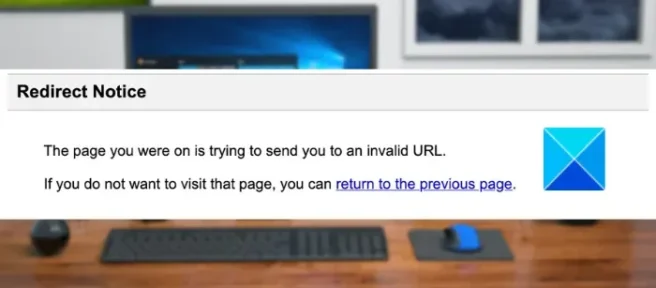
Você está recebendo um erro de URL inválido no Google Chrome? Um URL (localizador uniforme de recursos) é o endereço de uma página da Web na Internet. Muitos usuários do Chrome estão reclamando do erro “URL inválido”ao visitar determinadas páginas da web. A mensagem de erro completa exibida é a seguinte:
A página em que você estava está tentando direcioná-lo para uma URL inválida. Se não quiser visitar esta página, pode voltar à página anterior.
Este erro pode ocorrer se o URL estiver incorreto, você digitou o URL incorretamente ou está lidando com dados de navegação corrompidos (cache, cookies, etc.).
Isso também pode acontecer quando um golpista abusa do recurso de redirecionamento de pesquisa aberta do Google. Dessa forma, os golpistas tentam induzir os usuários a revelar suas credenciais. Você pode encontrar URLs de phishing que parecem confiáveis à primeira vista. Esses URLs apontam para o Google. No entanto, uma rápida olhada nesses URLs revela que eles adicionam o parâmetro HTTP de redirecionamento aberto da pesquisa do Google. Dessa forma, os golpistas tentam redirecionar os usuários para sites de phishing maliciosos.
Como corrigir o erro “URL inválido”no Google Chrome
Se você está recebendo o erro A página em que você estava está tentando direcioná-lo para um URL inválido no Google Chrome, você pode usar as seguintes correções para resolver o erro:
- Comece com correções básicas.
- Saia da sua conta do Google.
- Exclua o cache e os cookies do navegador.
- Desative ou remova a extensão do navegador.
- Certifique-se de ter as permissões necessárias para visualizar a página da web.
- Redefina ou reinstale o Chrome.
- Mude para um navegador diferente, como Edge, Firefox, etc.
Antes de prosseguir, primeiro verifique se o URL inserido está correto e se o URL para o qual você está redirecionando é legítimo, pois pode ser uma tentativa de phishing conforme descrito acima.
1] Comece com correções básicas
Aqui estão alguns métodos padrão que você pode usar para corrigir o erro:
- Tente recarregar a página da Web algumas vezes e veja se o erro foi corrigido.
- Reinicie o Google Chrome e tente visitar uma página da web que retorna um URL inválido.
- Reinicie o computador e abra o Chrome para ver se esse erro ocorre quando você tenta visitar a mesma página da web.
- Verifique o URL da página da Web que você está tentando abrir e certifique-se de que esteja correto.
- Certifique-se de que a página da Web que você está tentando visitar existe e não foi excluída.
2] Saia da sua conta do Google
A próxima coisa que você pode fazer é sair da sua conta do Google no Chrome e reiniciar o navegador da web. Na próxima inicialização, faça login em sua conta novamente e visite a página da Web com o erro “URL inválido”. Pode haver uma falha temporária em seu perfil causando um erro. Portanto, neste caso, esse método deve funcionar para você.
Você também pode usar uma conta do Google diferente para fazer login no Chrome e verificar se o erro foi resolvido ou não. Ou você pode criar uma nova conta do Google e fazer login para ver se o erro “URL incorreto”foi corrigido ou não.
3] Exclua o cache e os cookies do navegador.

É possível que a causa desse erro seja dados de navegação corrompidos e inválidos, incluindo cache e cookies. Dados de navegação antigos e volumosos causam erros e problemas ao visitar um site ou usar uma ferramenta online. Portanto, é aconselhável limpar o cache do navegador e cozinhar de vez em quando para evitar problemas semelhantes.
Aqui estão as etapas para limpar o cache e os cookies no navegador Google Chrome:
- Primeiro, abra o Google Chrome e, no canto superior direito, clique no botão de menu com três pontos.
- No menu exibido, navegue até a seção Mais ferramentas e selecione a opção Limpar dados de navegação.
- A caixa de diálogo Limpar dados de navegação será exibida; selecione Intervalo de tempo como Todo o tempo.
- Após isso, marque as caixas “ Cookies e outros dados do site ” e “ Imagens e arquivos em cache ”. Se você deseja limpar seu histórico de navegação, histórico de download e outros dados de navegação, também pode fazer isso.
- Em seguida, clique no botão “Limpar dados “e o Chrome removerá os dados selecionados do seu navegador da web.
- Quando o processo estiver concluído, abra o Google Chrome novamente e tente visitar a página da Web anterior que apresentava o erro “URL incorreto”.
4] Desative ou remova a extensão do navegador
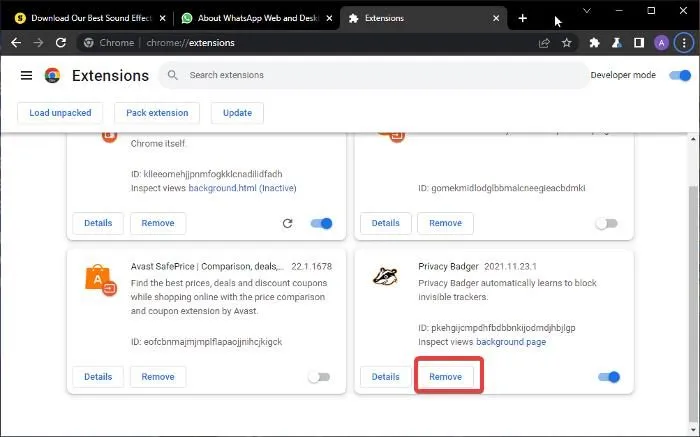
Você pode ter extensões problemáticas ou suspeitas instaladas em seu navegador que estão causando esse erro. Se você começou a encontrar esse erro depois de adicionar uma extensão recentemente, a extensão pode ser a principal culpada. Portanto, se o cenário for aplicável, você pode desativar ou desinstalar as extensões do navegador para corrigir o erro que está ocorrendo. Veja como fazer:
- Primeiro, acesse o Google Chrome e clique no botão de menu com três pontos no canto superior direito.
- Agora clique em “Mais ferramentas “e selecione “Extensões “. A página de extensões será aberta, onde você poderá acessar todas as extensões da Web instaladas.
- Depois disso, encontre a extensão problemática e desative a opção associada a ela.
- Se você deseja remover a extensão do seu navegador, clique no botão “Remover “e, em seguida, clique no botão “Remover “no próximo prompt de confirmação.
- Quando terminar, reinicie o Google Chrome e verifique se o erro desapareceu.
5] Certifique-se de ter as permissões necessárias para visualizar a página da web.
Você pode não ter as permissões necessárias para visualizar a página da Web e é por isso que está recebendo um erro de “URL inválido”. Isso ocorre com mais frequência ao visitar formulários, pesquisas ou páginas da Web para concluir tarefas de trabalho. Portanto, você precisa ter certeza de que possui a permissão necessária para acessar a página da Web que está tentando visitar no Google Chrome.
6] Redefina ou reinstale o Google Chrome
A mensagem de erro “A página em que você estava está tentando direcioná-lo para uma URL inválida”no Chrome pode aparecer se houver arquivos de instalação corrompidos. Portanto, você pode tentar reinstalar o Google Chrome para corrigir o erro. Para fazer isso, você precisará desinstalar seu navegador primeiro. Mas certifique-se de ativar a opção de sincronização de dados se não quiser perder os dados salvos em seu perfil.
Para desinstalar o Google Chrome, abra Configurações com Win+I e selecione Aplicativos > Aplicativos instalados. Agora role para baixo até o aplicativo Google Chrome e clique no botão de menu com três pontos. Em seguida, selecione a opção “Desinstalar “e siga as instruções para remover o navegador do seu PC. Depois disso, baixe a versão mais recente do Google Chrome online e instale-a no seu computador. Espero que você não se depare com o mesmo erro novamente.
7] Mude para um navegador diferente, como Edge, Firefox, etc.
Se nenhuma das soluções acima funcionou para você, mude para um navegador da web diferente para abrir as páginas da web problemáticas. Existem vários navegadores gratuitos disponíveis para o Windows 11/10. Você pode usar o navegador padrão do Windows, como o Microsoft Edge. Ou você pode tentar Mozilla Firefox, Opera e outros navegadores da web. Espero que esta solução alternativa corrija o erro para você.
O que significa URL inválido?
Um URL inválido basicamente significa que o URL inserido contém erros de digitação ou contém espaços ou caracteres. Um URL inválido também pode significar que a página da Web foi removida ou movida para um URL diferente. Se você receber um erro “URL inválido”no Chrome, verifique se o URL digitado está correto. Se você inseriu o URL exato, use as correções que mencionamos nesta postagem para corrigir o erro.
Por que o URL não abre no Chrome?
Se a página da web não carregar ou abrir no Google Chrome, você pode estar enfrentando um problema de conexão com a Internet. Além disso, cache e cookies corrompidos e desatualizados podem ser o motivo pelo qual você não consegue carregar determinadas páginas da Web no Chrome. O problema também pode ocorrer se você estiver usando uma versão desatualizada do navegador ou se sua instalação estiver corrompida.
Como corrigir URL inválido?
Para corrigir “Inválido”no Google Chrome, exclua o cache e os cookies do navegador da web. Além disso, tente desativar ou remover extensões da Web problemáticas do seu navegador. Se isso não funcionar, atualize o Google Chrome e reinstale o navegador da Web para corrigir o erro. Mencionamos todas essas correções de trabalho em detalhes, então confira.
Fonte: Clube do Windows



Deixe um comentário