Como corrigir o erro BSOD IRQL_NOT_LESS_OR_EQUAL no Windows 10?
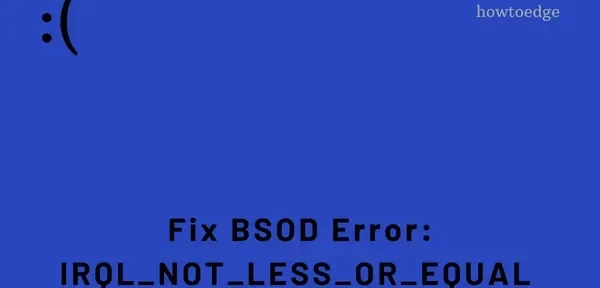
IRQL_NOT_LESS_OR_EQUAL BSOD é basicamente um erro do tipo tela azul que impede você de passar pela tela azul. Vários usuários relataram que encontraram esse código de erro e desejam saber como corrigir esse problema.
O que está causando esse erro de tela azul?
Como dito anteriormente, IRQL_NOT_LESS_OR_EQUAL ocorre principalmente quando alguns dos drivers de dispositivo estão corrompidos. Além disso, as atualizações pendentes do Windows também podem causar erros BSOD semelhantes. Neste post, discutimos cinco métodos de trabalho que devem ajudar os usuários a resolver esse problema.
Eles são os seguintes: “Atualizar o sistema”, “Remover drivers de dispositivo corrompidos”, “Remover drivers defeituosos” e “Usar um ponto de restauração do sistema”. Você só pode usar a correção mais recente se tiver criado uma nesta postagem.
Como corrigir o erro IRQL_NOT_LESS_OR_EQUAL BSOD
Se você estiver enfrentando o erro de tela azul “IRQL_NOT_LESS_OR_EQUAL” no seu PC e não souber como resolver o problema, siga as soluções abaixo em sucessão.
Quando esse erro aparecer na tela, você não poderá fazer login no Windows normalmente. Entre no modo de segurança e tente as seguintes soluções alternativas. Se você já tentou algumas correções aqui e ali, pode pular esta e passar para a próxima.
- Verifique se há atualizações
- Atualizar drivers defeituosos
- Remova drivers defeituosos
- Use o ponto de restauração do sistema anterior
1] Verifique se há atualizações pendentes do Windows.
Um erro BSOD como IRQL_NOT_LESS_OR_EQUAL ocorre principalmente quando seu sistema operacional está desatualizado e você não o atualiza há muito tempo. Supondo que você já tenha inicializado no modo de segurança, siga estas etapas simples:
2] Atualizar drivers defeituosos
Às vezes, um driver de dispositivo desatualizado também pode causar um erro de tela azul no PC com Windows 11 ou 10. Vá em frente e atualize todos os drivers de dispositivo um por um. Observe que os drivers de dispositivo agora também são atualizados via Windows Update com o nome “Atualizações opcionais”. Portanto, você também pode verificar se o Gerenciador de dispositivos não consegue encontrar nenhuma atualização de driver pendente.
Aqui está como verificar se há atualizações de driver usando o Gerenciador de Dispositivos –
- Pressione o logotipo Win e X juntos para abrir o menu Power e selecione Device Manager.
- Expanda cada seção clicando em seu sinal > e verifique se contém algum ponto de exclamação amarelo.
- Clique com o botão direito do mouse em cada driver e selecione a opção Atualizar driver .
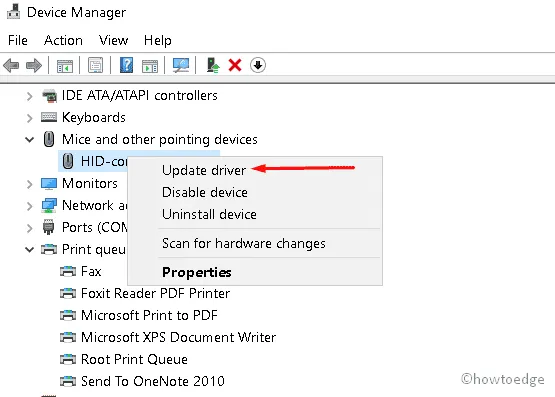
- Quando ele solicitar que você verifique se há atualizações on-line, clique em ” Pesquisar drivers automaticamente “.
- Aguarde um pouco enquanto seu sistema está ocupado se conectando a servidores da Microsoft ou de terceiros e verificando online se há atualizações pendentes.
- Se de fato houver atualizações pendentes, o sistema fará o download e as instalará no seu computador. Caso contrário, você será solicitado a procurar atualizações adicionais no Windows Update.
Depois de concluir esta tarefa com êxito, reinicie o computador. Faça login no seu dispositivo novamente e verifique se o problema foi corrigido agora. Se não, tente o próximo conjunto de soluções.
Experimente o DriverFix
Se você não recebeu nenhuma atualização de driver depois de fazer as correções acima, tente o DriverFix. Basicamente, é uma ferramenta de terceiros que pode encontrar e reparar automaticamente drivers desatualizados. Experimente também esta ferramenta se não conseguir corrigir o erro de reprodução de vídeo AVI no Windows 11/10 PC.
3] Remova os drivers defeituosos
De acordo com algumas análises de usuários, drivers defeituosos também podem levar a essa situação, ou seja, a um erro BSOD. Remova todos os drivers corrompidos que você instalou recentemente. Para fazer isso, você precisa seguir as seguintes etapas em sequência:
- Pressione a tecla Window e R ao mesmo tempo para iniciar ” Run “.
- Digite devmgmt.msc na caixa de texto e clique em OK , que iniciará o Gerenciador de Dispositivos.
- Expanda cada seção e verifique se algum driver específico está causando problemas ou está corrompido de alguma forma.
Nota . Você precisa procurar um ponto de exclamação amarelo ao lado do nome do driver do dispositivo.
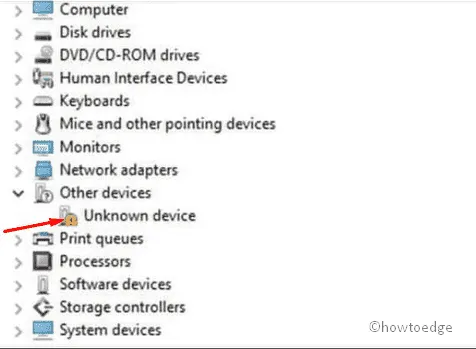
- Quando for encontrado, clique com o botão direito do mouse sobre ele e clique em ” Remover ” para removê-lo do sistema.
- Um pop-up deve aparecer perguntando se você realmente deseja ” Remover o software do driver deste dispositivo “.
- Bem, clique em OK para confirmar as alterações mais recentes.
Por fim, reinicie o sistema e verifique se o problema da tela azul da morte foi resolvido.
4] Tente o ponto de restauração do sistema criado anteriormente.
Se o seu sistema estiver travado com tela azul devido ao erro “IRQL_NOT_LESS_OR_EQUAL”, a Restauração do Sistema é a melhor maneira de corrigir esse problema.
Quando alguns arquivos como Configurações, Registro ou aplicativos são corrompidos de alguma forma, esse incômodo se acende. Nesse caso, um ponto de restauração do sistema anterior pode ajudar a trazer seu computador de volta a uma linha do tempo em que tudo estava funcionando muito bem. Aqui está o procedimento passo a passo completo –
- Primeiro, clique com o botão direito do mouse no menu Iniciar e selecione Executar para abrir uma janela de comando.
- Na caixa de diálogo pop-up, digite rstrui.exe e clique em OK para iniciar a Restauração do Sistema.
- Agora clique no botão ” Next ” para continuar.
Avançando, selecione um dos pontos de restauração criados antes da ocorrência do erro de tela azul.
- Clique em “Procurar programas vulneráveis” para que o sistema verifique sua autenticidade e o malware dentro dele.
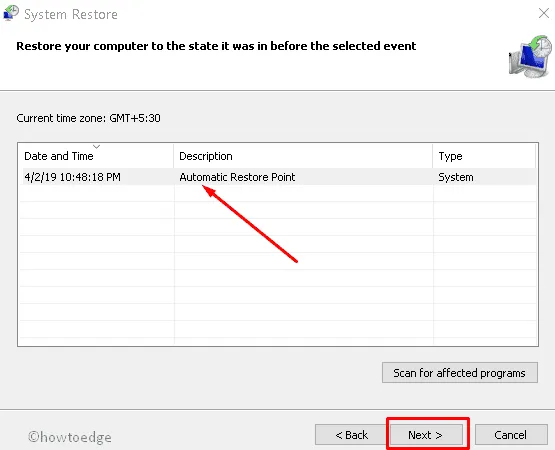
- Siga as instruções na tela para concluir esta tarefa.
- Quando isso terminar, reinicie o computador.
Esta correção definitivamente resolverá o problema IRQL_NOT_LESS_OR_EQUAL em seu sistema. Se você ainda tiver alguma dúvida relacionada a este artigo, pergunte-nos na seção de comentários abaixo.
Fonte: Howtoedge



Deixe um comentário