Como corrigir o erro de atualização do Windows 0xc19001e1 no Windows 11/10
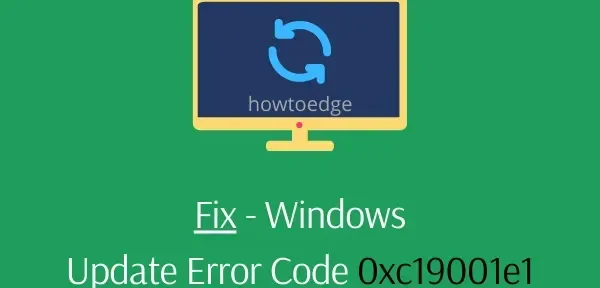
Dos vários erros relacionados à atualização, o erro de atualização 0xc19001e1 é o mais importante. Isso pode acontecer por vários motivos, como arquivos de sistema corrompidos ou ausentes, drivers de dispositivo desatualizados, interferência de aplicativos de terceiros e muito mais. Quando isso acontece, os usuários simplesmente não podem atualizar ou instalar novas atualizações em seus dispositivos.
Dos vários erros relacionados à atualização, o erro de atualização 0xc19001e1 é o mais importante. Isso pode acontecer por vários motivos, como arquivos de sistema corrompidos ou ausentes, drivers de dispositivo desatualizados, interferência de aplicativos de terceiros e muito mais. Quando isso acontece, os usuários simplesmente não podem atualizar ou instalar novas atualizações em seus dispositivos.
O que causa esse erro 0xc19001e1 no Windows 11/10 PC?
O que causa esse erro 0xc19001e1 no Windows 11/10 PC?
Arquivos corrompidos do kernel do sistema e erros na atualização cumulativa são as principais causas do erro 0xc19001e1 do Windows Update no seu dispositivo. Executar o utilitário SFC ou o comando DISM health pode resolver esse problema. Caso contrário, tente atualizar a solução de problemas , desinstalar o antivírus de terceiros, instalar o patch mais recente manualmente ou redefinir os serviços e componentes do Windows Update . Usar um ponto de restauração do sistema ou uma instalação limpa do Windows 10 são algumas das últimas maneiras de corrigir esse código de erro 0xc19001e1.
Arquivos corrompidos do kernel do sistema e erros na atualização cumulativa são as principais causas do erro 0xc19001e1 do Windows Update no seu dispositivo. Executar o utilitário SFC ou o comando DISM health pode resolver esse problema. Caso contrário, tente atualizar a solução de problemas, desinstalar o antivírus de terceiros, instalar o patch mais recente manualmente ou redefinir os serviços e componentes do Windows Update. Usar um ponto de restauração do sistema ou uma instalação limpa do Windows 10 são algumas das últimas maneiras de corrigir esse código de erro 0xc19001e1.
Lista de conteúdos
- Desconecte todos os componentes de hardware, exceto o mouse e o teclado.
- Não há espaço em disco suficiente para instalar atualizações
- Executar Comando SFC
- Execute a solução de problemas de atualização
- Atualize seu driver de exibição
- Desativar programa antivírus de terceiros
- Execute uma verificação de arquivo do sistema com o código DISM
- Remova todos os drivers de dispositivo não utilizados
- Instale manualmente o SSU mais recente e, em seguida, as atualizações cumulativas.
- Reinicie os serviços do Windows Update.
- Desativar Firewall do Windows Defender
- Redefinir os componentes do Windows Update
- Instalação limpa do Windows 11/10
Lista de conteúdos
- Desconecte todos os componentes de hardware, exceto o mouse e o teclado.
- Não há espaço em disco suficiente para instalar atualizações
- Executar Comando SFC
- Execute a solução de problemas de atualização
- Atualize seu driver de exibição
- Desativar programa antivírus de terceiros
- Execute uma verificação de arquivo do sistema com o código DISM
- Remova todos os drivers de dispositivo não utilizados
- Instale manualmente o SSU mais recente e, em seguida, as atualizações cumulativas.
- Reinicie os serviços do Windows Update.
- Desativar Firewall do Windows Defender
- Redefinir os componentes do Windows Update
- Instalação limpa do Windows 11/10
Correção – Erro de atualização 0xc19001e1 no Windows 11/10
Correção – Erro de atualização 0xc19001e1 no Windows 11/10
Veja como encontrar as causas principais desse problema e resolvê-las no seu PC com Windows –
Veja como encontrar as causas principais desse problema e resolvê-las no seu PC com Windows –
1] Desconecte todos os componentes de hardware, exceto o mouse e o teclado.
1] Desconecte todos os componentes de hardware, exceto o mouse e o teclado.
Se a atualização atual parar de baixar e mostrar o erro 0xc19001e1, pode ser um problema de hardware. Portanto, sugerimos desconectar todas as unidades externas, exceto o mouse e o teclado. Se isso resolver o problema, tente conectar um hardware de cada vez. Com isso, você pode reconhecer o disco danificado. Às vezes, uma simples reinicialização do PC resolve alguns erros, pois restaura o estado padrão de vários serviços do Windows. Se o erro persistir, tente a seguinte solução alternativa –
Se a atualização atual parar de baixar e mostrar o erro 0xc19001e1, pode ser um problema de hardware. Portanto, sugerimos desconectar todas as unidades externas, exceto o mouse e o teclado. Se isso resolver o problema, tente conectar um hardware de cada vez. Com isso, você pode reconhecer o disco danificado. Às vezes, uma simples reinicialização do PC resolve alguns erros, pois restaura o estado padrão de vários serviços do Windows. Se o erro persistir, tente a seguinte solução alternativa –
2] Não há espaço em disco suficiente para instalar atualizações
2] Não há espaço em disco suficiente para instalar atualizações
Às vezes, o erro 0xc19001e1 do Windows Update pode ocorrer devido à falta de espaço em disco suficiente. Um mínimo de 20 GB é necessário para uma nova instalação e 2 GB para uma atualização do Windows. Se o seu computador estiver com pouco espaço de acordo com as diretrizes da Microsoft, você poderá encontrar o erro acima. Portanto, você precisa verificar os requisitos mínimos do sistema para a correção antes de prosseguir com o download. Se você não tiver espaço suficiente, tente liberar algum espaço primeiro e depois atualize apenas o sistema operacional existente.
Às vezes, o erro 0xc19001e1 do Windows Update pode ocorrer devido à falta de espaço em disco suficiente. Um mínimo de 20 GB é necessário para uma nova instalação e 2 GB para uma atualização do Windows. Se o seu computador estiver com pouco espaço de acordo com as diretrizes da Microsoft, você poderá encontrar o erro acima. Portanto, você precisa verificar os requisitos mínimos do sistema para a correção antes de prosseguir com o download. Se você não tiver espaço suficiente, tente liberar algum espaço primeiro e depois atualize apenas o sistema operacional existente.
3] Experimente o utilitário SFC
3] Experimente o utilitário SFC
Se o erro de atualização 0xc19001e1 ainda estiver interferindo no seu PC, o Verificador de arquivos do sistema pode corrigir a causa raiz. Esta linha de comando irá verificar todos os arquivos do Windows e restaurá-los se realmente houver arquivos desatualizados. Veja como agir
Se o erro de atualização 0xc19001e1 ainda estiver interferindo no seu PC, o Verificador de arquivos do sistema pode corrigir a causa raiz. Esta linha de comando irá verificar todos os arquivos do Windows e restaurá-los se realmente houver arquivos desatualizados. Veja como agir
Etapa 1: Vá para a caixa de diálogo Executar (a maneira mais fácil é clicar com o botão direito do mouse em Iniciar e selecionar a mesma opção).
Etapa 1: Vá para a caixa de diálogo Executar (a maneira mais fácil é clicar com o botão direito do mouse em Iniciar e selecionar a mesma opção).
Passo 2: Em seguida, digite cmd na área vazia e pressione as teclas Ctrl + Shift + Enter ao mesmo tempo .
Passo 2: Em seguida, digite cmd na área vazia e pressione as teclas Ctrl + Shift + Enter ao mesmo tempo.
Etapa 3: A partir de agora, clique em ” Sim ” para iniciar o prompt de comando com privilégios de administrador.
Etapa 3: A partir de agora, clique em “Sim “para iniciar o prompt de comando com privilégios de administrador.
Etapa 4: após iniciar o prompt elevado, copie/cole o código a seguir e pressione a tecla Enter .
Etapa 4: após iniciar o prompt elevado, copie/cole o código a seguir e pressione a tecla Enter.
sfc /scannow
sfc /scannow


Etapa 5: Este processo levará alguns minutos para concluir a verificação de vários arquivos, portanto, aguarde.
Etapa 5: Este processo levará alguns minutos para concluir a verificação de vários arquivos, portanto, aguarde.
Etapa 6: quando tudo acabar, reinicie o computador e atualize o sistema operacional anterior.
Etapa 6: quando tudo acabar, reinicie o computador e atualize o sistema operacional anterior.
4] Execute a solução de problemas de atualização.
4] Execute a solução de problemas de atualização.
O Solucionador de problemas de atualização é a ferramenta padrão do Windows 10 que pode corrigir alguns erros comuns. Aqui estão os passos a seguir:
O Solucionador de problemas de atualização é a ferramenta padrão do Windows 10 que pode corrigir alguns erros comuns. Aqui estão os passos a seguir:
- Pressione Win e I ao mesmo tempo para abrir Configurações .
- Quando a janela Configurações aparecer, clique em Windows Update e depois em Solução de problemas no painel esquerdo.
- Em seguida, vá para o painel direito e clique no botão ” Windows Update “.
- Execute o solucionador de problemas que aparecerá logo em seguida, basta clicar nele para iniciar o processo de detecção e reparo.
- Pressione Win e I ao mesmo tempo para abrir Configurações.
- Quando a janela Configurações aparecer, clique em Windows Update e depois em Solução de problemas no painel esquerdo.
- Em seguida, vá para o painel direito e clique no botão “Windows Update “.
- Execute o solucionador de problemas que aparecerá logo em seguida, basta clicar nele para iniciar o processo de detecção e reparo.


- Depois de concluído, reinicie o Windows e verifique se o erro de atualização 0xc19001e1 foi resolvido ou não.
- Depois de concluído, reinicie o Windows e verifique se o erro de atualização 0xc19001e1 foi resolvido ou não.
Nota . No Windows 11, você não acessará a solução de problemas seguindo as etapas acima. Em vez disso, você precisa visitar o caminho abaixo e clicar no botão Executar .
Nota. No Windows 11, você não acessará a solução de problemas seguindo as etapas acima. Em vez disso, você precisa visitar o caminho abaixo e clicar no botão Executar.
Settings > System > Troubleshoot > Additional troubleshooters
Settings > System > Troubleshoot > Additional troubleshooters


5] Atualize o driver de exibição
5] Atualize o driver de exibição
O driver de exibição desempenha um papel vital em manter seu sistema funcionando sem erros e garantindo uma navegação suave. O erro de atualização 0xc19001e1 também pode ocorrer devido a drivers de vídeo corrompidos. Em caso afirmativo, atualize seu driver de exibição. Se você não sabe como proceder, aqui está o procedimento –
O driver de exibição desempenha um papel vital em manter seu sistema funcionando sem erros e garantindo uma navegação suave. O erro de atualização 0xc19001e1 também pode ocorrer devido a drivers de vídeo corrompidos. Em caso afirmativo, atualize seu driver de exibição. Se você não sabe como proceder, aqui está o procedimento –
- Pressione a tecla Window e a combinação de teclas R juntas para abrir a caixa de diálogo Executar .
- Agora insira
devmgmt.mscuma área em branco e pressione Enter para avançar. - Depois disso, expanda a opção Adaptador de vídeo e clique com o botão direito do mouse no chipset gráfico instalado.
- No menu de contexto, selecione Atualizar driver .
- Pressione a tecla Window e a combinação de teclas R juntas para abrir a caixa de diálogo Executar.
- Agora insira
devmgmt.mscuma área em branco e pressione Enter para avançar. - Depois disso, expanda a opção Adaptador de vídeo e clique com o botão direito do mouse no chipset gráfico instalado.
- No menu de contexto, selecione Atualizar driver.


- A partir de agora, escolha a primeira opção, ou seja, ” Pesquisar automaticamente software de driver atualizado “.
- Como substituto adequado, o sistema encontrará um driver adequado na rede.
- Por fim, reinicie o computador para que as alterações mais recentes entrem em vigor.
- A partir de agora, escolha a primeira opção, ou seja, “Pesquisar automaticamente software de driver atualizado “.
- Como substituto adequado, o sistema encontrará um driver adequado na rede.
- Por fim, reinicie o computador para que as alterações mais recentes entrem em vigor.
6] Desative o programa antivírus de terceiros
6] Desative o programa antivírus de terceiros
Normalmente, os usuários baixam software antivírus de terceiros para proteger seus computadores contra malware ou vazamento de dados. O que eles não sabem é que essa ação pode trazer mais estragos ou até interromper a atualização atual. Isso pode resultar no erro de atualização 0xc19001e1 em seu dispositivo.
Normalmente, os usuários baixam software antivírus de terceiros para proteger seus computadores contra malware ou vazamento de dados. O que eles não sabem é que essa ação pode trazer mais estragos ou até interromper a atualização atual. Isso pode resultar no erro de atualização 0xc19001e1 em seu dispositivo.
Em vez de usar antimalware de terceiros, você deve atualizar o aplicativo Windows Defender já existente em seu dispositivo Windows 11/10. Este é o aplicativo de segurança padrão que protege seu computador contra ataques mal-intencionados. Aqui está o procedimento passo a passo –
Em vez de usar antimalware de terceiros, você deve atualizar o aplicativo Windows Defender já existente em seu dispositivo Windows 11/10. Este é o aplicativo de segurança padrão que protege seu computador contra ataques mal-intencionados. Aqui está o procedimento passo a passo –
- Clique com o botão direito do mouse no ícone do Windows e escolha Configurações no menu Energia.
- Aqui, selecione ” Aplicativos ” e depois ” Aplicativos e recursos ” no painel esquerdo.
- Vá para o painel direito correspondente e role para baixo para ver a lista completa de programas.
- Depois de encontrar o programa antivírus externo, clique nele e clique no botão Desinstalar .
- Clique com o botão direito do mouse no ícone do Windows e escolha Configurações no menu Energia.
- Aqui, selecione “Aplicativos “e depois “Aplicativos e recursos “no painel esquerdo.
- Vá para o painel direito correspondente e role para baixo para ver a lista completa de programas.
- Depois de encontrar o programa antivírus externo, clique nele e clique no botão Desinstalar.


- Se aparecer uma janela de confirmação, clique em Sim para iniciar o processo de desinstalação.
- Por fim, após a conclusão da tarefa acima, reinicie o computador e atualize o sistema operacional anterior.
- Se aparecer uma janela de confirmação, clique em Sim para iniciar o processo de desinstalação.
- Por fim, após a conclusão da tarefa acima, reinicie o computador e atualize o sistema operacional anterior.
7] Execute o Verificador de arquivos do sistema com o código DISM.
7] Execute o Verificador de arquivos do sistema com o código DISM.
Arquivos de imagem corrompidos em seu sistema também podem pausar o processo de atualização do Windows 10. Se for esse o caso, você deve executar o prompt de comando DISM em seu PC seguindo estas etapas:
Arquivos de imagem corrompidos em seu sistema também podem pausar o processo de atualização do Windows 10. Se for esse o caso, você deve executar o prompt de comando DISM em seu PC seguindo estas etapas:
- Digite Executar na caixa de pesquisa (depois de pressionar Ctrl+S) e clique com o botão direito do mouse no resultado correspondente.
- Selecione ” Executar como administrador” no menu de contexto e depois ” Sim ” na próxima tela para iniciar este aplicativo.
- Agora, em um prompt de comando elevado, execute o código a seguir e pressione Enter no final.
- Digite Executar na caixa de pesquisa (depois de pressionar Ctrl+S) e clique com o botão direito do mouse no resultado correspondente.
- Selecione “Executar como administrador”no menu de contexto e depois “Sim “na próxima tela para iniciar este aplicativo.
- Agora, em um prompt de comando elevado, execute o código a seguir e pressione Enter no final.
DISM.exe /Online /Cleanup-image /Restorehealth
DISM.exe /Online /Cleanup-image /Restorehealth


- O processo de recuperação começará logo depois disso, então espere pacientemente até que ele seja concluído.
- Por fim, reinicie o computador. Agora você pode baixar e instalar a atualização cumulativa mensal sem receber o erro de atualização 0xc19001e1.
- O processo de recuperação começará logo depois disso, então espere pacientemente até que ele seja concluído.
- Por fim, reinicie o computador. Agora você pode baixar e instalar a atualização cumulativa mensal sem receber o erro de atualização 0xc19001e1.
8] Remova todos os drivers de dispositivo não utilizados.
8] Remova todos os drivers de dispositivo não utilizados.
Se você conectar um novo dispositivo à porta, o driver apropriado será instalado automaticamente em seu sistema. Mas quando você remove esses componentes, seus drivers continuam existindo mesmo quando não são necessários. Esses drivers de dispositivo desnecessários podem interferir no processo de atualização e resultar no código de erro 0xc19001e1 ao baixar patches. Remover esses drivers não tão importantes é a melhor maneira de corrigir esse problema. Veja como agir
Se você conectar um novo dispositivo à porta, o driver apropriado será instalado automaticamente em seu sistema. Mas quando você remove esses componentes, seus drivers continuam existindo mesmo quando não são necessários. Esses drivers de dispositivo desnecessários podem interferir no processo de atualização e resultar no código de erro 0xc19001e1 ao baixar patches. Remover esses drivers não tão importantes é a melhor maneira de corrigir esse problema. Veja como agir
- Em primeiro lugar, clique com o botão direito do mouse no ícone do Windows e selecione Gerenciador de dispositivos .
- Quando os aplicativos relevantes aparecerem, selecione o driver que você desinstalou recentemente.
- Em seguida, clique com o botão direito do mouse e selecione ” Remover dispositivo ” no menu suspenso.
- Em primeiro lugar, clique com o botão direito do mouse no ícone do Windows e selecione Gerenciador de dispositivos.
- Quando os aplicativos relevantes aparecerem, selecione o driver que você desinstalou recentemente.
- Em seguida, clique com o botão direito do mouse e selecione “Remover dispositivo “no menu suspenso.


- Uma janela de alerta aparecerá instantaneamente, clique em ” Sim ” para autorizar o acesso.
- Por fim, reinicie o computador para que as alterações entrem em vigor.
- Uma janela de alerta aparecerá instantaneamente, clique em “Sim “para autorizar o acesso.
- Por fim, reinicie o computador para que as alterações entrem em vigor.
Agora você deve conseguir baixar pacotes pendentes sem encontrar o erro de atualização 0xc19001e1.
Agora você deve conseguir baixar pacotes pendentes sem encontrar o erro de atualização 0xc19001e1.
9] Instale manualmente o SSU mais recente e as atualizações cumulativas.
9] Instale manualmente o SSU mais recente e as atualizações cumulativas.
Se você for baixar e instalar o LCU mais recente, é melhor certificar-se de ter o SSU mais recente instalado. Esta é uma etapa necessária, pois garante que todo o processo de atualização seja executado de maneira suave e eficiente. Para evitar obter o código de erro 0xc19001e1, você também pode baixar a correção manualmente e instalá-la. Siga estas instruções para continuar −
Se você for baixar e instalar o LCU mais recente, é melhor certificar-se de ter o SSU mais recente instalado. Esta é uma etapa necessária, pois garante que todo o processo de atualização seja executado de maneira suave e eficiente. Para evitar obter o código de erro 0xc19001e1, você também pode baixar a correção manualmente e instalá-la. Siga estas instruções para continuar −
- Em primeiro lugar, você precisa abrir esta página para ver a lista do histórico de atualizações recentes.
- Em primeiro lugar, você precisa abrir esta página para ver a lista do histórico de atualizações recentes.


- Vá para o painel esquerdo e visualize o pacote mais recente lançado pela Microsoft.
- Em seguida, copie seu número de KB e cole-o na caixa de pesquisa no site do Catálogo do Microsoft Update .
- Se você vir a mesma cópia do arquivo de atualização, clique no botão Download para salvá-lo em seu PC.
- Depois de instalar com sucesso os arquivos. msi reinicie o computador.
- Vá para o painel esquerdo e visualize o pacote mais recente lançado pela Microsoft.
- Em seguida, copie seu número de KB e cole-o na caixa de pesquisa no site do Catálogo do Microsoft Update.
- Se você vir a mesma cópia do arquivo de atualização, clique no botão Download para salvá-lo em seu PC.
- Depois de instalar com sucesso os arquivos. msi reinicie o computador.
Espero que você corrija com êxito o erro 0xc19001e1 do Windows Update em seu computador com Windows 10 desta vez.
Espero que você corrija com êxito o erro 0xc19001e1 do Windows Update em seu computador com Windows 10 desta vez.
10] Reinicie o Windows Update Services.
10] Reinicie o Windows Update Services.
Uma pasta do Windows Update corrompida ou incompleta é uma causa comum do erro de atualização 0xc19001e1 no PC com Windows 10. Uma correção fácil é remover esse diretório seguindo estas etapas:
Uma pasta do Windows Update corrompida ou incompleta é uma causa comum do erro de atualização 0xc19001e1 no PC com Windows 10. Uma correção fácil é remover esse diretório seguindo estas etapas:
- Inicie a caixa de diálogo Executar e digite
services.msc“”. - Clique em OK para abrir a janela Serviços.
- Na janela Serviços, procure por ” Windows Update “.
- Clique com o botão direito neste serviço e selecione ” Propriedades “.
- Se você achar que este serviço está sendo executado em Status.
- Clique no botão Parar e o Windows Update irá parar imediatamente.
- Feche todas as guias abertas e repita as etapas acima para acessar o Windows Update novamente .
- Clique com o botão direito do mouse em Windows Update novamente e clique no botão Reiniciar.
- Inicie a caixa de diálogo Executar e digite
services.msc“”. - Clique em OK para abrir a janela Serviços.
- Na janela Serviços, procure por “Windows Update “.
- Clique com o botão direito neste serviço e selecione “Propriedades “.
- Se você achar que este serviço está sendo executado em Status.
- Clique no botão Parar e o Windows Update irá parar imediatamente.
- Feche todas as guias abertas e repita as etapas acima para acessar o Windows Update novamente.
- Clique com o botão direito do mouse em Windows Update novamente e clique no botão Reiniciar.


- Por fim, reinicie o computador e veja se o problema com o erro 0xc19001e1 do Windows Update foi resolvido ou não.
- Por fim, reinicie o computador e veja se o problema com o erro 0xc19001e1 do Windows Update foi resolvido ou não.
11] Desabilite o Windows Defender Firewall.
11] Desabilite o Windows Defender Firewall.
O firewall é um recurso interno do Windows que protege o sistema contra vírus. Ele ainda impede que seu PC seja vazado. No entanto, em alguns cenários, isso pode bloquear o arquivo original responsável pelo bom funcionamento do Windows Update. Portanto, você deve desativar temporariamente o Firewall do Windows Defender seguindo estas etapas simples:
O firewall é um recurso interno do Windows que protege o sistema contra vírus. Ele ainda impede que seu PC seja vazado. No entanto, em alguns cenários, isso pode bloquear o arquivo original responsável pelo bom funcionamento do Windows Update. Portanto, você deve desativar temporariamente o Firewall do Windows Defender seguindo estas etapas simples:
- Clique com o botão direito do mouse no ícone do Windows e selecione Executar no menu de energia que aparece.
- Na área vazia, digite
Firewall.cple clique em OK . - Na próxima janela, clique em ” Ativar ou desativar o Firewall do Windows Defender “.
- Além disso, marque as caixas de seleção ” Desativar o Windows Defender Firewall ” nas configurações de rede privada e pública.
- Clique em OK na mesma janela para confirmar as alterações mais recentes.
- Clique com o botão direito do mouse no ícone do Windows e selecione Executar no menu de energia que aparece.
- Na área vazia, digite
Firewall.cple clique em OK. - Na próxima janela, clique em “Ativar ou desativar o Firewall do Windows Defender “.
- Além disso, marque as caixas de seleção “Desativar o Windows Defender Firewall “nas configurações de rede privada e pública.
- Clique em OK na mesma janela para confirmar as alterações mais recentes.


- Saia do Windows atual e tente atualizar o sistema operacional após o próximo login.
- Saia do Windows atual e tente atualizar o sistema operacional após o próximo login.
Observação. Não há necessidade de reativar manualmente o Windows Defender Firewall, pois ele ficará ativo por padrão após o login novamente no Windows.
Observação. Não há necessidade de reativar manualmente o Windows Defender Firewall, pois ele ficará ativo por padrão após o login novamente no Windows.
12] Redefinir os componentes do Windows Update
12] Redefinir os componentes do Windows Update
Caso a verificação de erro de atualização 0xc19001e1 ainda esteja disponível, pode ser devido a ferramentas corrompidas do Windows. Reconfigurar os componentes do Windows Update corrigirá os problemas e retornará o Windows ao normal. Apenas siga estes simples passos-
Caso a verificação de erro de atualização 0xc19001e1 ainda esteja disponível, pode ser devido a ferramentas corrompidas do Windows. Reconfigurar os componentes do Windows Update corrigirá os problemas e retornará o Windows ao normal. Apenas siga estes simples passos-
- Abra o prompt de comando como administrador . Uma maneira rápida é digitar cmd na caixa de pesquisa, clicar com o botão direito do mouse na primeira opção e selecionar Executar como administrador .
- Um prompt do UAC pode aparecer imediatamente após clicar em “Sim” para autorizar o acesso.
- Em seguida, execute os seguintes códigos ao lado do cursor piscando, um por um, e pressione a tecla Enter no final.
- Abra o prompt de comando como administrador. Uma maneira rápida é digitar cmd na caixa de pesquisa, clicar com o botão direito do mouse na primeira opção e selecionar Executar como administrador.
- Um prompt do UAC pode aparecer imediatamente após clicar em “Sim”para autorizar o acesso.
- Em seguida, execute os seguintes códigos ao lado do cursor piscando, um por um, e pressione a tecla Enter no final.
net stop wuauserv net stop cryptSvc net stop bits net stop msiserver
net stop wuauserv net stop cryptSvc net stop bits net stop msiserver


- Isso pode impedir a execução de determinados serviços. A partir de agora, você precisa renomear as pastas SoftwareDistribution e Catroot2.
- Execute as seguintes linhas de comando para cuidar disso:
- Isso pode impedir a execução de determinados serviços. A partir de agora, você precisa renomear as pastas SoftwareDistribution e Catroot2.
- Execute as seguintes linhas de comando para cuidar disso:
Ren C:\Windows\SoftwareDistribution SoftwareDistribution.old Ren C:\Windows\System32\catroot2 Catroot2.old
Ren C:\Windows\SoftwareDistribution SoftwareDistribution.old Ren C:\Windows\System32\catroot2 Catroot2.old
- Depois disso, reinicie os serviços usando as seguintes linhas de comando que você pausou anteriormente:
- Depois disso, reinicie os serviços usando as seguintes linhas de comando que você pausou anteriormente:
net start wuauserv net start cryptSvc net start bits net start msiserver
net start wuauserv net start cryptSvc net start bits net start msiserver
- Reinicie o computador para que as alterações entrem em vigor.
- Após o próximo login, navegue até o seguinte caminho e baixe a atualização cumulativa mais recente.
- Reinicie o computador para que as alterações entrem em vigor.
- Após o próximo login, navegue até o seguinte caminho e baixe a atualização cumulativa mais recente.
Configurações > Atualização e segurança > Windows Update > Verificar atualizações
Configurações > Atualização e segurança > Windows Update > Verificar atualizações
13] Instalação limpa do Windows 11/10
13] Instalação limpa do Windows 11/10
Se você ainda estiver recebendo a mensagem de erro mesmo depois de aplicar as soluções alternativas acima. recomendamos uma instalação limpa do Windows 10. Aqui estão as etapas básicas:
Se você ainda estiver recebendo a mensagem de erro mesmo depois de aplicar as soluções alternativas acima. recomendamos uma instalação limpa do Windows 10. Aqui estão as etapas básicas:
- Em primeiro lugar, insira a Media Creation Tool na porta apropriada e reinicie o computador.
- Enquanto o BIOS está carregando, pressione qualquer uma das teclas de função como Del , Esc , F2 , F12 , F10 etc.
- Na tela de inicialização, selecione a opção ” Avançar ” e depois o botão “Instalar agora”.
- Novamente, coloque uma chave de produto genuína na página de configuração do Windows, você pode até pular esta etapa.
- Vá em frente, exclua todas as partições e redistribua-as para o seu disco rígido.
- Além disso, selecione sua região, layout de teclado e idioma preferido e, em seguida, “Avançar ” para continuar.
- Em primeiro lugar, insira a Media Creation Tool na porta apropriada e reinicie o computador.
- Enquanto o BIOS está carregando, pressione qualquer uma das teclas de função como Del, Esc, F2, F12, F10 etc.
- Na tela de inicialização, selecione a opção “Avançar “e depois o botão “Instalar agora”.
- Novamente, coloque uma chave de produto genuína na página de configuração do Windows, você pode até pular esta etapa.
- Vá em frente, exclua todas as partições e redistribua-as para o seu disco rígido.
- Além disso, selecione sua região, layout de teclado e idioma preferido e, em seguida, “Avançar “para continuar.


- Por fim, siga as instruções na tela para concluir o restante do processo.
- Por fim, siga as instruções na tela para concluir o restante do processo.
Como verificar se há atualizações pendentes no Windows 11?
Como verificar se há atualizações pendentes no Windows 11?
Você pode encontrar a atualização pendente no seu PC com Windows 11 indo para o caminho fornecido abaixo.
Você pode encontrar a atualização pendente no seu PC com Windows 11 indo para o caminho fornecido abaixo.
Settings > Windows Update > Check for updates
Settings > Windows Update > Check for updates
É isso, você não receberá o erro 0xc19001e1 do Windows Update no seu PC.
É isso, você não receberá o erro 0xc19001e1 do Windows Update no seu PC.
Fonte: Howtoedge
Fonte: Howtoedge



Deixe um comentário