Como corrigir erro BSOD ntkrnlmp.exe no Windows PC
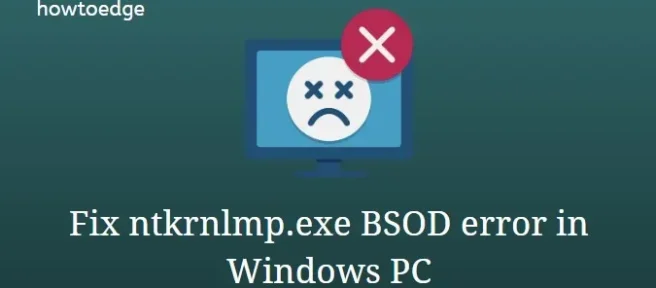
Você encontrou recentemente um problema de tela azul que exibe uma mensagem de erro contendo “ntkrnlmp.exe”? Bem, neste guia, discutimos principalmente as prováveis causas que podem desencadear essa verificação de erros. Além disso, também estamos analisando algumas soluções de trabalho que podem resolver esse erro STOP.
Todos sabemos a importância de vários drivers de dispositivo no sistema operacional Windows. Eles desempenham um papel crucial na execução de várias operações em nosso dispositivo. Caso algum driver seja corrompido de alguma forma, isso pode levar ao problema BSOD ntkrnlmp.exe. Atualizar os drivers da placa gráfica e configurar o Gerenciador de verificação de driver é a melhor maneira de resolver esse erro de verificação de tela azul.
O que é o ntkrnlmp.exe?
Existe um executável chamado ntkrnlmp.exe que pertence ao sistema operacional Windows. Quando o sistema operacional Windows for iniciado, o programa contendo ntkrnlmp.exe será executado e carregado na RAM e será executado como um processo do kernel e do sistema NT. As telas azuis do Ntkrnlmp.exe geralmente são causadas por drivers de placa gráfica corrompidos. Você também pode encontrar a tela azul ntkrnlmp.exe se o seu computador tiver um vírus ou malware.
O que causa os erros do Ntkrnlmp.exe?
O termo Ntkrnlmp refere-se à versão multiprocessador do kernel NT que atua como uma lista de tarefas em seu computador. Kernels em sistemas operacionais gerenciam aplicativos, processos e outros dados do computador para manter o sistema funcionando sem problemas. Um problema com qualquer um desses programas pode interromper o Ntkrnlmp.exe e travar seu computador.
Aqui estão algumas causas possíveis de erros do Ntkrnlmp.exe:
- Malwares e vírus.
- O cabo de alimentação ou adaptador está danificado.
- Executando atualizações do sistema no Windows.
- Novo driver, atualização de software ou instalação do dispositivo.
- Instalar software de terceiros mal projetado ou não testado.
O que é C-States e EIST no BIOS
Os estados C e o EIST no BIOS acompanham os recursos de economia de energia e controlam a velocidade do clock do processador. Se esta opção estiver ativada, pode causar problemas de tela azul de morte. Portanto, desligue-o o mais rápido possível. Se nenhuma correção ajudar, tente reverter as configurações anteriores usando um ponto de restauração do sistema.
- Abra o PC no modo de segurança
- Atualize os drivers da sua placa gráfica
- Desabilitar C-States e EIST no BIOS
- Configurando o Gerenciador de Verificador de Driver
- Desativar verificação de driver
- Ativar ponto de restauração do sistema
Abra o PC no modo de segurança
Como dissemos antes, este é um erro do tipo tela azul, você não pode acessar a tela de login. Se for esse o caso, primeiro abra o sistema no modo de segurança e tente as seguintes correções. Aqui está o processo de modo de segurança:
- Primeiro, insira sua mídia de instalação do Windows e pressione o botão liga / desliga.
- Abra a inicialização do sistema e pressione a tecla de função,
Esc, Delete, F2, F8, F10, F12, or backspacedependendo da arquitetura do sistema. - Agora selecione seu idioma preferido e clique em ” Next ” para prosseguir com o processo.
- Vá em frente e clique na opção ” Reparar seu computador ” localizada na parte inferior.
- Depois disso, clique na categoria Solução de problemas e depois em Opções avançadas.
- Aqui, selecione ” Opções de inicialização “E aguarde a próxima opção.
- Na próxima janela, selecione ” Ativar modo de segurança ” usando uma tecla de função compatível.
- Por fim, clique no botão ” Reiniciar ” e aguarde a inicialização do seu PC. Se esse processo for concluído com êxito, tente nossa solução para resolver o erro BSOD ntkrnlmp.exe.
Correção: erro BSOD ntkrnlmp.exe no Windows 10
Aqui estão as soluções para corrigir o BSOD ntkrnlmp.exe no Windows 10 –
1] Atualize os drivers da sua placa gráfica
A principal causa do problema BSOD ntkrnlmp.exe no sistema é a sincronização incorreta entre o sistema operacional Windows e o driver. Portanto, atualizar o driver defeituoso é a melhor solução para resolver esse problema de BSOD. Aqui está o processo-
- Clique com o botão direito do mouse no ícone Iniciar no canto inferior esquerdo da barra de tarefas e selecione Gerenciador de dispositivos.
- Em seguida, expanda ” Adaptadores de vídeo ” na lista e clique com o botão direito do mouse no driver da placa gráfica .
- Agora selecione ” Atualizar driver ” no menu de contexto .
- Na próxima tela, clique em Pesquisar automaticamente por software de driver atualizado. Apenas seja paciente até que a tarefa seja concluída.
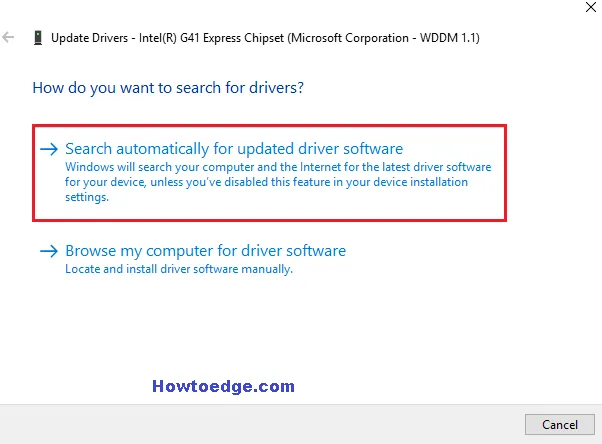
Após a conclusão do processo, reinicie o PC e verifique se o problema BSOD do ntkrnlmp.exe foi resolvido. Se não, siga as soluções abaixo.
2] Desative os estados C e EIST no BIOS.
Às vezes , os estados C e o EIST são definidos como ativados no BIOS. Isso também pode ser uma das causas do BSOD ntkrnlmp.exe em seu sistema operacional Windows. A Enhanced Intel Speed Step Technology (EIST) é um recurso de economia de energia que permite que o sistema operacional controle a velocidade do clock dos núcleos do processador Intel. Quando esta opção é definida como habilitada, pode resultar em um erro de tela azul da morte (BSOD). É por isso que apenas desative os estados C e o EIST no BIOS e isso, por sua vez, pode resolver o problema BSOD do ntkrnlmp.exe.
- Primeiro, desligue o PC e pressione o botão liga / desliga novamente.
- Quando o sistema operacional inicializar, pressione uma tecla de função compatível, como F2, Del, Esc, etc. para inicializar o sistema no modo BIOS.
- Quando o utilitário de configuração do BIOS aparecer, toque na guia Avançado.
- Na lista de opções, clique em “CPU Configuration ” ou ” CPU Specifications ” e depois clique em ” CPU Power Management” na próxima tela.
- A partir de agora, clique nas opções C-state e Intel EIST e defina seu valor como desativado.
- Salve suas alterações e saia da tela atual.
Finalmente, reinicie o seu PC e verifique se o problema com ntkrnlmp.exe BSOD foi resolvido.
3] Configurar Gerenciador de Verificação de Driver
Às vezes, o próprio driver defeituoso é responsável por esse problema BSOD ntkrnlmp.exe. Portanto, execute o Driver Verifier Manager para encontrar os drivers problemáticos e tente repará-los, se possível.
- Vá para o campo de pesquisa e digite verificador no campo vazio e pressione Enter para iniciar este aplicativo.
- Se o Controle de Conta de Usuário for exibido, clique em Sim para abrir este aplicativo.
- Aqui, selecione ” Criar configurações padrão ” e clique no botão ” Avançar”.
- No futuro, ative a caixa de seleção Selecionar automaticamente todos os drivers instalados neste computador e clique no botão Concluir .
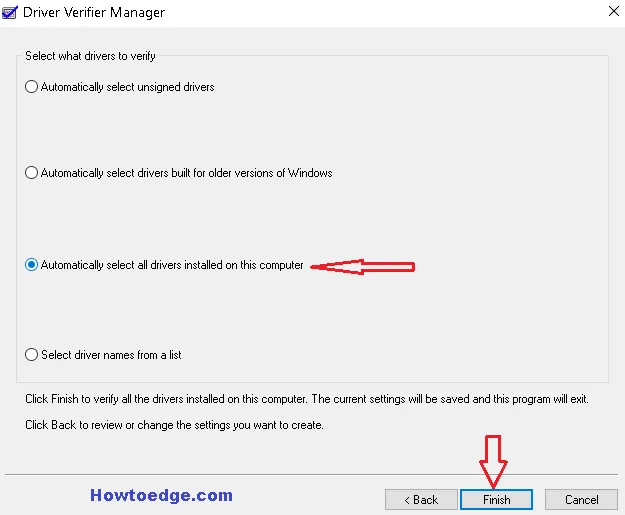
- Isso começará a verificar o problema. Seja paciente, pois o Driver Verifier Manager verifica cada driver e exibe uma mensagem indicando a localização específica do driver defeituoso, caso seja encontrado.
- Quando o processo estiver concluído, clique em ” OK ” e reinicie o computador.
- Por fim, siga as soluções descritas para corrigir esse problema.
4] Desativar a verificação do driver
Quando o Verificador de Driver resolver o problema de BSOD do ntkrnlmp.exe, você deverá desabilitar este aplicativo seguindo estas etapas:
- Antes de tudo, execute o prompt de comando como administrador.
- Clique em ” Sim ” no prompt do UAC para autorizar o acesso.
- No prompt, digite verificador e pressione Enter para executar o código.
- Quando o Driver Verifier Manager aparecer, marque a caixa ” Excluir configurações existentes ” e clique em ” Concluir “.
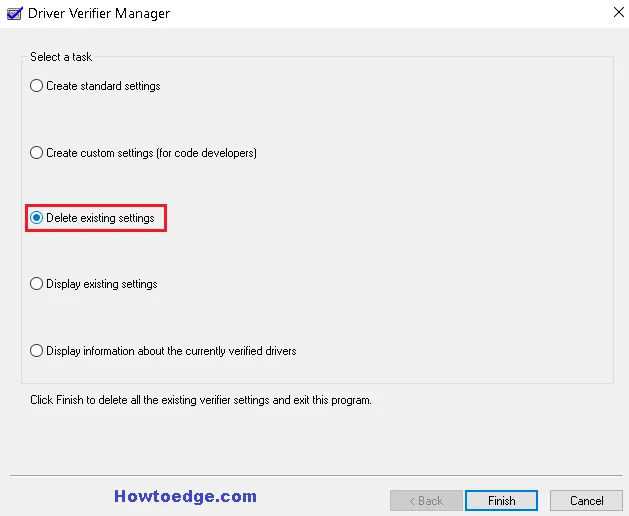
- Por fim, clique em Sim e reinicie o computador novamente.
5] Ativar ponto de restauração do sistema
Se você tentou todos os métodos acima, mas nenhum deles funciona para resolver esse problema de BSOD do Ntkrnlmp.exe, reverta as configurações anteriores criadas antes desse problema ocorrer. Para usar isso, você deve ter criado anteriormente um ponto de restauração do sistema .
- Vá para Cortana e digite restauração do sistema e clique em “Criar um ponto de restauração” para abrir a janela.
- Toque na guia Proteção do sistema e, em seguida , Restauração do sistema na mesma caixa de diálogo.
- Na próxima tela, clique em Avançar e deixe a janela avançar.
- Aqui, selecione o ponto de restauração criado antes do BSOD Ntkrnlmp.exe aparecer e clique no botão Avançar .
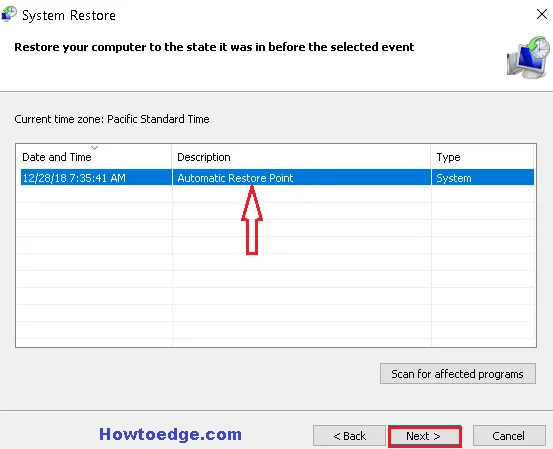
- Seu computador agora retornará automaticamente às configurações anteriores e evitará aplicativos e drivers instalados recentemente.
- Após a conclusão do processo, reinicie o seu PC. Esta ferramenta definitivamente o ajudará a evitar o problema BSOD do Ntkrnlmp.exe e seu sistema começará a funcionar normalmente.
Isso é tudo. Se você ainda tiver dúvidas ou sugestões sobre esse bug, escreva para nós na caixa de comentários.
Fonte: HowToEdge



Deixe um comentário