Como corrigir o erro BCD 0xc000000e no Windows 10
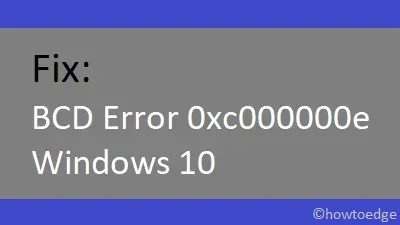
0xc000000e é um erro de inicialização que geralmente ocorre ao iniciar um PC com Windows 11 ou 10. Esse erro geralmente ocorre devido a dados de configuração de inicialização corrompidos ou arquivos de sistema corrompidos. Você pode resolver esse problema reconstruindo os códigos BCD. No entanto, se isso falhar, você precisará seguir algumas soluções adicionais.
Quando esse código de erro é encontrado, a tela do monitor fica azul e diz “Seu computador precisa ser reparado”. Enquanto estiver vendo essa tela azul, você não conseguirá inicializar o Windows normalmente. Para combater isso, inicialize seu PC com Windows no modo de segurança e execute um reparo automático.

O que causa 0xc000000e?
Este erro ocorre principalmente quando os dados de configuração de inicialização estão ausentes, corrompidos ou mal configurados em seu computador. Os dados BCD podem ter sido corrompidos pelos seguintes motivos:
- Flutuações acentuadas de energia
- Erros de gravação de disco:
- Problemas no setor de inicialização. Se você tiver um programa antivírus externo instalado, isso também pode ser uma causa provável. Aplicativos externos são conhecidos por interagir e corromper arquivos do sistema. Como resultado, os dados BCD também são corrompidos.
Corrigido: erro de dados de configuração de inicialização 0xc000000e
Aqui está como resolver o erro de dados de configuração de inicialização 0xc000000e no Windows 10 PC –
1] Execute o reparo de inicialização
O Windows 10 inclui um excelente utilitário de reparo de inicialização que pode diagnosticar e corrigir quaisquer erros em seu computador. A execução desta ferramenta procurará por qualquer corrupção nos arquivos do sistema, registro ou configurações e corrigirá automaticamente. Se a tela azul aparecer com frequência, você deve usar o Reparo de Inicialização. Aqui está como usá-lo –
Como o Windows não inicializa normalmente, o computador entrará automaticamente no WinRE. Você pode interromper o processo de download manualmente três vezes para entrar no Modo de Recuperação do Windows. A utilização deste utilitário é bastante simples, basta seguir os seguintes passos:
- Na página da tela do WinRE, navegue até o seguinte local –
Troubleshoot > Advanced Options > Startup Repair

- Isso reiniciará o computador. Se você for solicitado a selecionar uma conta, selecione Conta de administrador.
É isso, o reparo automático procurará por quaisquer entradas corrompidas dentro do sistema e as reparará.
2] Restaurar dados de configuração de inicialização
A execução de um reparo de inicialização geralmente corrige o erro de inicialização 0xc000000e. Caso contrário, os códigos BCD devem estar corrompidos. Nesses cenários, você precisa reconstruir os dados de configuração de inicialização seguindo estas etapas:
- Insira o disco de instalação do Windows e defina todos os valores apropriados, como idioma, hora e região.
- Na próxima tela, localize e clique em “Reparar seu computador “disponível no canto inferior esquerdo.
- Em seguida, selecione
Troubleshoot > Advanced Options > Command Prompt. - Quando a janela do console aparecer, execute cada um dos códigos a seguir em sequência. Certifique-se de pressionar a tecla Enter no final de cada código −
bootrec /scanos
bootrec /fixmbr
bootrec /fixboot
bootrec /rebuildbcd
- Depois de executar com êxito os códigos acima, reinicie o Windows para que as alterações entrem em vigor na próxima vez que você fizer login. O Windows deve inicializar normalmente sem encontrar o problema 0xc000000e.
Se o erro persistir, tente o seguinte conjunto de soluções –
3] Repare o sistema operacional Windows 10 usando o disco de recuperação
Este método é semelhante à solução alternativa descrita acima com um conjunto completamente diferente de linhas de comando. Aqui está como restaurar o sistema operacional Windows 10 usando um disco de recuperação –
- Conforme discutido na seção anterior, inicie um prompt de comando.
- Em um console elevado, execute os seguintes códigos. Novamente, certifique-se de pressionar Enter no final de cada código.
cd x:\sources\recovery
StartRep.exe
Nota. A execução do código StartRep.exe corrigirá as causas subjacentes, corrigindo assim o ambiente de inicialização. Se malsucedido, execute novamente esses códigos várias vezes.
- Para ver os valores do Windows Boot Manager, copie/cole o código abaixo ao lado do cursor piscando e pressione Enter −
bcdedit
- Anote os valores específicos para cada dispositivo. Depois disso, execute esses códigos um por um. Se a unidade raiz do seu computador for diferente, substitua C: pela letra da unidade de inicialização nos seguintes códigos:
bcdedit /set {DEFAULT.EN_US} device partition=c:
bcdedit /set {DEFAULT.EN_US} osdevice partition=c:
bcdedit /set {BOOTMGR.EN_US} device partition=c:
- Depois disso, feche o prompt de comando, ejete o disco de recuperação e reinicie o Windows.
Agora seu computador não deve enfrentar nenhum problema de inicialização. Nesse caso, sugerimos verificar se há danos dentro dos componentes de hardware.
4] Verifique o disco rígido com CHKDSK
Se você ainda estiver recebendo o erro 0xc000000e, pode haver algum dano dentro do hardware. Portanto, sua melhor aposta é executar o utilitário CHKDSK e corrigir o problema (se possível). Aqui está como usar este programa –
- Primeiro de tudo, inicialize seu dispositivo no modo de segurança.
- Abra um prompt de comando com direitos de administrador.
- Agora execute o código –
chkdsk C: /f /r /x. Aqui C: é a unidade principal que contém arquivos e pastas do Windows. Substitua-o pela letra da unidade apropriada se você instalou o Windows em uma unidade diferente. - Você receberá a seguinte mensagem “Chkdsk não pode ser executado porque o volume está em uso”.
- Digite “Y”e pressione Enter.

- Imediatamente depois disso, o sistema reinicia e verifica se há algum erro de arquivo ou não.
5] Marque a unidade de inicialização como online
Se você marcar por engano a unidade raiz como offline, isso impedirá que o Windows inicialize normalmente. Em vez disso, resultará em vários erros, incluindo 0xc000000e. Para corrigir esse problema, você deve rotular a unidade principal como de costume. Aqui está como executar esta ação com sucesso em um computador –
Nota. Uma mídia de instalação inicializável é necessária para fazer isso funcionar.
- Conecte sua mídia de instalação do Windows e siga estas etapas: Avançar > Reparar seu computador.
- Depois de entrar no WinRE, navegue até o caminho fornecido abaixo –
Troubleshoot > Advanced options > Command Prompt

- Selecione as credenciais de administrador para entrar no seu computador.
- Em um console elevado, digite “
diskpart“e pressione Enter para iniciar a ferramenta Diskpart. - Em seguida, digite
list diske pressione Enter para visualizar todas as unidades disponíveis no PC. - Anote o número do disco com o status off-line.
Conselho. Se o status da unidade raiz estiver listado como “offline”, continue. Caso contrário, pule esta solução.
- Agora execute o código –
select disk *. Aqui (*) indica a unidade onde o Windows está instalado. - Depois de selecionar a unidade raiz, digite “unidade online “e pressione Enter novamente.
- Quando receber a mensagem “O Diskpart foi conectado com sucesso à unidade selecionada”, digite exit e pressione Enter.
- Feche a janela do console e reinicie o Windows para que as alterações entrem em vigor.
O erro já deveria ter desaparecido. Caso contrário, você pode executar uma instalação limpa do Windows ou usar pontos de restauração do sistema. Espero que este artigo ajude você a resolver o problema 0xc000000e no Windows 10.
Como resolver o erro BCD 0xc000000e?
Se o reparo automático não funcionar, reconstrua os códigos BCD ou repare o Windows usando um disco de recuperação. Uma unidade de inicialização mal identificada também pode causar esse erro de BCD. Portanto, rotule novamente sua unidade de inicialização como “online”e verifique novamente se isso corrige o erro 0xc000000e em seu dispositivo.
Às vezes, esse erro também pode ocorrer devido à corrupção do disco rígido. Vá em frente e verifique se há setores defeituosos em seu disco rígido com CHKDSK e somente quando seu disco rígido/SSD estiver bom, prossiga com uma instalação limpa do Windows.
Posso resolver o erro de download aplicando as correções acima?
Se você estiver enfrentando um erro de configuração de inicialização em seu PC com Windows, aplicar as correções acima pode ajudar. No entanto, há momentos em que você não precisa aplicar as correções acima, com exceção da reconstrução dos códigos BCD. Sempre que encontrar um erro BCD, verifique o que está escrito ao lado dele. Isso dá uma ideia clara se os métodos acima funcionam no seu caso ou não. Alguns exemplos são dados abaixo –
- 0xc000000d – Não há informações no arquivo de dados de inicialização.
- 0xc000000f – Os dados de configuração de inicialização não puderam ser lidos.
- 0xc000014C – Os dados de configuração de inicialização contêm erros.
- 0xc0000225 – Não é possível selecionar ou acessar um dispositivo de inicialização para inicializar.
- 0xc0000605 – Um componente do sistema operacional expirado.
- 0x0000098, 0xc0000034 – Arquivo de dados de configuração de inicialização inválido ou informações ausentes.
Fonte: Howtoedge



Deixe um comentário