Como corrigir o código de erro de atualização 0x8024402c no Windows 10

Muitos usuários relataram recentemente o erro 0x8024402c ao tentar atualizar seus sistemas operacionais. Você também pode encontrar esse problema ao tentar baixar software da Microsoft Store. Neste post, veremos os problemas e suas causas, além de como corrigi-los.
Siga as seções abaixo dependendo de quando você está enfrentando esse código de erro:
- Código de erro 0x8024402c ao atualizar o Windows 10
- Erro 0x8024402c ao abrir ou instalar aplicativos da Loja.
- Solução de problemas do erro 8024402c do Windows Defender
Erro de atualização do Windows 10 0x8024402c Soluções
Aqui estão algumas soluções alternativas que podem ajudar a corrigir o erro de atualização 0x8024402c no Windows 10:
1] Desative o Firewall do Windows
Para baixar os arquivos necessários para a atualização, seu computador deve se conectar aos servidores da Microsoft. No entanto, em alguns casos, o Windows Defender pode bloquear esse acesso, causando problemas relacionados à atualização. A solução para esses problemas é desabilitar o Firewall do Windows. Aqui está como você faz isso –
- Abra o painel de controle.
- Encontre “Visualizar” no canto superior direito e selecione ” Ícones grandes ” no menu suspenso.
- Clique em Firewall do Windows Defender.
- Selecione “Ativar ou desativar o Firewall do Windows Defender” no painel esquerdo.
- Marque “Desativar o Firewall do Windows Defender” (não recomendado) nas configurações de rede pública e privada.
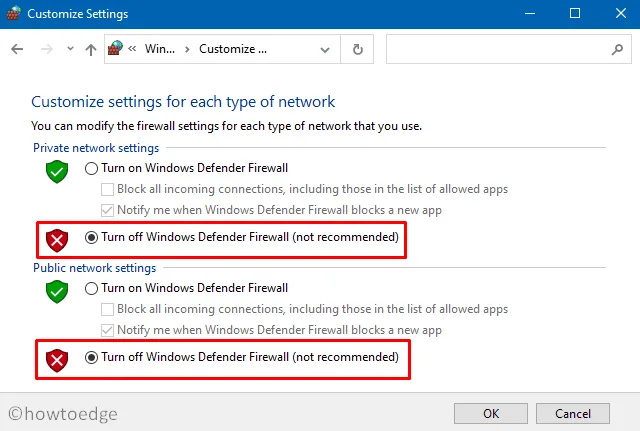
- Ao final clique em “Aplicar” e depois em ” OK ” para confirmar as alterações acima.
Reinicie o computador e verifique se agora você pode atualizar o Windows sem problemas como 0x8024402c. Se não, siga o próximo conjunto de soluções.
2] Solucionar problemas do Windows Update
Como mencionamos em vários artigos, os solucionadores de problemas são ferramentas poderosas para corrigir muitos tipos de erros. Por enquanto, a Microsoft fornece um Solucionador de problemas de atualização do Windows dedicado para gerenciar erros de atualização. Você pode resolver esse problema com este utilitário. Dê uma olhada e veja se pode te ajudar. A seguir estão os passos a serem tomados –
- Navegue até o seguinte local –
Windows Settings > Update & Security > Troubleshoot
- Navegue até a página apropriada e clique em Ferramentas avançadas de solução de problemas.
- Clique para expandir o Windows Update e clique em Executar a solução de problemas .
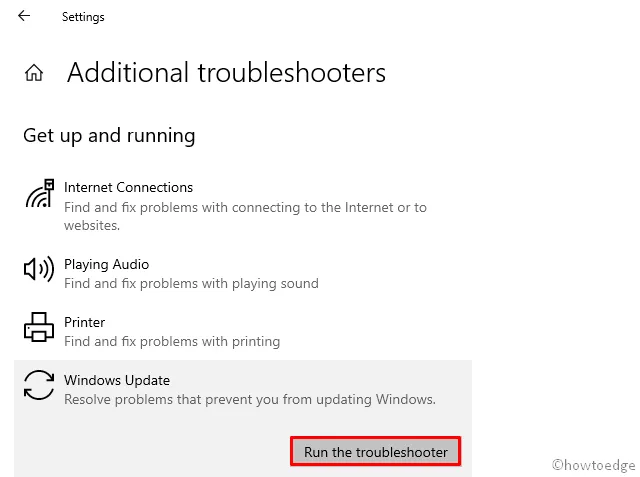
- Agora siga as instruções na tela para resolver o erro 0x8024402c.
- Se este solucionador de problemas fornecer uma opção “Aplicar esta correção”, clique nela.
3] Baixe e instale a atualização mais recente. estrutura de rede.
O .Net Framework deve permanecer atualizado para evitar problemas de rede no Windows 10. Se você não atualiza esta rede há algum tempo, recomendamos atualizá-la. Há uma maneira fácil de baixar e instalar a atualização de plataforma mais recente do Catálogo do Microsoft Update .
- Visite o site oficial e procure por “.NET Framework” para a versão correspondente do Windows 10.
- Depois disso, clique uma vez na coluna “Última atualização” para obter a atualização mais recente.
- Selecione a arquitetura do sistema que está instalada no seu dispositivo e clique no botão Download.
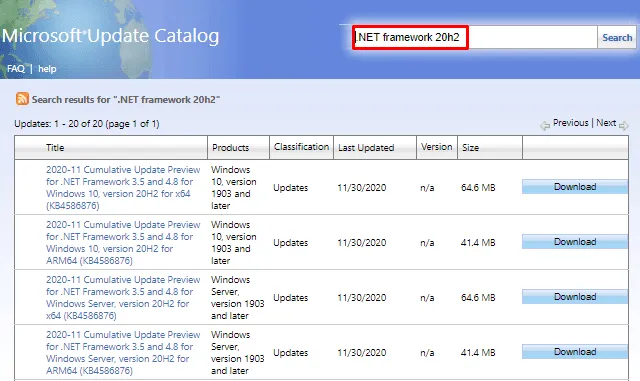
- Na próxima tela, clique no link superior para iniciar o download da versão mais recente. estrutura de rede.
- Quando o download estiver concluído, abra a pasta que contém este arquivo e clique duas vezes no arquivo setup.
4] Redefina as configurações de proxy para corrigir 0x8024402c
Em muitos casos, o servidor proxy errado também pode levar a vários problemas relacionados à atualização no computador. Para resolver esse problema, você deve redefinir o servidor proxy seguindo estas etapas:
- Clique com o botão direito do mouse no ícone do Windows e selecione Executar.
- Quando a janela Executar aparecer, digite “cmd” e pressione as teclas Ctrl + Shift + Enter ao mesmo tempo.
- Isso abrirá um prompt de comando com privilégios de administrador.
- Em seguida, execute os códigos abaixo um por um e, em seguida, pressione separadamente a tecla Enter –
netshwinhttpreset proxy
- Agora que você redefiniu suas configurações de proxy, volte para Configurações > Atualização e segurança > Windows Update e clique no botão Verificar atualizações. O processo de atualização deve funcionar sem problemas.
5] Editar Registro – UseWUServer
Se você ainda estiver enfrentando o erro 0x8024402c, deverá alterar a entrada da chave DWORD, como UseWUServer.
Nota . Certifique-se de fazer backup de seu sistema antes de seguir as diretrizes abaixo.
- Pressione Win + S e digite “Registro” na caixa de texto.
- Clique com o botão direito do mouse no resultado superior e selecione
Run as Administrator. - Em seguida, consulte o seguinte local –
HKEY_LOCAL_MACHINE > SOFTWARE > Policies > Microsoft > Windows > WindowsUpdate > AU
- Vá para o lado direito e procure uma entrada de chave com o título ” UseWUServer “. O valor padrão é “1”. Altere o campo de dados do valor para “0” em vez de “1”.
6] Redefinir componentes do Windows Update
Se nenhum dos métodos acima resolveu o problema 0x8024402c, tente redefinir os componentes de atualização do Windows 10 seguindo estas etapas:
- Execute um prompt de comando com direitos de administrador.
- Pare os principais serviços relacionados ao Windows Update, ou seja, BITS, Cryptographic e outros. Para fazer isso, tudo que você precisa é executar os seguintes comandos:
net stop bitsnet stop wuauservnet stop cryptsvcnet stop appidsvc
- Para redefinir todos os componentes de atualização do Windows 10, você deve executar a seguinte linha. A execução deste código removerá todos os arquivos desnecessários (não utilizados) do sistema.
Del “%ALLUSERSPROFILE%\Application Data\Microsoft\Network\Downloader\qmgr*.dat”
- Ou você pode renomear as pastas associadas à atualização para algo substituto ou antigo. Existem duas dessas pastas – SoftwareDistribution e catroot2.
Ren %systemroot%\SoftwareDistribution SoftwareDistribution.bakRen %systemroot%\system32\catroot2 catroot2.bak
- Mesmo que você tenha removido todos os componentes da atualização, existe a possibilidade de o registro ser anexado aos valores antigos. Eles podem ser corrigidos excluindo todas essas entradas. Abra o comando Executar pressionando WinKey + R. Digite ”
regedit” na caixa de texto e pressione OK. Quando a janela UAC aparecer na tela, clique em Sim . - Navegue até ”
HKEY_LOCAL_MACHINE\COMPONENTS” e localize as seguintes entradas no painel direito. Se você encontrar um ou todos eles, clique com o botão direito do mouse em cada um individualmente e selecione ” Desinstalar “.
PendingXmlIdentifierNextQueueEntryIndexAdvancedInstallersNeedResolving
|
Nota . Se você não encontrar a seção “Componentes” em HKEY_Local_Machine, pode pular a exclusão das entradas acima. Você pode adicionar a pasta Componentes ao registro fazendo o seguinte:
|
- Como esse problema está relacionado à conexão de rede, também sugerimos redefinir as configurações da Windows Store e do Proxy.
netsh winsock resetnetsh winhttp reset proxy
- Agora que você atualizou todos os componentes do Windows 10, reinicie os serviços que você interrompeu anteriormente. Certifique-se de pressionar a tecla Enter no final de cada comando –
net start bitsnet start wuauservnet start cryptsvcnet start appidsvc
- Por fim, reinicie o Windows para aplicar as alterações acima. Espero que desta vez você consiga resolver o problema 0x8024402c no seu computador.
Soluções de erro 0x8024402c da Microsoft Store
Se você estiver recebendo esse erro ao instalar aplicativos da Microsoft Store, tente as seguintes sugestões:
1] Redefinir a Microsoft Store
- Abra a caixa de pesquisa pressionando simultaneamente as teclas Win + S.
- Digite ”
wsreset” no campo de texto. - Clique com o botão direito do mouse no resultado superior e clique em “Executar como administrador”.
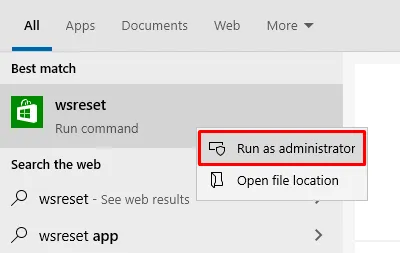
- Isso executará o código “wsreset.exe” na linha de comando e pode levar alguns segundos.
- Depois disso, a Microsoft Store é redefinida em seu computador e a mesma coisa é iniciada na tela de exibição.
2] Reinstale a Windows Store via PowerShell.
Se a solução alternativa acima não resolver esse erro 0x8024402c, você deverá reinstalar o aplicativo Store. Não é possível reinstalar a Microsoft Store da maneira usual, pois este é um aplicativo do sistema. Portanto, você precisa executar o PowerShell como administrador e executar alguns códigos nele. Veja como reinstalar a Loja usando o Windows PowerShell.
Como resolver o erro 8024402c do Windows Defender?
Se estiver recebendo o erro 8024402c ao atualizar o Windows Defender, verifique se alguma atualização do Windows está pendente em seu computador. Para fazer isso, vá para Configurações> Atualização e segurança> Windows Update e clique em Verificar atualizações.
Se não houver atualizações disponíveis para o seu dispositivo, desative e reative o Windows Defender. Agora tente atualizar o Windows Defender novamente.
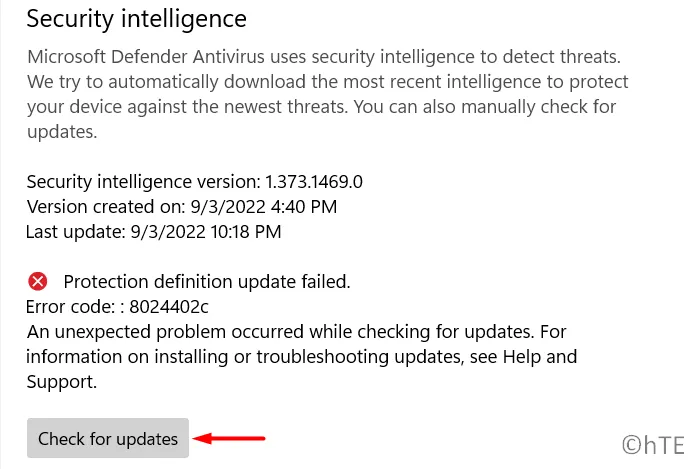
Nota . O Windows Defender também não atualiza se você configurar seu computador como uma conexão limitada. Nesse caso, você precisa remover essa configuração do seu dispositivo primeiro. Pressione Win + I e navegue até o caminho abaixo –
Network & Internet > Wi-Fi > XYZ
Role para baixo até Conexão Medida e desative sua chave seletora. É isso, espero que este guia ajude a resolver o código de erro 0x8024402c no seu PC com Windows.
Fonte: Howtoedge



Deixe um comentário