Como usar a guia Formato de gráficos no PowerPoint
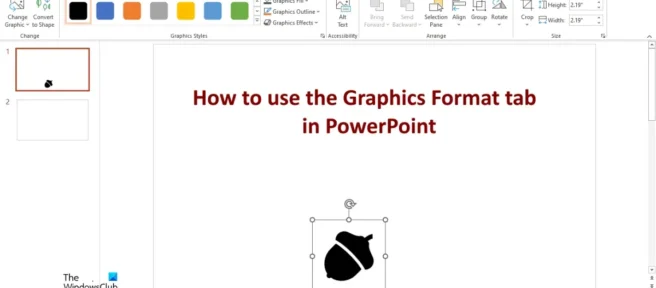
O Microsoft PowerPoint é conhecido em todo o mundo por suas apresentações que mostram ideias de negócios ou tarefas escolares. A guia Formato Gráfico é a guia que aparece quando você insere um ícone de um grupo de ilustração em um slide do PowerPoint. Neste tutorial, explicaremos como usar a guia Formato de gráfico no PowerPoint.

Como usar a guia Formato de gráficos no PowerPoint
NÓS falaremos sobre o uso dos seguintes recursos na guia Formato Gráfico no PowerPoint:
- Função de mudança de forma.
- Função “Converter em forma”.
- Ferramentas de estilo gráfico.
- Texto Alternativo
- Função para frente e para trás.
- Função do painel de seleção.
- Função de alinhamento de objetos.
- Função de grupo
- Botão de rotação.
- Botões de enquadramento.
- Altura e Peso dos Botões.
1] Função de mudança de forma
O recurso Remodelar substitui seu gráfico por um diferente, mantendo sua formatação e tamanho.
Insira o ícone no slide e clique na guia Formato gráfico .
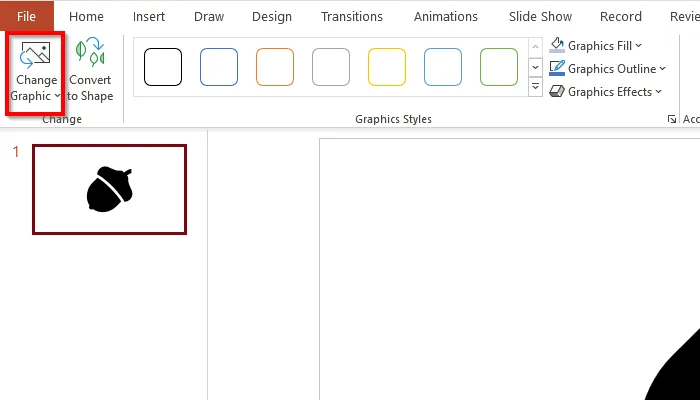
Clique no botão Alterar gráficos no grupo Alterar e selecione a opção que deseja usar para substituir os gráficos.
2] Converter para função de forma
A função “Converter em forma” converte seus gráficos em uma forma.
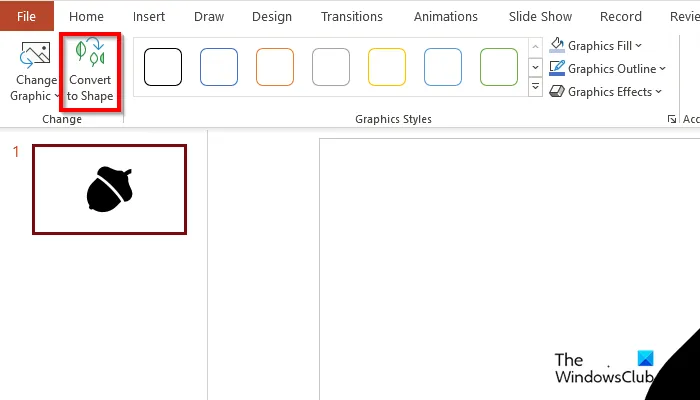
Na guia Formato Gráfico , clique no botão Converter em Forma no grupo Modificar.
3] Ferramentas de estilo gráfico
As ferramentas de estilo gráfico permitem adicionar estilos ao ícone:
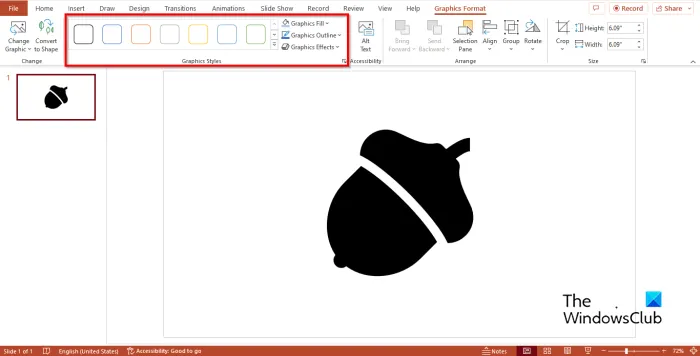
Galeria de estilos gráficos: permite que os usuários adicionem contornos coloridos ou cores aos ícones.
Preencher gráfico: Preenche o gráfico selecionado com cor. Clique em Preenchimento Gráfico e escolha uma cor.
Contorno gráfico: permite que os usuários selecionem a cor do contorno gráfico, a largura da linha e o estilo da linha.
Efeito gráfico: permite que os usuários adicionem efeitos visuais aos gráficos em um slide.
4] Texto alternativo
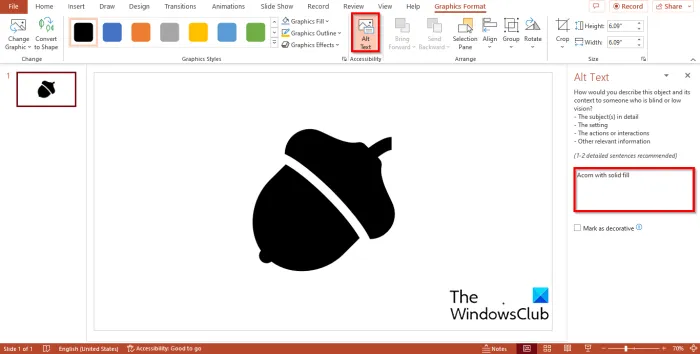
O recurso de texto alternativo cria descrições gráficas para leitores de tela.
Clique no botão Alt Text e o PowerPoint exibirá automaticamente o Alt Text na caixa.
5] Função para frente e para trás
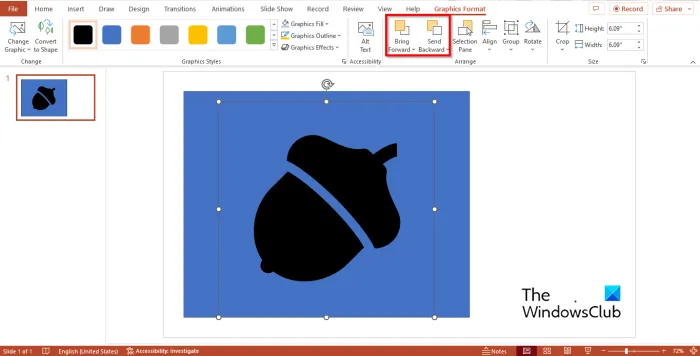
Move Forward: Mova o objeto selecionado um nível para frente ou coloque-o na frente de todos os objetos.
Coloque a imagem em cima de outra imagem ou forma que você deseja e clique no botão Move Forward.
Enviar de volta: Envie o objeto selecionado de volta um nível ou envie-o para trás de todos os outros objetos.
Clique no botão “Mover Back” para mover os gráficos de volta.
6] Função do painel de seleção
A barra de seleção permite que os usuários vejam uma lista de todos os seus objetos. Esse recurso ajuda os usuários a selecionar objetos e alterar sua ordem ou visibilidade.
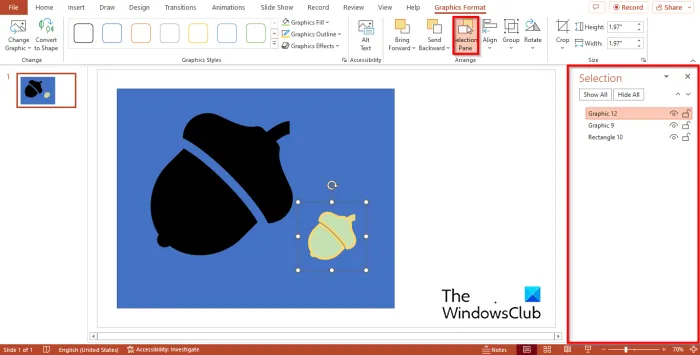
Pressione o botão Selecionar e um painel será aberto à direita.
Você pode clicar no botão “Ocultar tudo” na barra de seleção para ocultar todos os objetos no slide. Para exibir os objetos, clique no botão Mostrar tudo.
Se você deseja ocultar apenas um objeto ou vários objetos, clique no botão visível ao lado do objeto no painel.
Se você quiser evitar que um objeto se mova, clique no ícone de cadeado ao lado do objeto selecionado.
7] Função de alinhamento de objetos.

Altere o posicionamento do objeto selecionado na página.
Clique no botão Alinhar e escolha uma opção no menu.
8] Função de grupo
O grupo contém objetos de grupo.
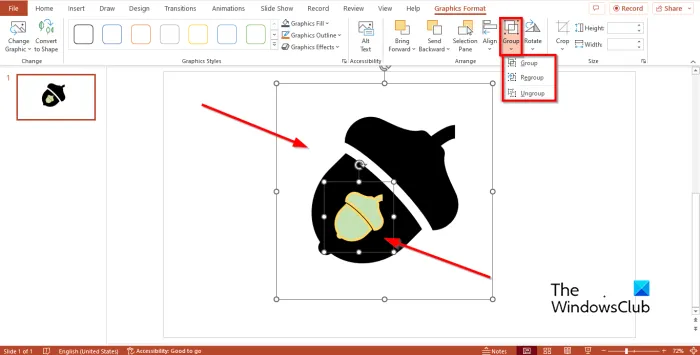
Selecione os dois gráficos mantendo pressionada a tecla Shift no teclado, clique em “Grupo” no grupo Organizar e escolha “Grupo” no menu.
Se você deseja desagrupar gráficos, escolha “Desagrupar” no menu “Agrupar”.
9] Botão Girar
Gire ou espelhe o objeto selecionado.
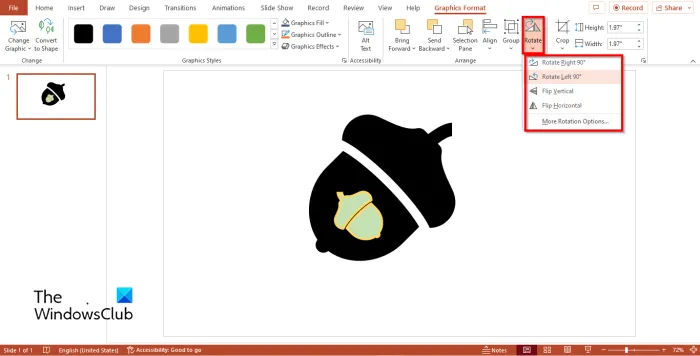
Selecione o gráfico, clique no botão Girar e escolha uma opção no menu.
10] Botão Cortar
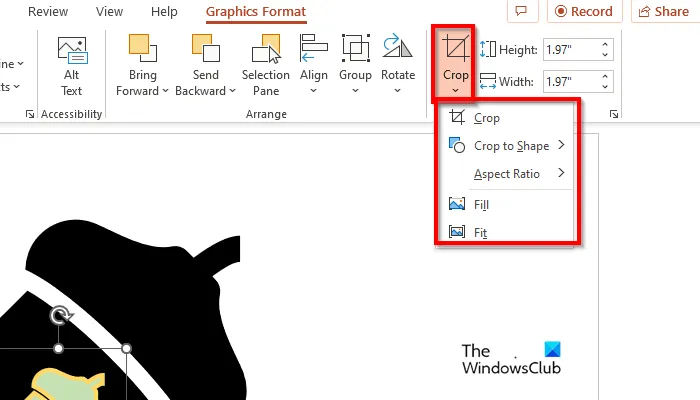
Corte a imagem para remover áreas indesejadas. A função de corte inclui corte, corte para forma, proporção, preenchimento e ajuste.
11] Botões de altura e peso
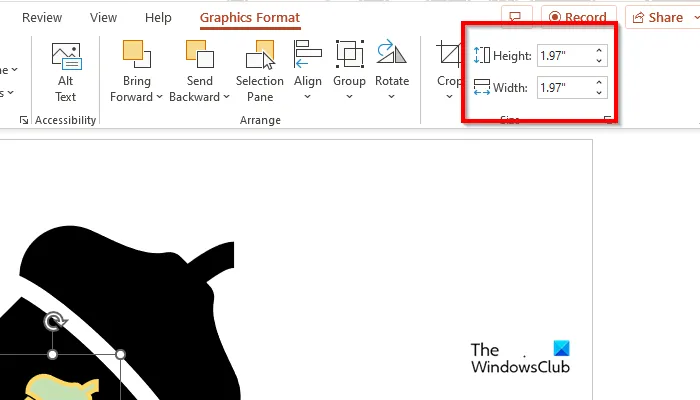
Esses botões aumentam ou diminuem a altura ou o peso da imagem.
Esperamos que você entenda como usar a guia Formato de imagem no PowerPoint.
O que são gráficos no PowerPoint?
Gráficos são qualquer coisa que não seja uma imagem. Os gráficos podem ser ícones, formas e SmartArt. O PowerPoint tem recursos que podem personalizar seus gráficos, seja a guia Formato da forma ou a guia Formato gráfico.
Por que os gráficos são importantes em uma apresentação?
Os gráficos são importantes no PowerPoint porque tornam sua apresentação mais envolvente e compreensível, como usar gráficos como SmartArt para criar um organograma. Os recursos visuais transmitem informações ao seu público mais rapidamente do que as palavras.
Como visualizar gráficos no PowerPoint?
Se as pessoas quiserem inserir gráficos em seus slides, siga o procedimento abaixo:
- Vá para a guia “Inserir”.
- Você pode selecionar qualquer gráfico no grupo de ilustração que deseja usar para sua apresentação, como ícones, formas, modelos 3D, SmartArt ou gráficos.
Fonte: Clube do Windows



Deixe um comentário