Como usar as guias do Explorador de Arquivos no Windows 11
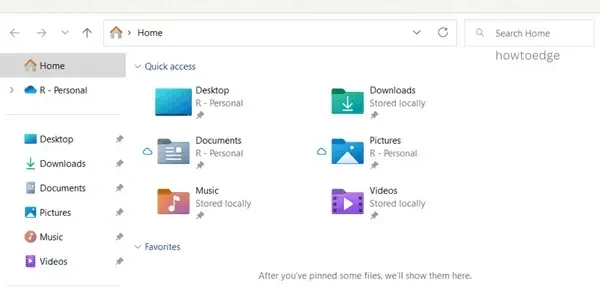
A atualização não programada mais recente, KB5019509, adiciona vários novos recursos ao Windows 11 versão 22h2, que estava muito atrasado. Isso inclui o explorador com guias, menu adicional da barra de tarefas, configurações de widget e outros. As guias do File Explorer deveriam chegar com a versão original do Windows 11 2022. No entanto, não é tarde demais para aproveitar a navegação por guias no Windows 11 File Explorer.
Como você usa as guias do Explorador de Arquivos no Windows 11
Se você já atualizou para o OS Build 22621.675, siga este guia técnico sobre como usar o Explorador de Arquivos com Nova Guia no seu PC Windows 11.
1] Adicionando Novas Guias ao Explorador de Arquivos
O novo Explorador de Arquivos funciona exatamente como navegadores conhecidos como Chrome, Firefox, etc. Todos os atalhos de teclado que funcionam lá basicamente funcionarão aqui também. Por exemplo, se você quiser abrir uma nova guia, basta usar Ctrl + T. Da mesma forma, para abrir o Explorador de Arquivos em uma janela completamente nova, use Ctrl + N.
Se você não quiser usar atalhos de teclado para abrir novas guias no Explorador de Arquivos, use o ícone “+” disponível ao lado da última guia. Se você deseja abrir uma pasta na próxima guia, clique com o botão direito do mouse nessa pasta específica e selecione ” Abrir em uma nova guia “.
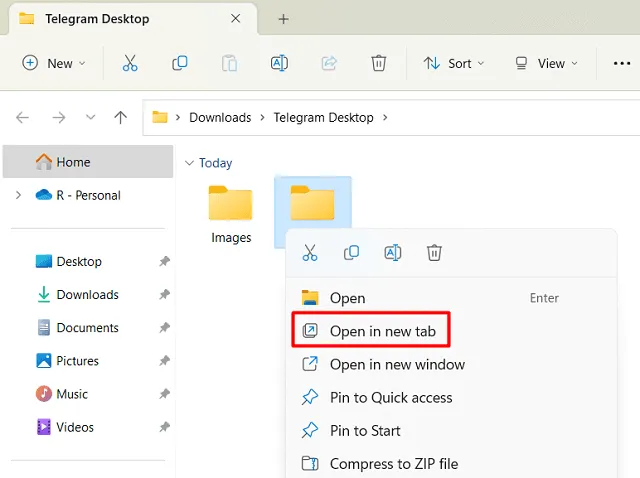
Também é possível abrir uma pasta específica em uma nova janela. Você encontrará esta opção logo abaixo da opção de guia. Veja a imagem acima.
2] Feche as abas abertas no Explorador de Arquivos
Assim como abrir uma nova guia, o Explorador de Arquivos oferece vários atalhos de teclado que você pode usar para fechar as guias abertas. As teclas de atalho são as seguintes:
- Clicar no botão de cruz (X): A maneira mais fácil de fechar uma guia aberta é clicar no botão de cruz localizado na extremidade direita.
- Você pode fechar a guia atual pressionando ctrl + w .
- Para fechar uma guia específica, passe o cursor do mouse sobre ela e comece a rolar a roda do mouse para cima. Você precisa pressionar a roda do mouse uma vez logo após parar de girar a roda.
- Qualquer aba pode ser fechada clicando com o botão direito do mouse sobre ela e selecionando a opção – ” Fechar Aba “. Você também verá a opção ” Fechar outras guias “. Quando você clica nele, todas as outras guias, exceto a selecionada, fecham instantaneamente. Há também uma opção para ” Fechar outras guias à direita “.
3] Alternar entre abas no Explorador de Arquivos
Se você estiver trabalhando com várias guias no Explorador de Arquivos ao mesmo tempo e quiser alternar de uma guia para outra, basta fazer isso com o mouse. Basta mover o cursor do mouse para uma determinada guia e clicar nela uma vez.
A Microsoft tornou a alternância entre as guias mais suave com a tecla de atalho c trl + tab . O uso deste atalho moverá o foco para a próxima guia. Usar Ctrl+tab na última guia selecionará automaticamente a primeira guia. Em suma, avança da esquerda para a direita. Para alternar as guias na ordem inversa, ou seja, da direita para a esquerda, use esta tecla de atalho – ctrl + shift + tab .
Também é possível alternar de uma guia para qualquer outra no Explorador de Arquivos do Windows 11. No entanto, para fazer isso, você deve saber o número dessa guia específica. Digamos, por exemplo, que você queira ir da 4ª guia para a 8ª guia. Bem, pressione ctrl + 8 e a oitava guia do início será exibida.
Nota . O único problema com o uso de Ctrl + TabNumber é que a guia não sugere a posição apropriada desde o início. Então você tem que contar o número da guia desde o início e usá-lo.
4] Reordenar abas abertas
Como mencionado anteriormente, o Explorador de Arquivos funciona com o mesmo princípio dos navegadores da web. Clique na guia e continue clicando nela até arrastá-la para o lugar certo. Assim, a aba movida mudará de lugar e receberá um novo número de aba.
5] Mover itens de uma guia para outra
O que você costumava fazer ao mover arquivos de uma janela para outra também se aplica aqui. Selecione todos os itens que deseja mover ou copiar pressionando ctrl+x/ctrl+c e cole-os (ctrl+v) na pasta correta.
Também era possível mover/copiar arquivos de uma janela para outra usando a função “arrastar e soltar”. Para fazer isso, você precisa abrir as duas janelas com o layout Snap e depois mover os arquivos e pastas para o local desejado. Este processo permanece o mesmo, com pequenas alterações. Ao contrário da prática anterior, agora você precisa mover arquivos de uma guia para outra usando o mesmo método antigo, ou seja, arrastar e soltar.
Nota . Depois de selecionar determinados arquivos para copiar ou mover, não solte o botão esquerdo do mouse. Caso contrário, os arquivos selecionados serão desmarcados e você não poderá concluir esta tarefa.
Podemos usar todas as configurações que costumamos usar em navegadores da web?
Até onde sabemos sobre esse explorador com guias e seus recursos, ainda faltam alguns atalhos que funcionam muito bem em todos os navegadores da web. Por exemplo, não é possível mover uma ou mais guias de uma janela para outra usando arrastar e soltar. Da mesma forma, selecionar várias guias na mesma janela é algo que esse novo explorador não pode fazer.
Fique atento às futuras atualizações do Explorador de Arquivos e, quem sabe, você obterá todos os recursos ausentes que não estão disponíveis no momento para o seu dispositivo.
O Windows 11 oferece suporte a guias no Explorador de Arquivos?
A partir da compilação 22621.675 (atualização não agendada KB5019509), os usuários encontrarão um explorador com guias em seus PCs com Windows 11. Se você ainda não atualizou seu sistema para esta compilação, sugerimos baixar e instalar sua atualização cumulativa do Catálogo do Microsoft Update.
Se você não gostar das abas do Explorador de Arquivos recém-introduzidas em seu computador, você pode desabilitar esse recurso. É tudo por agora. Informe-nos na seção de comentários se você achar esta postagem útil para usar o Windows 11 File Explorer em seu computador.
Fonte: Howtoedge



Deixe um comentário