Como usar o aplicativo Session Messenger no Windows PC
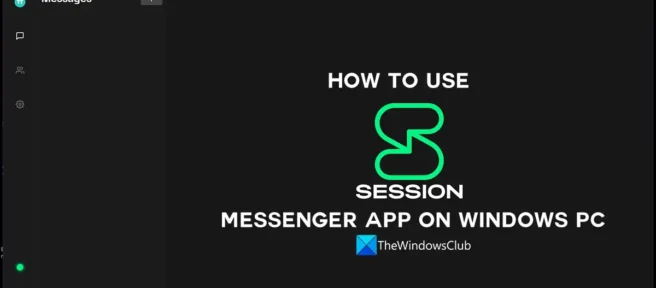
Existem muitos mensageiros instantâneos disponíveis na Internet para se comunicar e se comunicar com as pessoas. Quase todo mensageiro vem com criptografia e requer um número de telefone ou conta de e-mail para criar uma conta nele e começar a interagir com as pessoas. E se houver um mensageiro que não exija seu número de telefone ou ID de e-mail para começar a usá-lo? Existe um mensageiro de sessão que não precisa de nenhum dos seus dados. Isso permite que você se registre na plataforma e comece a usá-la. Neste guia, veremos o Session Messenger e mostraremos como usar o aplicativo Session Messenger no Windows PC .
O que é o Messenger Privado de Sessão?
O Session Messenger é um mensageiro privado e de código aberto que criptografa dados de ponta a ponta e retém uma quantidade mínima de metadados. Ele é projetado exclusivamente para atender pessoas conscientes da privacidade que desejam liberdade e privacidade de bisbilhotar. Não requer um número de telefone ou ID de e-mail para criar uma conta. Você pode desativar uma conta de sessão a qualquer momento. Funciona como qualquer outro mensageiro, mas não armazena sua data. Todas as suas mensagens são pingadas através de diferentes nós ao redor do mundo para mantê-lo seguro.
Como usar o aplicativo Session Messenger no Windows PC
Você pode fazer muitas coisas no Session Messenger no Windows PC. Abaixo estão as informações básicas que você precisa saber para usar o Messenger de sessão.
- Criar conta de sessão
- Enviar mensagem para a conta da sessão
- Ativar chamadas de vídeo e áudio em uma sessão
- Definir uma senha de sessão
- Alterar nome de exibição na sessão
Vamos mergulhar nos detalhes de cada processo e usar o mensageiro Session.
1] Crie uma conta de sessão
Você não precisa de um número de telefone ou ID de e-mail para criar uma conta de sessão ou ID de sessão. Abra o messenger da sessão no seu PC e clique em ” Criar ID da Sessão ” na tela inicial.
Em seguida, ele criará seu ID de sessão, composto por números e letras. Copie-o se quiser compartilhá-lo com seus amigos e familiares, pois esta é a única maneira de enviar mensagens ou entrar em contato com você pelo Messenger da Sessão. Clique em ” Continuar ” para criar uma conta.
Agora é hora de inserir o nome de exibição da sua conta de sessão. Para começar , insira um nome no campo Nome de exibição e clique no botão Começar.
Em seguida, ele criará sua conta da Sessão e você será levado à tela principal do Messenger da Sessão.
2] Enviar mensagem para a conta da sessão
Para enviar uma mensagem no Messenger da Sessão, você precisa ter o ID da sessão da outra pessoa. Sem isso, você não pode fazer nada. Além disso, você verá um ponto verde no canto inferior esquerdo do mensageiro de sessão indicando que você está pronto para enviar uma mensagem ou usar o mensageiro de sessão. Se estiver vermelho, você precisa esperar até que fique verde. Agora clique no botão + na parte superior do messenger ao lado de “Mensagens” e digite o ID da sessão da pessoa para quem você deseja enviar uma mensagem no campo ” Inserir ID da sessão ou nome do ONS “. Em seguida, clique em “Avançar ” e comece a enviar mensagens.
3] Habilitar chamadas de vídeo e áudio na sessão
Como qualquer outro mensageiro, o Session Messenger também possui recurso de chamadas de áudio e vídeo. A única diferença é que eles estão habilitados por padrão em outros mensageiros e você precisa habilitar esse recurso manualmente no Messenger da Sessão. Para habilitar chamadas de voz e vídeo no Session Messenger, clique no ícone da roda de configurações no aplicativo Session Messenger e selecione a guia Privacidade . Em seguida, alterne o botão ao lado de Chamadas de voz e vídeo para ativá-las. Se o botão ficar verde, eles estão habilitados, caso contrário, estão desabilitados.
4] Defina uma senha para a sessão
Você também pode definir uma senha para a conta da sessão. Ao abrir o Messenger da Sessão no seu PC ou em qualquer outra plataforma, você precisa digitar uma senha para abrir sua conta. Para definir uma senha de conta em uma sessão, clique no ícone da roda de configurações e selecione a guia Privacidade . Em seguida, role para baixo para encontrar a opção ” Definir senha da conta ” . Clique no botão ” Definir senha ” ao lado dele, digite a senha desejada e salve-a.
5] Alterar nome de exibição na sessão
Você também pode alterar o nome de exibição definido ao criar a ID da sessão. Para alterar seu nome de exibição, clique no ícone Perfil no canto superior esquerdo do Messenger da sessão. O pop-up do perfil será aberto. Clique em Penicon ao lado do nosso nome de exibição e altere-o. Então você verá o botão Salvar . Clique nele para salvar o novo nome de exibição.
Messenger de sessão vs Signal, qual é mais seguro?
Sessão e Sinal são mensageiros seguros. Mas o Session é muito melhor do que o Signal se você estiver realmente preocupado com a privacidade, pois não requer seu número de telefone ou ID de e-mail para criar uma conta Session. O Session Messenger tem todos os recursos para ocultar sua identidade, enquanto o Signal precisa do seu número de telefone.
Fonte: Clube do Windows



Deixe um comentário