Como usar o Monitor de desempenho no Windows 11
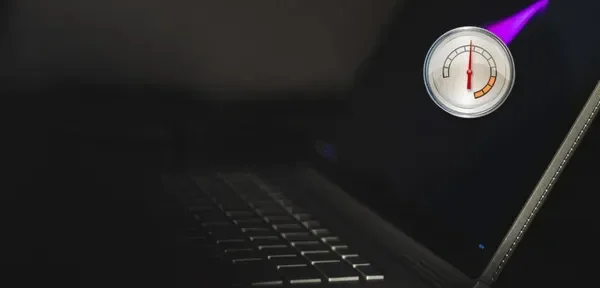
O sistema operacional Windows geralmente encontra novos erros, problemas ou erros de tela azul. E se houver uma ferramenta que possa apontar exatamente o que deu errado no seu dispositivo? Bem, o Windows 11 tem um utilitário chamado Monitor de Desempenho. Esta não é uma ferramenta nova, pois foi incluída em todas as versões do Windows desde o NT (incluindo o Windows 10).
Esta ferramenta ajuda você a verificar o desempenho do seu computador, quais alterações precisam ser feitas para melhorar sua funcionalidade, etc. O melhor do Monitor de Desempenho é que ele permite monitorar o uso de recursos do sistema em tempo real. Você também pode criar um relatório como um arquivo de log.
Para que serve o monitor de desempenho no Windows 11?
O Monitor de Desempenho fornece um relatório sobre o desempenho do seu dispositivo, desempenho do processador, perspectiva de rede e status de uso do disco. Também ajuda a gerar um relatório de diagnóstico do sistema e sessões de rastreamento de eventos para solução de problemas. Além disso, isso também inclui conjuntos de coletores de dados personalizados que você pode conectar manualmente.
Resumindo, o Performance Monitor é uma ferramenta muito importante em um PC com Windows. Ao analisar os relatórios gerados, você pode facilmente rastrear e corrigir problemas que ocorrem em seu computador de tempos em tempos. A única coisa que importa é como você usa esse utilitário no seu dispositivo. Bem, abordamos essa parte em detalhes nas seções a seguir.
Como usar o Monitor de desempenho no Windows 11
A primeira coisa que você precisa fazer é iniciar o utilitário Performance Monitor no seu PC com Windows. Existem várias maneiras de fazer isso, mas discutiremos duas maneiras fáceis de executá-lo em seu computador. Eles são –
Se você gosta de ficar de olho no desempenho do seu PC, veja como abrir e usar o Monitor do Sistema no Windows 11.
1] Usando “Executar”
Executar fornece uma maneira fácil de iniciar o Monitor de desempenho em seu computador. Aqui está como abrir esta ferramenta no seu PC –
- Pressione Win + R, digite o seguinte e clique em OK.
perfmon
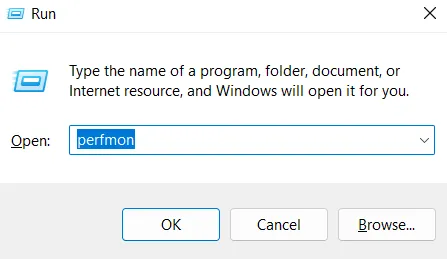
- Imediatamente depois disso, a janela Monitor de desempenho será aberta.
- Expanda as várias opções disponíveis no painel esquerdo para ver estatísticas de desempenho em tempo real.
2] Usando as Ferramentas do Windows no Painel de Controle
Você também pode executar este utilitário usando as ferramentas do Windows. Aqui está o que você precisa fazer –
- Primeiro, abra o painel de controle.
- Selecione Ferramentas do Windows em Todos os itens do painel de controle.
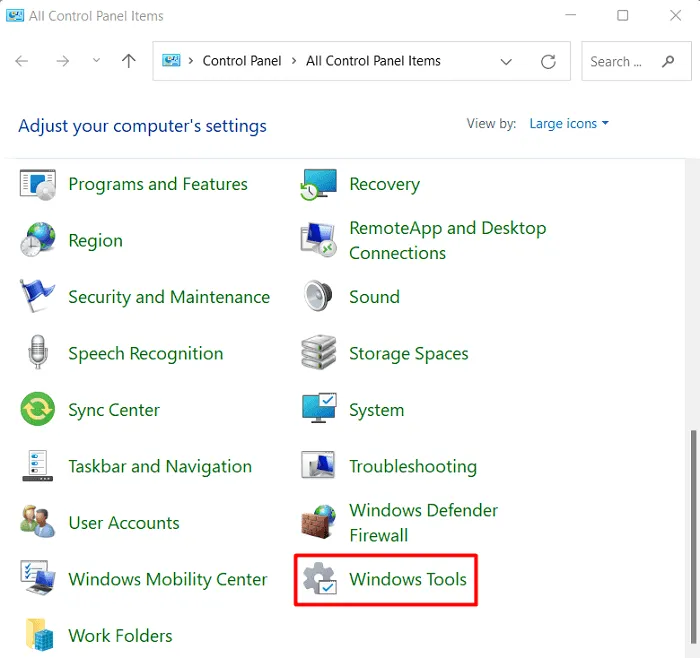
- Quando a página Ferramentas do Windows for aberta, clique duas vezes em Monitor de desempenho .
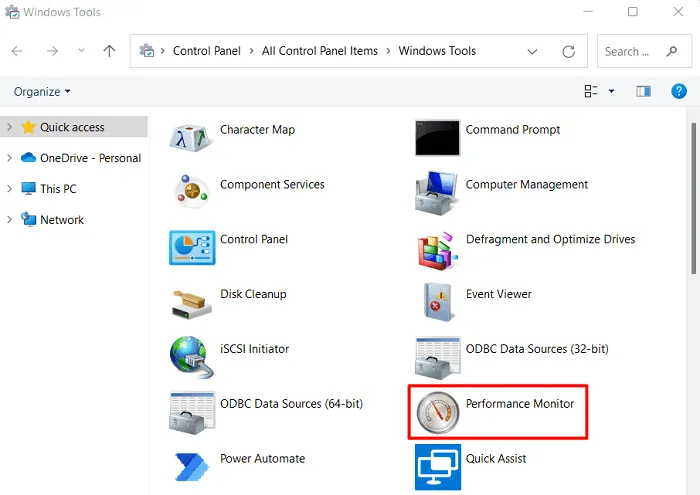
- O Monitor de Desempenho será iniciado em seguida e você pode monitorar o desempenho atual do seu PC com Windows aqui.
Criar um relatório de desempenho do sistema no Windows 11
O Monitor de Desempenho exibe dados de diagnóstico em tempo real sobre sua CPU, disco, rede e outros locais onde os recursos do sistema estão sendo usados. Esses dados são muito importantes, pois pode-se analisar como seu sistema funciona em um determinado período de tempo. Para criar um relatório de log de desempenho em seu computador, siga estas etapas:
- Pressione Win + S e digite “Performance Monitor” na barra de pesquisa.
- Clique no resultado superior para iniciar o aplicativo Monitor de desempenho.
- No painel esquerdo, expanda Conjuntos de Coletores de Dados e selecione Sistema .
- Vá para o painel direito, clique com o botão direito do mouse em Desempenho do sistema e selecione Iniciar .
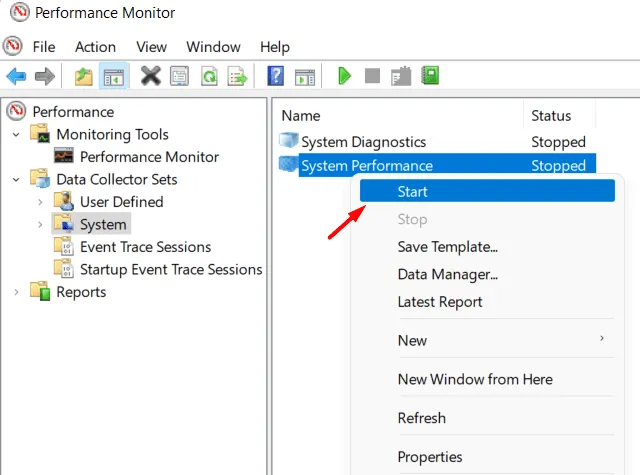
- Uma nova guia aparecerá no painel esquerdo. Bem, navegue até o caminho abaixo na guia recém-criada – “Relatório”.
Reports > System > System Performance
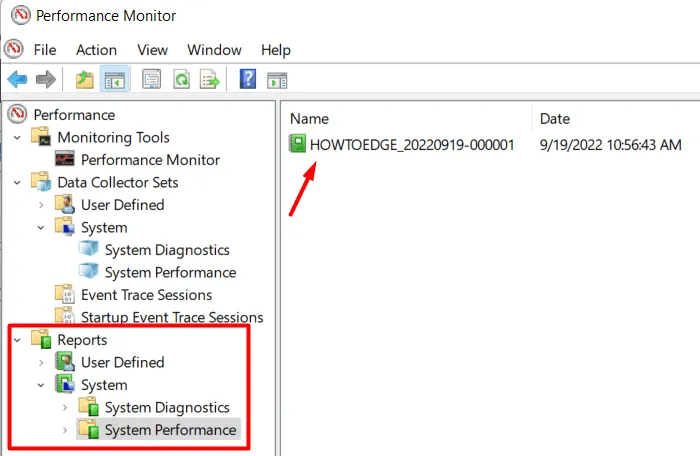
- Dê um duplo clique no relatório disponível no painel direito e você pode alterar várias opções no seu PC. Isso inclui o desempenho do seu processador, comportamento da rede, uso do disco, etc.
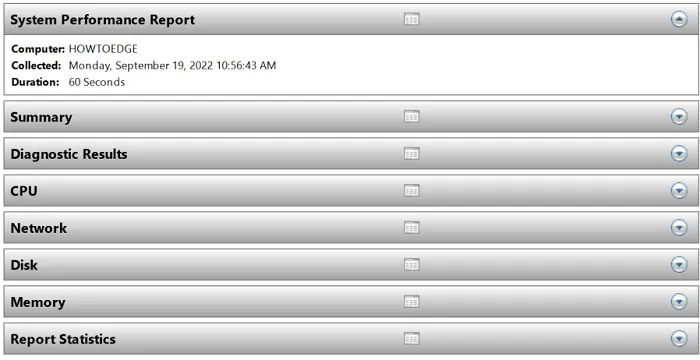
- Clique para expandir uma seção específica e ver o que ela contém.
Espero que agora você tenha um bom conhecimento dessa ferramenta, o que é o Monitor de Desempenho e como usá-lo no Windows 11 ou 10 PC.
Fonte: Howtoedge



Deixe um comentário