Como adicionar um tema personalizado ao seu terminal do Windows
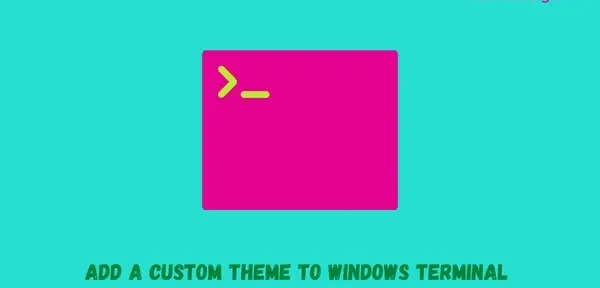
O Windows Terminal melhorou muito desde seu lançamento em 2019. Isso agora permite que você faça várias alterações em sua aparência, esquemas de cores, interações, renderização e outras ações. Neste post, discutiremos como adicionar um tema personalizado ao seu Terminal do Windows. Na verdade, você pode instalar vários temas nele e usá-los um após o outro ao seu gosto.
Observe que o esquema de cores de alteração personalizado no Windows Terminal está disponível apenas nas versões de visualização e estará disponível no Windows Terminal em breve. Por enquanto, você só pode alternar entre os temas Windows, Dark e Light no Windows Terminal.
Configurar um tema personalizado no Windows Terminal
Se você deseja definir seu próprio esquema de cores no Windows Terminal, siga estas etapas simples:
- Pressione Win + X e selecione Windows Terminal (Admin) no menu de energia.
- A janela do UAC pode sugerir o seguinte, clique em “Sim” para permitir a abertura do terminal.
- Use
Ctrl +,a tecla de atalho “” para entrar na janela de configurações. Como alternativa, você pode clicar no menu suspenso na barra de guias e clicar em Configurações. - O terminal irá redirecioná-lo para a janela de configurações na próxima guia.
- Na parte inferior, você verá uma opção – ” Abrir arquivo JSON “. Bem, clique nele.
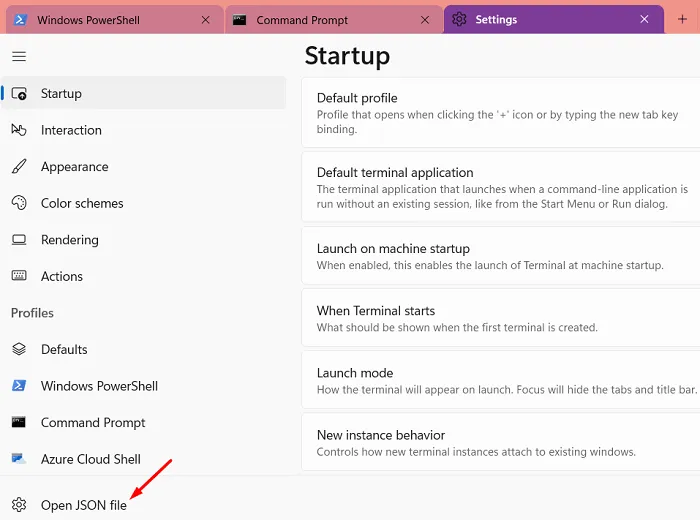
- Em seguida, o sistema oferecerá uma janela ” como deseja abrir este arquivo”.
- Clique em Opções Avançadas , selecione Bloco de Notas e clique em OK .
- A página de configurações JSON será aberta dentro do bloco de notas. Role para baixo e copie/cole as seguintes linhas de comando entre os colchetes do tópico. Veja o instantâneo abaixo –
"themes": [ { "name": "hTE", "tab": { "background": "#00515EFF", "showCloseButton": "always", "unfocusedBackground": null }, "tabRow": { "background": "#061612FF", "unfocusedBackground": "#061612FF" }, "window": { "applicationTheme": "dark" } }] |
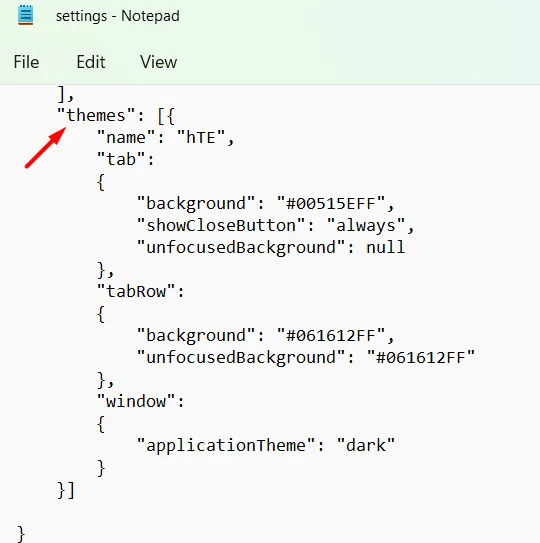
- Na tabela acima, você pode ver claramente os códigos de cores HTML de diferentes cores. Bem, essas são configurações que você pode alterar ao seu gosto.
- Vá em ” Arquivo” e clique em ” Salvar ” (Ctrl + S) para confirmar as alterações no arquivo JSON.
Defina diferentes opções no Windows Terminal
Há certas coisas que você pode alterar por cor no tema dentro do Terminal do Windows. Antes de entender isso, você precisa entender algumas coisas primeiro. Estes são o título do tema, cor de fundo da guia, guias sem foco, etc. Vamos saber o que é com mais detalhes −
- Nome do Tema : Você pode fornecer qualquer nome para o seu tema e ele aparecerá na seção Configurações.
- Tema do aplicativo : Este é o tema base do Windows Terminal e você pode escolher entre escuro, claro ou Windows. Você não tem permissão para personalizar a cor para ele.
- Cor de fundo da guia : Altere o código de cor HTML HEX e a cor de fundo da guia mudará de acordo.
- Cor da guia desfocada : outras guias que estão desfocadas no momento são guias desfocadas. Você pode alterar seu código HEX para exibi-lo de maneira diferente.
- Cor da barra de guias : Altere a cor no formato HEX e a guia na barra de guias que está em foco mudará sua cor de acordo.
- Cor desfocada da linha de guias : O restante das guias que estão em execução, mas não focadas, compõem esta seção. Altere sua cor e todas as guias desfocadas mudarão de cor imediatamente.
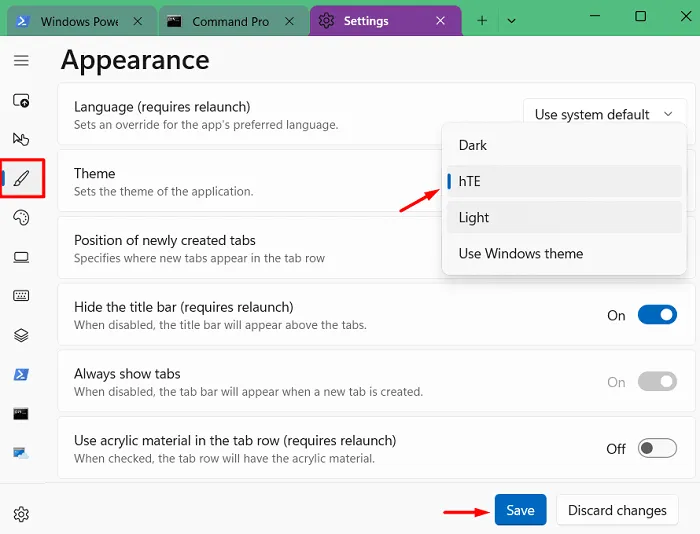
Supondo que você tenha feito as alterações apropriadas no tema, plano de fundo da guia ou linha da guia, navegue até Arquivo e clique em Salvar . Depois de salvar o arquivo JSON, o esquema de cores do Windows Terminal será alterado em breve.
Como alterar o tema do aplicativo no Windows Terminal?
Abra o Terminal do Windows e pressione ” Ctrl + “. Vá para a seção “Aparência” na barra lateral esquerda e vá para o painel direito. Use o menu suspenso disponível ao lado de Tema e selecione o nome do tema que você adicionou ao arquivo JSON. Por padrão, isso fornece apenas layouts escuros, claros e de sistema.
Depois de escolher um tema, clique no botão “Salvar”. Isso alterará o tema padrão e aplicará códigos de cores personalizados ao plano de fundo da guia apropriado, linha de guia etc. no Terminal do Windows.
Outras configurações no terminal
A Microsoft adicionou vários novos recursos ao Windows Terminal. Você pode ajustar as configurações para alterar a forma do cursor do perfil, alterar o tamanho da fonte ou até mesmo alterar o peso da fonte. Para fazer isso, abra sua página de configurações pressionando Ctrl+ no Terminal. Clique em “Abrir arquivo JSON” e você poderá adicionar os códigos apropriados para personalizar o Terminal do Windows.
Espero que você ache este artigo útil para alterar um tema personalizado no Windows Terminal. Deixe-me saber se você encontrar alguma seção difícil de entender na seção de comentários.
Fonte: Howtoedge



Deixe um comentário