Como adicionar bordas ao Google Docs
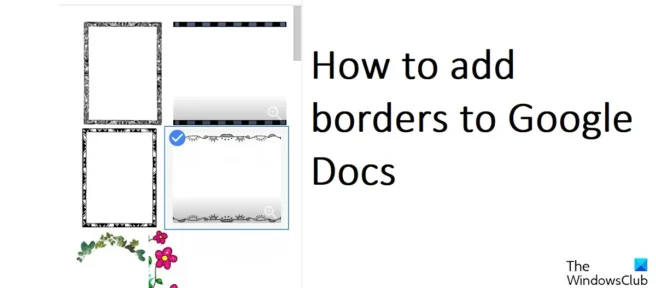
Embora o Microsoft Word seja o editor de texto mais conhecido, para muitos, o Google Docs fica em segundo lugar. Você pode reproduzir quase tudo o que quiser, do Microsoft Word ao Google Docs, além de algumas coisas exclusivas. Outro recurso comum dessas duas ferramentas é a capacidade de adicionar bordas às páginas do documento. Neste artigo, mostraremos como você pode adicionar bordas ao Google Docs . Embora você não possa adicionar bordas ao Google Docs usando o recurso integrado, existem algumas soluções alternativas que podem ajudá-lo.
Como adicionar bordas ao Google Docs
Como o Google Docs não possui um recurso de borda real, você pode adicionar objetos ao seu documento e dar a aparência de uma borda. Vejamos três maneiras de fazer isso.
- Adicionar bordas usando uma célula de tabela
- Adicione bordas inserindo uma imagem de caixa
- Inserindo uma imagem como uma borda de página
1] Adicione bordas usando uma célula de tabela
Esta é a maneira mais fácil de adicionar bordas a três. A técnica aqui é usar uma célula e adicionar texto a ela para que pareça uma borda de página. Para isso, basta seguir os passos abaixo:
- Abra a página inicial do Google Docs e crie um novo documento.
- Vá para a guia Inserir > Tabela e clique para adicionar apenas uma célula da tabela (1 × 1).
- Uma célula de tabela vazia será adicionada ao documento. Agora você pode aumentar suas dimensões tanto vertical quanto horizontalmente, bem como esticar suas bordas até o final do documento.
- Isso dará à sua página a aparência de uma borda
Assim, você pode não apenas adicionar uma borda de página, mas também personalizá-la. Abaixo da guia Ferramentas está a opção Cor da borda. Você pode clicar nele e adicionar a mesma ou 4 cores diferentes aos 4 lados da borda desta célula.
Leia : Como adicionar uma borda a uma imagem no Google Docs.
2] Adicione bordas inserindo um desenho de caixa
Outra maneira de contornar este tópico é inserir um objeto no documento, preferencialmente na forma de um retângulo, e inserir texto dentro dele para que pareça uma borda de página.
- Abra o Google Docs e crie um novo documento.
- Vá para a guia “Inserir”, selecione “Desenho” e clique em “Novo”.
- Na caixa de diálogo exibida, clique na opção Formas e selecione o ícone retângulo/caixa.
- Agora você pode desenhar um objeto retangular na caixa fornecida, redimensioná-lo como quiser e, quando terminar, clique em Salvar e Fechar.
Não importa se o tamanho escolhido não couber no início, pois você sempre terá a opção de editá-lo no documento. Essa borda, como a tabela 1×1, também é configurável. A cor de fundo padrão aqui é azul, mas você pode alterá-la clicando no ícone Editar.
3] Inserir imagem como borda da página
Em terceiro lugar, você também pode usar uma imagem da web como borda da página. Esta não é uma solução sólida para o tópico, mas uma solução viável, no entanto.
- Abra o Google Docs e clique para abrir um novo documento em branco.
- Clique na guia Inserir, selecione Imagem e clique em Pesquisa na Web.
- Isso abrirá uma caixa de diálogo separada no lado direito da tela solicitando que você pesquise.
- Digite “Border” e pressione Enter
- Clique na imagem de borda mais apropriada e selecione Colar
A borda criada desta forma também é configurável, o que significa que você pode personalizar seu tamanho ou como deve ser posicionado em relação ao texto no documento.
Como você decora o Google Docs?
O Google Docs tem várias opções de formatação que você pode usar para tornar seu documento esteticamente agradável. Você pode adicionar todos os tipos de formas geométricas feitas à mão, adicionar subscritos ou sobrescritos usando a opção Formatar ou até criar tabelas decorativas.
O Google Docs tem modelos?
Um modelo de documento simples pode não atender a todas as suas necessidades, mas não se preocupe, o aplicativo possui vários modelos integrados. Não há apenas uma extensa galeria de modelos de documentos, você também pode criar seus próprios modelos nela.
Esperamos que ache isso útil.
Fonte: Clube do Windows



Deixe um comentário