Como animar contornos de formas no PowerPoint
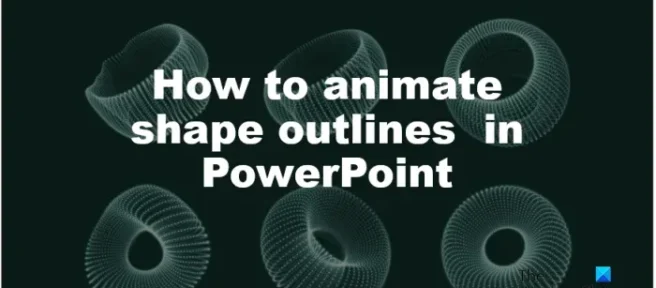
Um caminho de forma é um grupo de linhas que define uma forma ou formato, mas e se você quiser animar esses caminhos de forma? O Microsoft PowerPoint possui recursos que permitirão aos usuários fazer isso. Neste tutorial, explicaremos como animar formas de contorno no PowerPoint. No Microsoft PowerPoint, você pode animar quase qualquer imagem ou texto colocado em um slide do PowerPoint. As pessoas usarão a animação para tornar suas apresentações mais vivas e agradáveis aos olhos do público. Você pode usar animação no PowerPoint para criar um relógio, uma bola quicando e até mesmo um gráfico animado. No passado, a animação era desenhada ou pintada à mão em uma folha de celulóide transparente para ser fotografada e exibida em filme, mas hoje a animação é gerada por computador.
Como animar contornos de formas no PowerPoint
Siga estas etapas para animar formas em uma apresentação de slides do PowerPoint:
- Inicie o PowerPoint.
- Na guia Formatar forma, altere a cor, a espessura e o contorno da forma.
- Escolha o formulário
- Vá para a guia de animação e selecione uma animação da galeria.
- Clique no botão Visualizar para reproduzir a animação.
Inicie o PowerPoint.
Na guia Início, na galeria de formas, selecione uma forma e cole-a no slide.
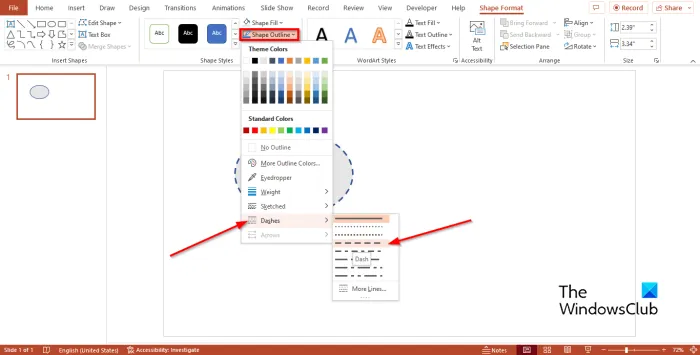
Na guia Formatar forma, você pode alterar a cor da forma clicando no botão Preenchimento da forma e escolhendo uma cor.
Agora queremos adicionar algum peso à forma.
Clique em Contorno da Forma, passe o mouse sobre a opção Peso e escolha uma opção de espessura do contorno.
Clique em Shape Outline novamente, passe o mouse sobre Strokes e selecione o traço.
Certifique-se de que a forma esteja selecionada e vá para a guia Animação.
Selecione uma animação da galeria.

Você pode clicar no botão Visualizar na guia Animação para reproduzir a animação.
Adicionamos um efeito de animação a uma forma no PowerPoint.
Esperamos que você entenda como animar contornos de formas no PowerPoint.
Como fazer com que as formas apareçam uma após a outra no PowerPoint?
Siga as etapas abaixo para aprender como fazer as formas aparecerem uma após a outra no PowerPoint.
- Selecione todas as formas no slide mantendo pressionada a tecla SHIFT e selecionando a forma.
- Selecione uma animação da galeria na guia Animação.
- Certifique-se de que todas as formas no slide estejam selecionadas.
- Em seguida, clique no botão Iniciar no grupo Hora e selecione Após Anterior no menu de contexto.
- Clique no botão Visualizar na guia Animação para visualizar a animação das formas.
Qual é a diferença entre animação e transição?
A diferença entre uma animação e uma transição é que uma animação é um efeito especial aplicado a um objeto estacionário para torná-lo vivo. As animações podem ser colocadas em formas, texto e imagens. Uma transição é um efeito especial no PowerPoint que ocorre quando você move um slide para outro. Quando se trata de adicionar efeitos de animação e transição ao PowerPoint. Você pode selecionar uma animação na galeria de animações e a animação será reproduzida no slide e, ao fazer a transição, você precisa clicar no slide para adicionar o efeito de transição; Um asterisco aparecerá entre os slides. Isso significa que um efeito de transição é adicionado ao slide.
Fonte: Clube do Windows



Deixe um comentário