Jedi Survivor travando na inicialização: 7 maneiras de consertar
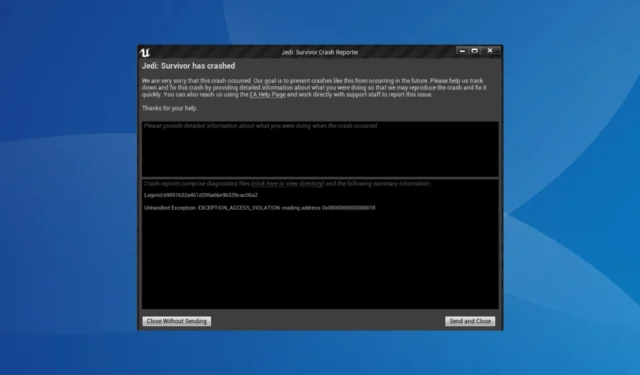
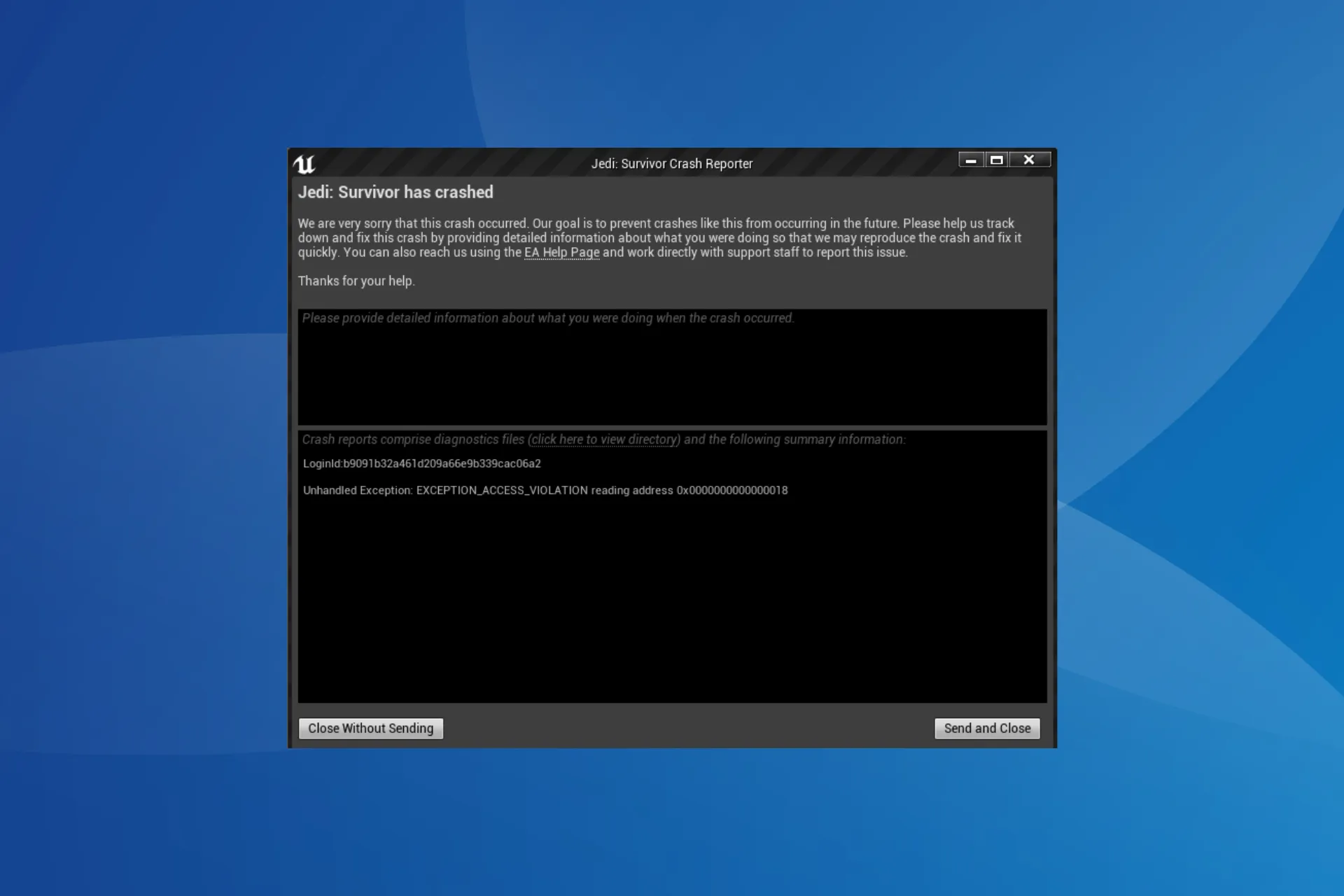
Star Wars Jedi: Survivor, disponível no Steam e no aplicativo EA, tem travado constantemente na inicialização para muitos usuários. Eles não conseguem passar do menu principal e o jogo trava alguns segundos após o lançamento.
Por que o Jedi Survivor está travando na inicialização?
Você pode encontrar o Jedi Survivor travando após uma atualização e, neste caso, a culpa geralmente é de um bug. Além disso, o Jedi Survivor não funcionará quando o PC estiver com poucos recursos, ou seja, 100% de consumo de CPU ou RAM.
Além disso, drivers gráficos desatualizados, otimizações de tela cheia, configurações gráficas mal configuradas ou incompatíveis, sobreposição do Steam e permissões ausentes podem causar o travamento.
O que posso fazer se o Jedi Survivor travar na inicialização?
Antes de começarmos com soluções um pouco complexas, tente estas soluções rápidas:
- Reinicie o computador. Além disso, inicie o jogo como administrador e/ou execute o jogo Steam em modo de compatibilidade< ai=4>.
- Certifique-se de estar executando a versão mais recente do aplicativo Steam/EA e Star Wars Jedi: Survivor.
- Desative o Ray Tracing no painel de controle gráfico dedicado. Além disso, aumente o tamanho do Shader Cache para 10 GB ou mais.
Dica
As etapas listadas aqui são para instalação do Steam de Star Wars Jedi: Survivor em um PC, embora a ideia permaneça a mesma para aplicativos da EA ou consoles de jogos como PS5 e Xbox.
1. Verifique a integridade dos arquivos do jogo
- Inicie o Steam, vá para a guia Biblioteca, clique com o botão direito em Star Wars Jedi: Survivor no painel esquerdo e selecione Propriedades.
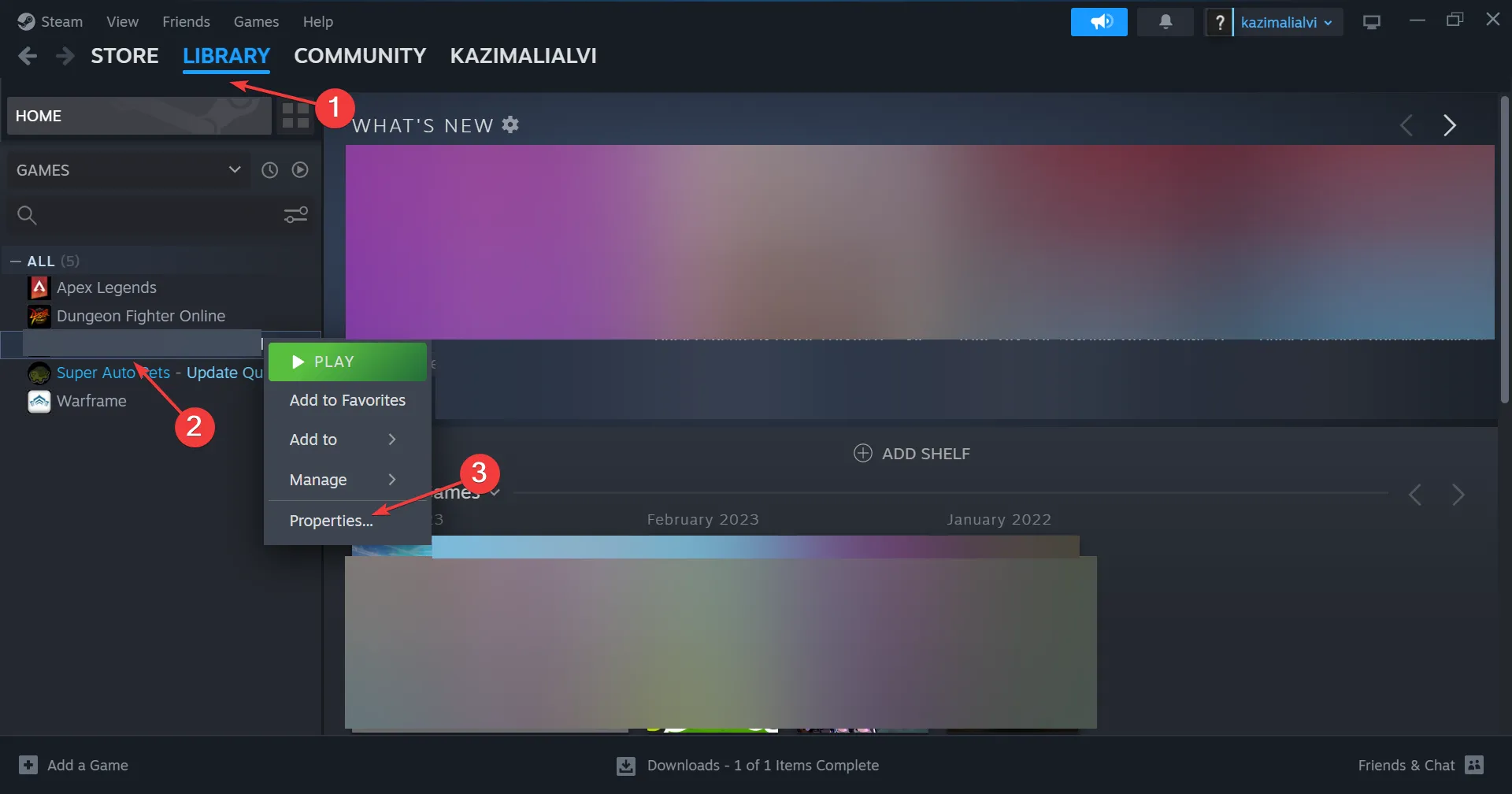
- Vá até Arquivos instalados no painel de navegação e clique em Verificar a integridade dos arquivos do jogo.

- Aguarde a conclusão do processo, reinicie o dispositivo e verifique se o Jedi Survivor está travando na inicialização.
Reparar/substituir arquivos quebrados ajuda quando jogos Steam fecham instantaneamente.
2. Defina a prioridade como alta
- Com Star Wars Jedi: Survivor em execução, pressione Ctrl + Shift + Esc para abrir o Gerenciador de tarefas.
- Agora, vá para a guia Detalhes, clique com o botão direito no processo JediSurvivor.exe, passe o cursor sobre Definir prioridade e escolha Alto.
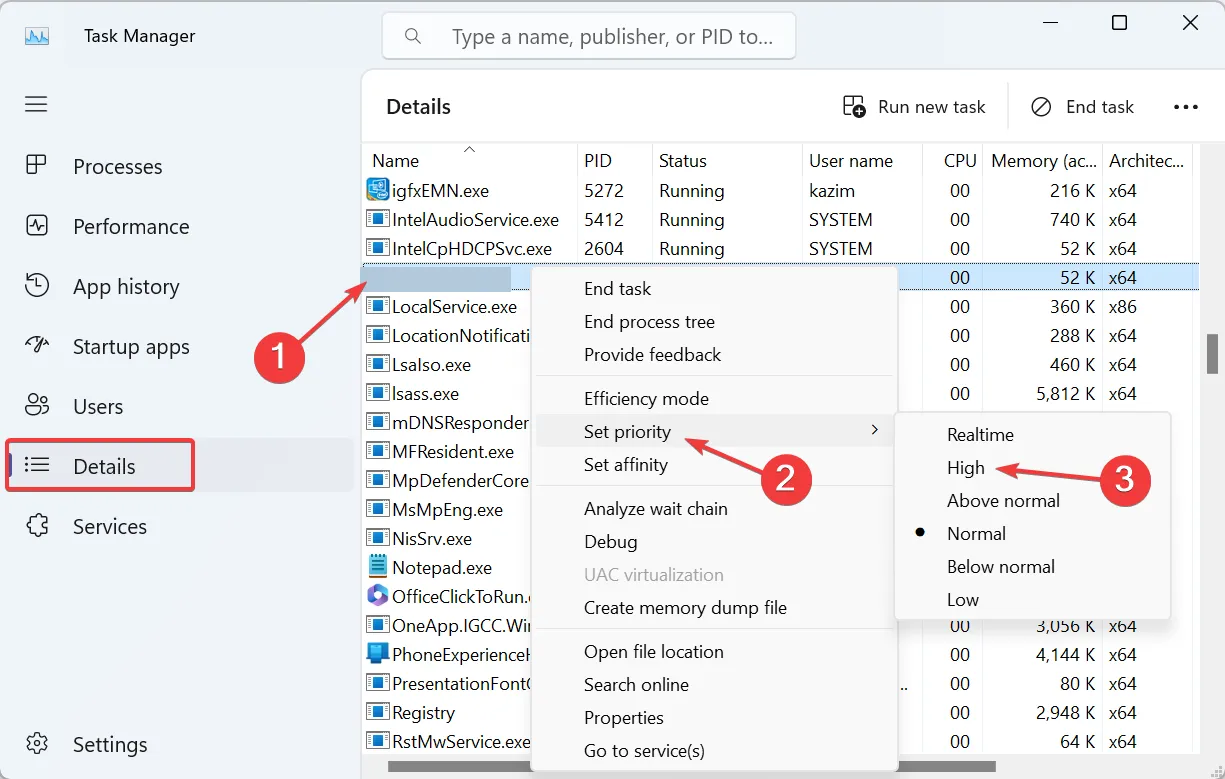
- Volte ao jogo e verifique se há melhorias.
Alguns usuários sugeriram definir a prioridade para Tempo real, mas não recomendamos isso. O tempo real é o nível mais alto e, quando escolhido, o jogo terá prioridade sobre tarefas críticas, o que pode levar à instabilidade do sistema.
3. Desative a sobreposição do Steam
- No Steam, vá para Biblioteca, clique com o botão direito em Star Wars Jedi: Survivor e selecione Propriedades.
- Na guia Geral, desative o botão Ativar a sobreposição do Steam durante o jogo.
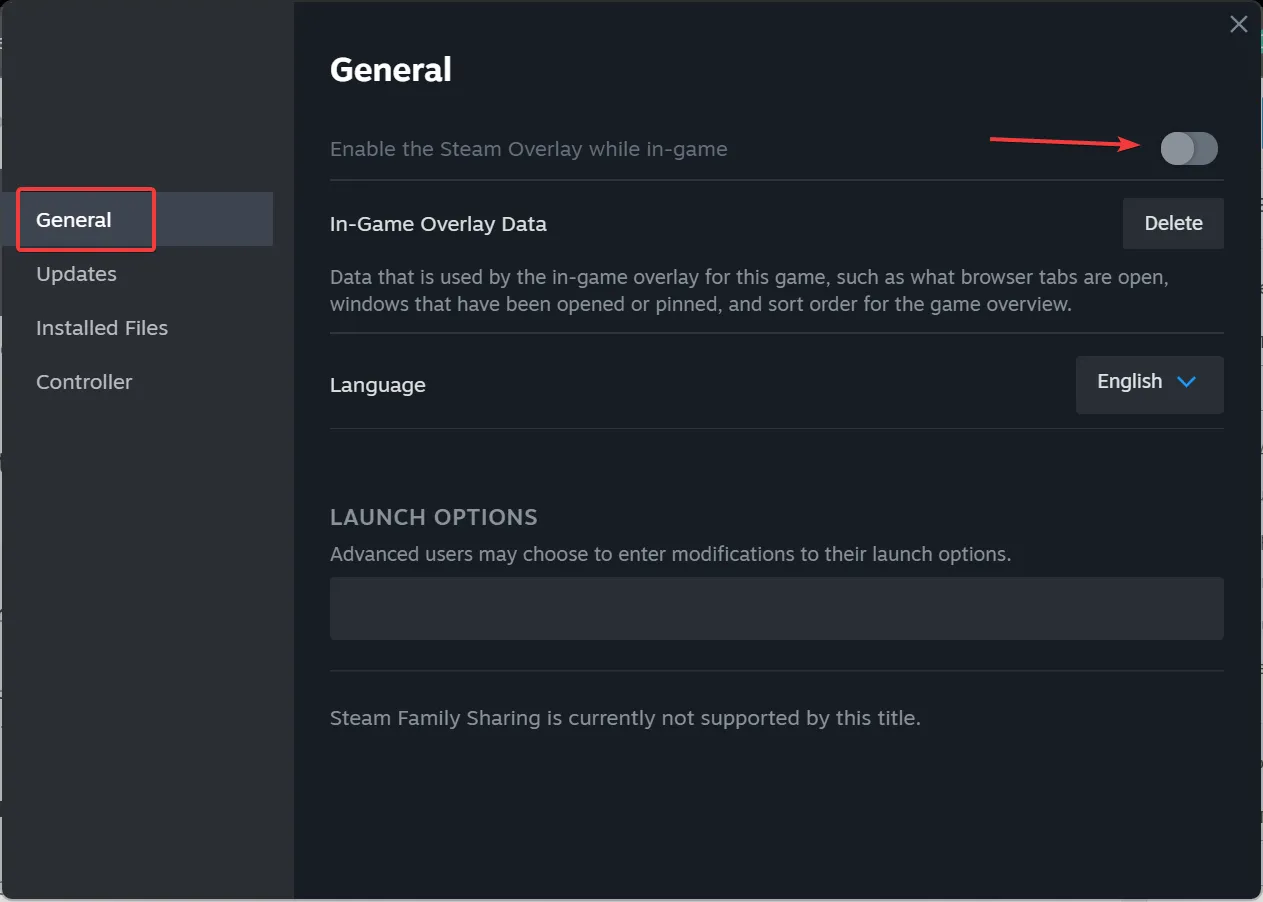
- Finalmente, inicie o Jedi Survivor e veja se ele ainda está travando na inicialização.
4. Atualize o driver gráfico
- Pressione Windows + X para abrir o menu Usuário avançado e selecione Gerenciador de dispositivos< a i=4> na lista de opções.
- Expanda a entrada Adaptadores de vídeo, clique com o botão direito no adaptador gráfico ativo e selecione Atualizar driver.
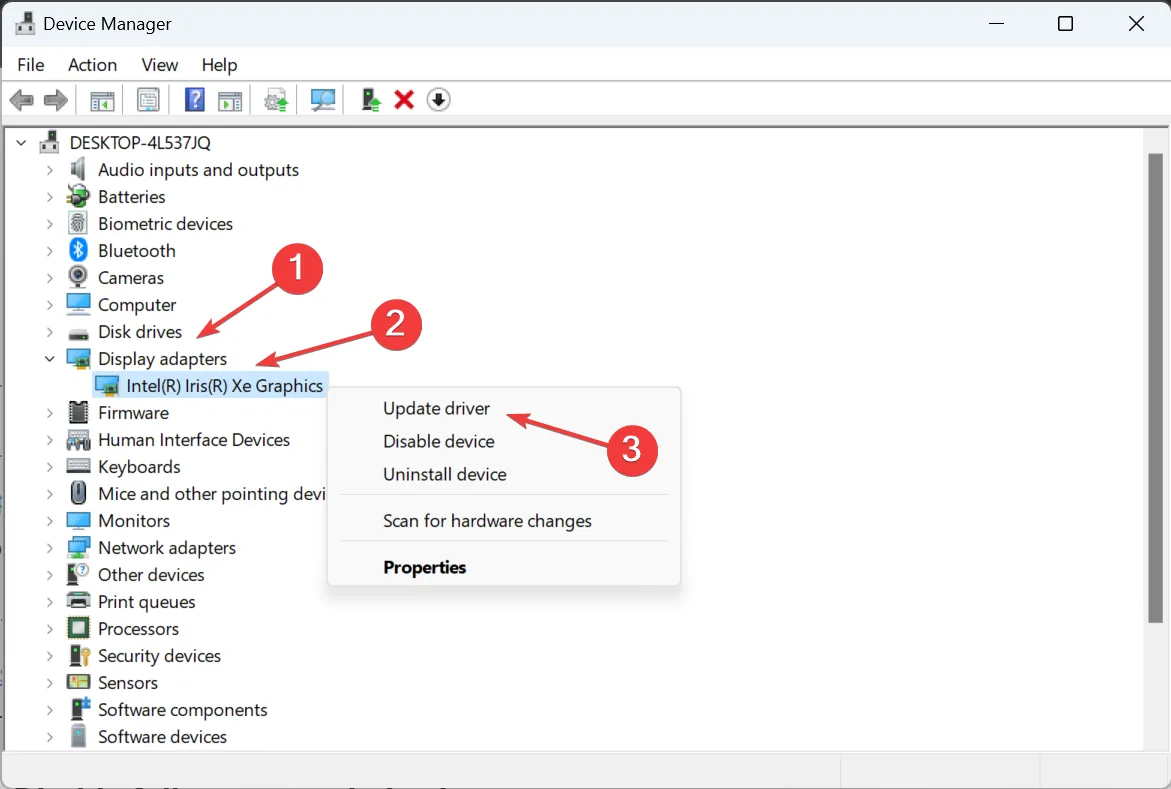
- Escolha Pesquisar drivers automaticamente e aguarde o Windows instalar o melhor disponível localmente.
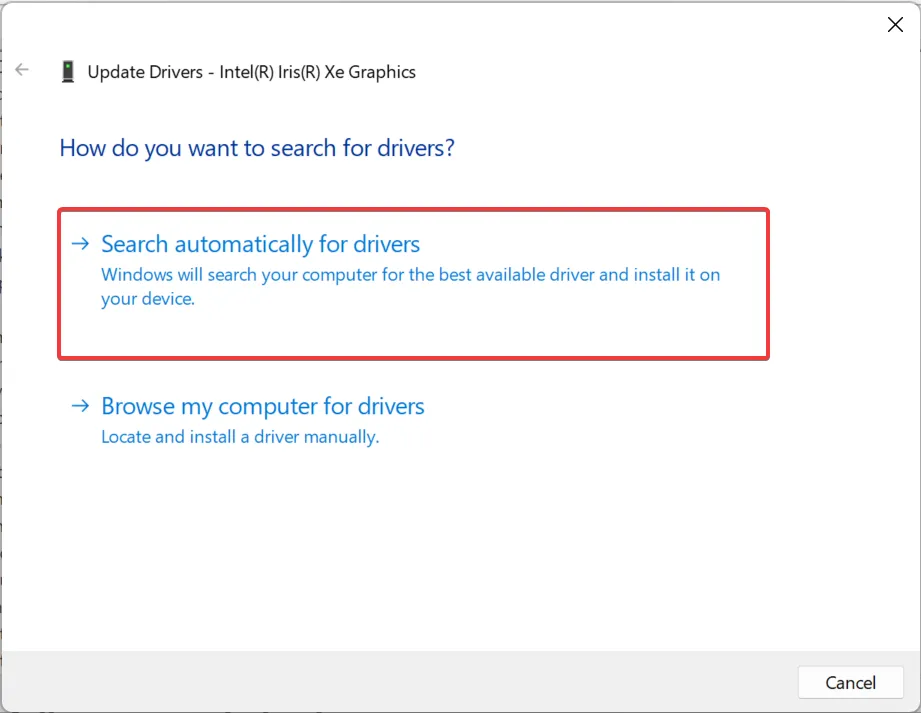
Atualizar os drivers gráficos fará tudo funcionar se os atuais estiverem desatualizados. Lembre-se, para que funcione, seu PC deve atender aos requisitos mínimos de sistema para Jedi: Survivor.
Se isso não funcionar, use uma ferramenta de desinstalação de driver para se livrar da instalação atual e, em seguida, < a i=3>instale manualmente o driver no site oficial do fabricante. Essa abordagem funcionou para drivers AMD Adrenalin.
5. Desative as otimizações de tela inteira
- Vá para o diretório de instalação do jogo (na pasta Steam ou EA), clique com o botão direito em Star Wars Jedi: Survivor.exe arquivo e selecione Propriedades.
- Navegue até a guia Compatibilidade, desmarque a caixa de seleção Desativar otimizações de tela cheia e clique em Altere as configurações de alto DPI.
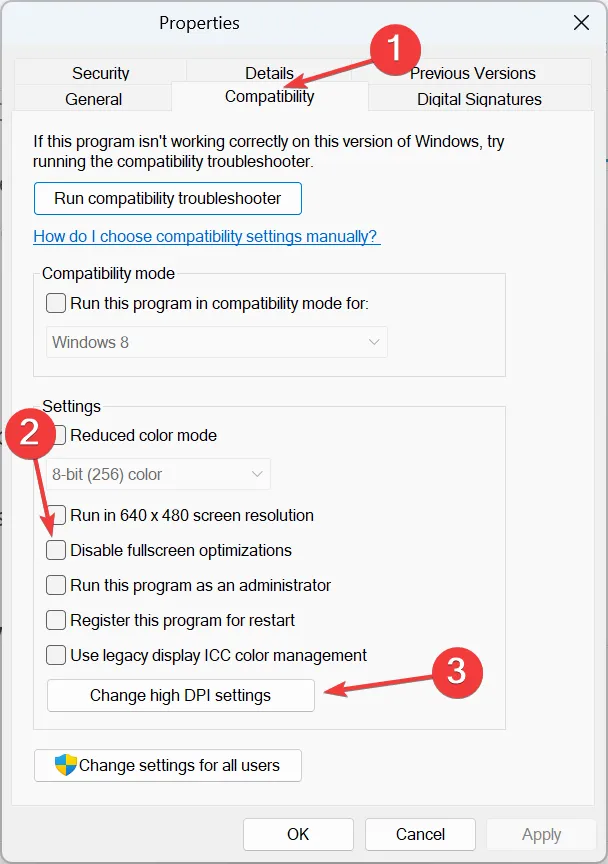
- Marque a opção Substituir comportamento de escalabilidade de alto DPI, selecione Aplicativo no menu suspenso e clique em OK.
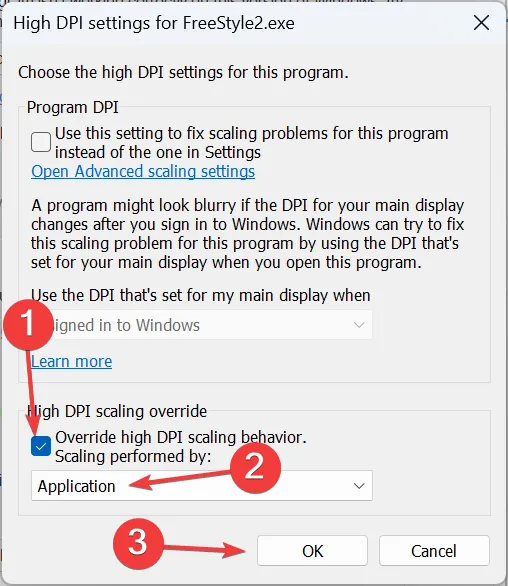
- Novamente, clique em Aplicar e em OK para salvar as alterações.
6. Mova Star Wars Jedi: Survivor para uma unidade que não seja do sistema
- Abra o Steam, clique no menu Steam próximo ao canto superior esquerdo e selecione Configurações.
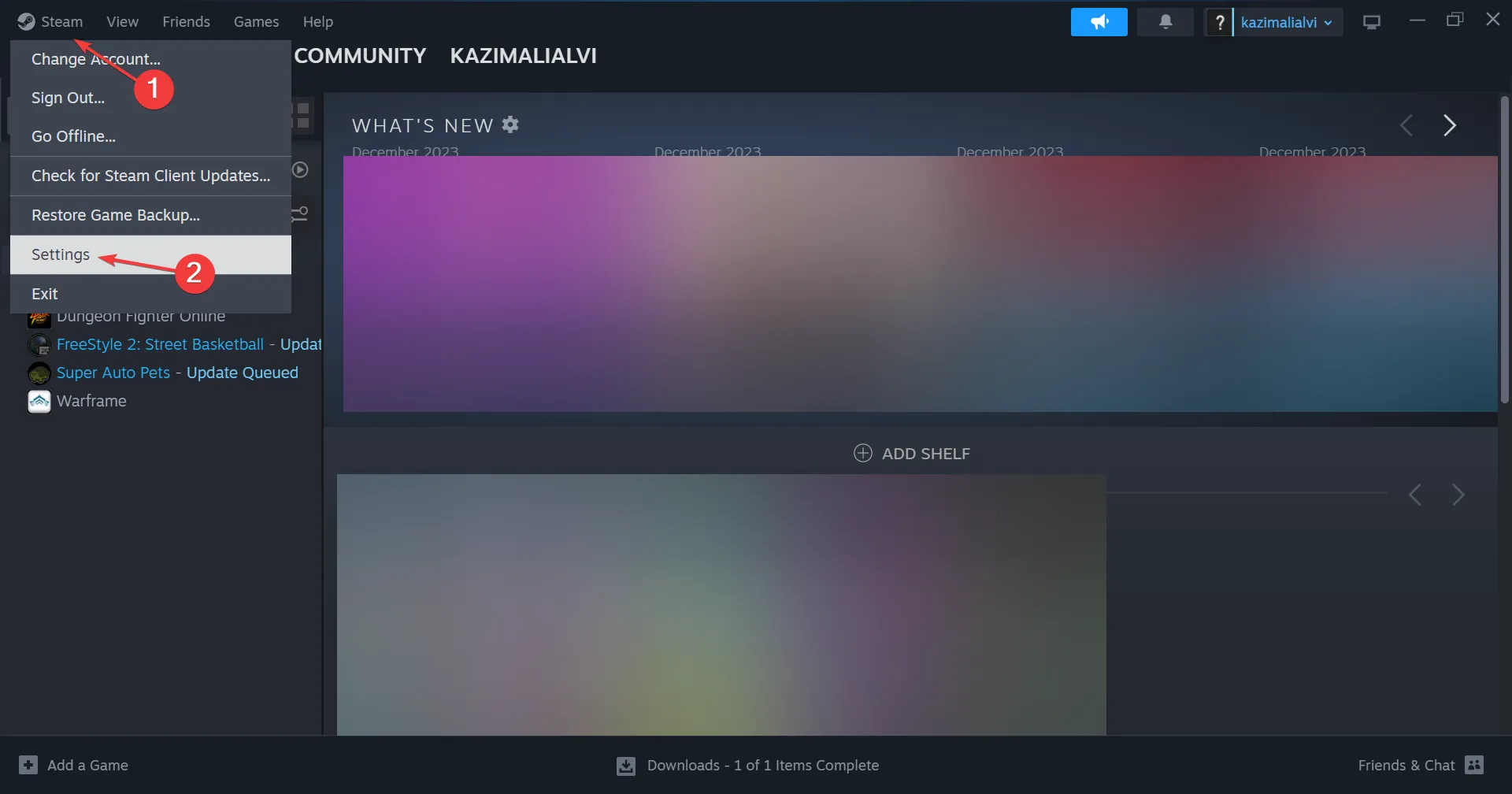
- Acesse a guia Armazenamento, expanda o menu suspenso na parte superior e selecione Adicionar unidade.
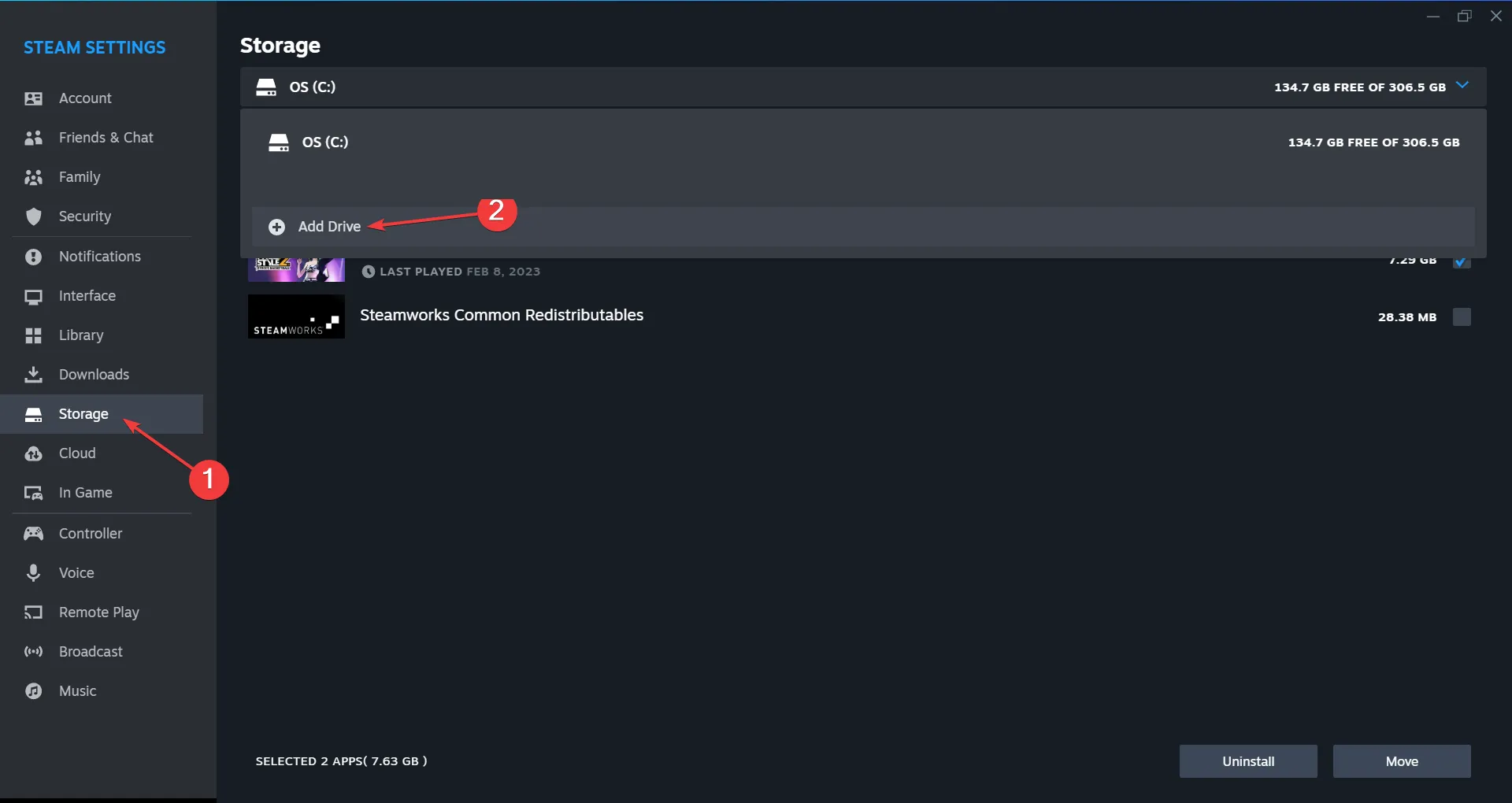
- Escolha uma unidade que não seja do sistema no PC e clique em Selecionar pasta.
- Quando uma pasta Steam Library aparecer na unidade escolhida, selecione a anterior, marque a caixa de seleção de Star Wars Jedi: Survivor e clique em Mover na parte inferior.
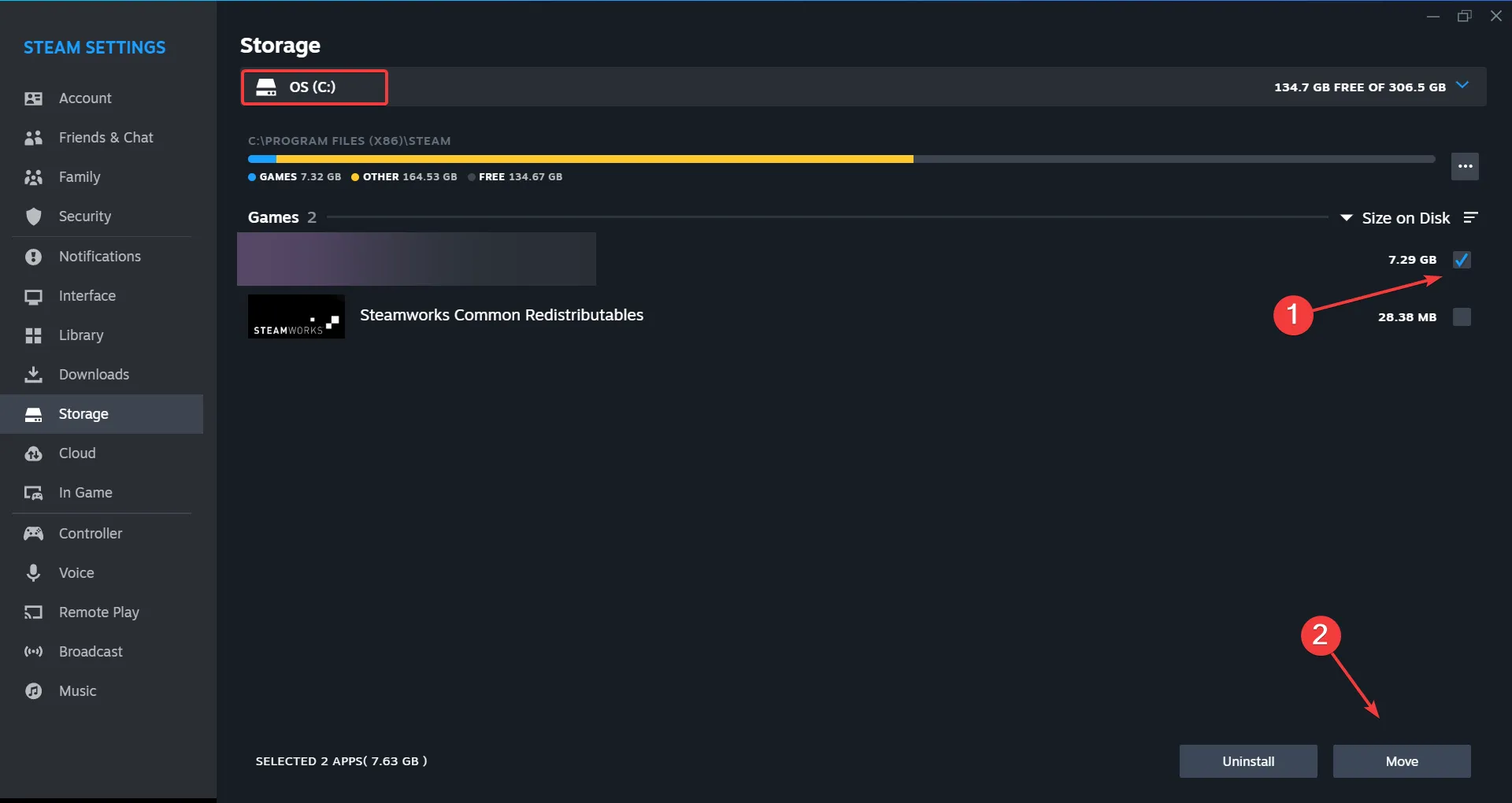
- Escolha a unidade de destino no menu suspenso, clique novamente em Mover e aguarde a conclusão do processo.

Se o Jedi Survivor estiver travando na inicialização ou lançando o erro EXCEPTION_ACCESS_VIOLATION do endereço de leitura 0x000000000000000, movê-lo para uma unidade que não seja do sistema ajudará. Além disso, se houver um SSD conectado ao PC, considere mover o jogo para ele para obter um desempenho mais rápido.
7. Aumente a memória virtual
- Pressione Windows + S para abrir a Pesquisa, digite Ver configurações avançadas do sistema no campo de texto e clique no resultado relevante.
- Clique no botão Configurações em Desempenho.
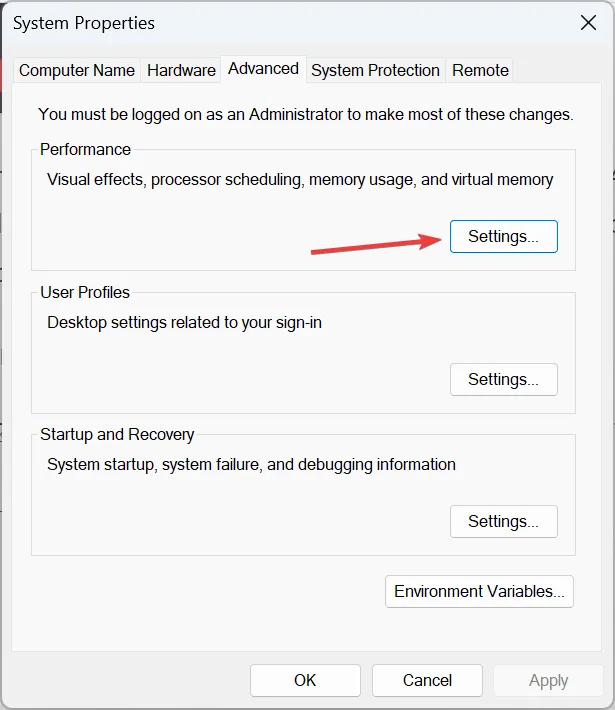
- Vá para a guia Avançado e clique em Alterar em Memória virtual.
- Desmarque Gerenciar automaticamente o tamanho do arquivo de paginação para todas as unidades, selecione Nenhum arquivo de paginação e clique em Definir.
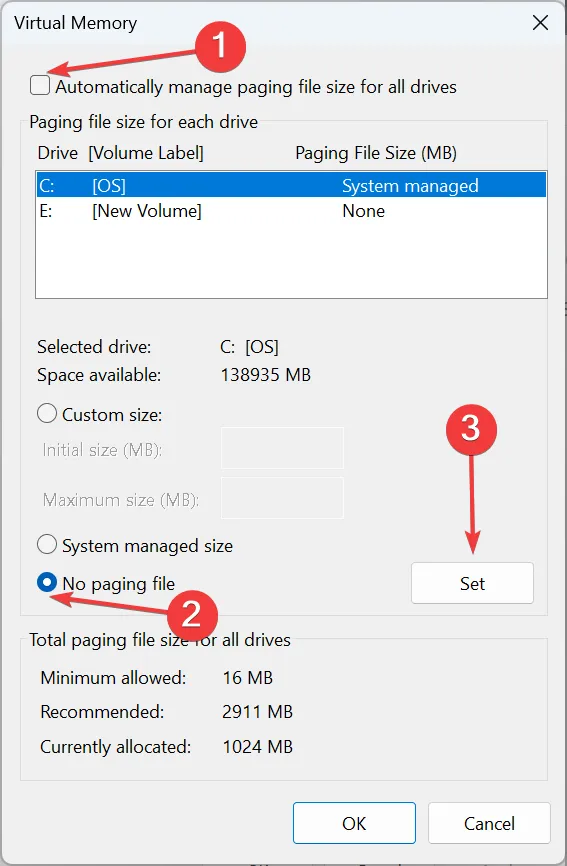
- Agora, escolha Tamanho personalizado e preencha os campos usando a seguinte fórmula com base no tamanho de RAM disponível:
- Tamanho inicial: 3 x RAM disponível x 1024
- Tamanho máximo: 1,5 x RAM disponível x 1024
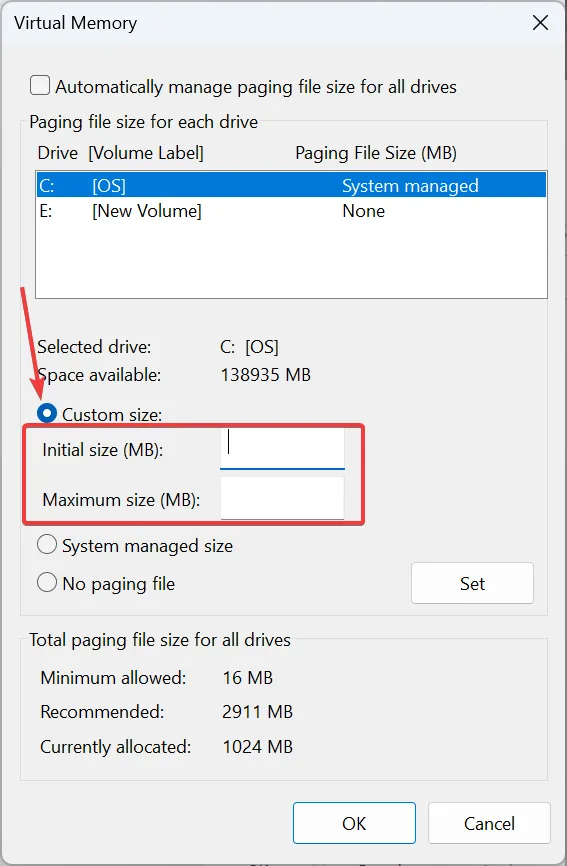
- Finalmente, clique em Definir e depois em OK para salvar as alterações.
Aumentar a memória virtual resolverá o problema quando o jogo travar devido à pouca RAM disponível. Para ter uma ideia do tamanho da RAM virtual, digamos que seu PC tenha 4 GB de RAM, o tamanho inicial seja 12.228 (3 x 4 x 1.024) e o tamanho máximo seja 6.144 (1,5 x 4 x 1.024).
Se nada mais funcionar, desinstale os aplicativos, Star Wars Jedi: Survivor e Steam/EA, e baixe-os novamente. Recomendamos usar um desinstalador de software eficaz para limpar quaisquer arquivos restantes e entradas do Registro antes da reinstalação.
Enquanto estiver aqui, descubra algumas dicas rápidas para otimizar o PC para jogos e obter o melhor desempenho!
Para qualquer dúvida ou para compartilhar o que funcionou para você, deixe um comentário abaixo.



Deixe um comentário