Java não funciona no Windows 11 [Correção]
![Java não funciona no Windows 11 [Correção]](https://cdn.thewindowsclub.blog/wp-content/uploads/2023/10/java-not-working-4-640x375.webp)
Se o Java não estiver funcionando no Windows 11/10 , essas soluções podem ajudá-lo a solucionar o problema. Embora, devido à falta de suporte NPAPI, os miniaplicativos Java tenham parado de funcionar no Microsoft Edge, Google Chrome e outros navegadores baseados em Chromium , você ainda pode instalar e executar Java em PCs com Windows 11. Aqui está o que você pode fazer para eliminar qualquer possível interrupção causada pelo seu sistema durante a execução do Java.
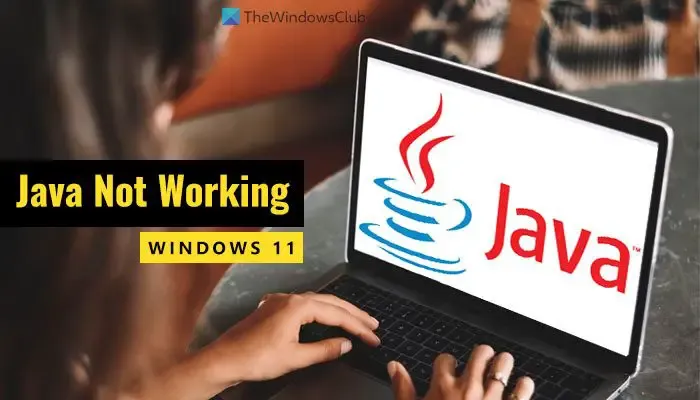
Java não funciona no Windows 11
Se o Java não estiver funcionando no PC com Windows 11/10, siga estas soluções:
- Limpar cache Java
- Desinstale a versão anterior e baixe o instalador offline
- Corrigir arquivos de registro corrompidos
- Editar variáveis de ambiente
- Solução de problemas na inicialização limpa
- Use Obter ajuda

1]Limpar cache Java

É a primeira coisa que você precisa fazer se o Java não estiver funcionando no seu computador. Às vezes, o cache antigo pode causar problemas na execução do programa. Portanto, siga estas etapas para limpar o cache Java:
Primeiro, você precisa pesquisar configurar java na caixa de pesquisa da barra de tarefas e clicar no resultado da pesquisa individual. Após abrir o Painel de Controle Java, certifique-se de estar na guia Geral . Nesse caso, vá para Arquivos temporários da Internet e clique no botão Configurações .
Em seguida, encontre o botão Excluir arquivos e clique nele.
Rastrear e registrar arquivos em cache, aplicativos e miniaplicativos OK![]()

Pode levar alguns segundos para removê-lo. Feito isso, feche todos os aplicativos e reinicie o computador.
2] Desinstale a versão anterior e baixe o instalador offline
Se você não atualiza o Java há muito tempo, pode surgir o problema mencionado acima. Em vez de atualizar o aplicativo, você pode simplesmente desinstalá-lo e reinstalar a versão mais recente. Para desinstalar o Java, é altamente recomendável usar uma ferramenta de remoção de software de terceiros, pois ela pode deixar alguns arquivos em cache para trás. Para remover todas as sobras, é melhor usar uma ferramenta de desinstalação de programas. Em seguida, você pode seguir este guia para baixar e instalar o Java no Windows 11 .
3]Corrigir arquivos de registro corrompidos
Sempre que você instala um programa em seu computador, ele é registrado automaticamente no Editor do Registro. Se houver algum problema em alguns arquivos do Registro, isso também poderá refletir no programa. Geralmente acontece após um ataque de malware, adware ou ransomware. Nessa situação, é melhor reparar ou consertar os arquivos corrompidos do Registro .
4]Editar variáveis de ambiente
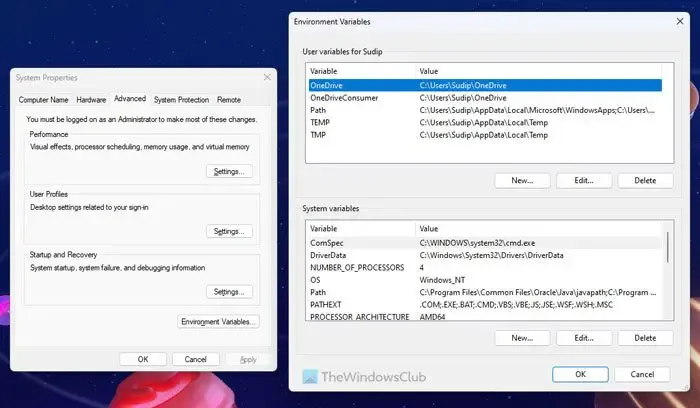
adicione Java em variáveis de ambiente![]()
5]Solucionar problemas de inicialização limpa
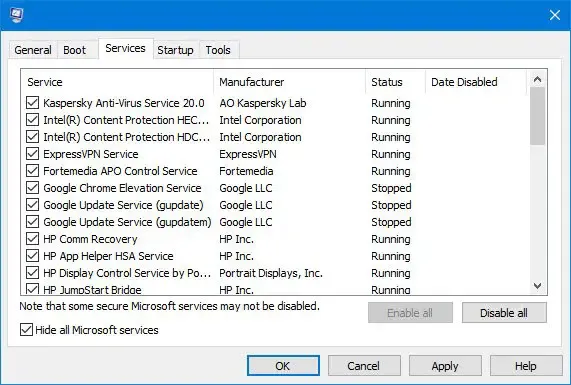
Às vezes, outros programas ou processos podem causar esse problema. Em tal situação, é fácil resolver o problema executando uma inicialização limpa e solucionando problemas enquanto estiver no estado de inicialização limpa. Portanto, execute uma inicialização limpa e descubra se o programa está causando problemas.
Caso você não saiba o que fazer, você precisa primeiro realizar o Clean Boot e tentar executar o Java nesse estado. Se funcionar, você pode ativar um processo de cada vez e repetir.
6] Use Obter Ajuda
O aplicativo Obter ajuda é a mais nova forma de solucionador de problemas do Windows que você pode usar para encontrar soluções para vários problemas. Neste caso, você precisa usar algumas palavras-chave como reparar aplicativos, não é possível executar aplicativos, etc., no aplicativo Obter Ajuda e seguir as respectivas instruções.
Java não funciona no VS Code
Se você seguiu todas as instruções fornecidas acima, mas o Java ainda não funciona no VS Code, você precisa fazer o seguinte:
Primeiro, você precisa verificar a versão. Em outras palavras, você precisa saber se o Java já está instalado no seu PC ou não. Para isso, abra o Prompt de Comando com permissão de administrador e digite este comando:
java -version
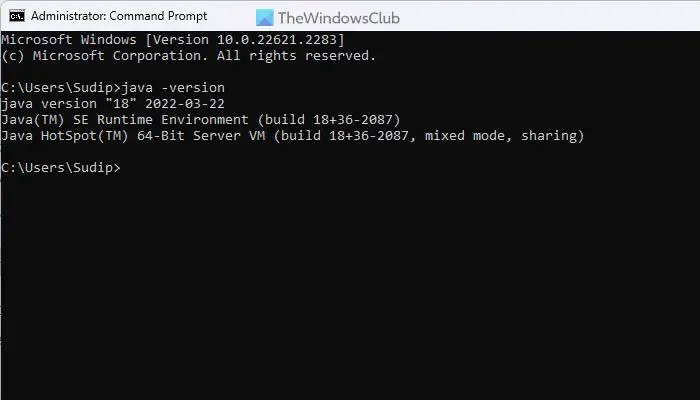
Se mostrar uma versão, você precisará reparar o aplicativo. Porém, se não exibir nenhum número de versão, você precisará baixar e instalar o Java no seu PC.
Java não funciona no Chrome ou Edge
Conforme mencionado no início, o Google Chrome e todos os outros navegadores baseados em Chromium não suportam NPAPI, que é necessário para executar miniaplicativos Java. Dito isto, se o Java não estiver funcionando, não há muito que você possa fazer para que funcione. No entanto, sugere-se seguir as dicas e truques mencionados uma vez.
Isso é tudo! Espero que tenha ajudado.
Java não funciona no Windows 11?
Sim, Java funciona no Windows 11. Embora o Google Chrome não suporte a tecnologia NPAPI, você pode usar Java no restante dos outros programas. Não importa se você deseja usá-lo no VS Code ou em outro lugar, não deverá haver nenhum problema no Windows 11.
Como habilito o Java no Windows 11?
Não há muito que você possa fazer para habilitar o Java no Windows 11. No entanto, você deve baixar e instalar o Java em seu computador. É altamente recomendável baixar o arquivo executável do site oficial. Além disso, é recomendável baixar a versão de 64 bits, pois o Windows 11 não vem em x86 ou 32 bits.



It’s in reality a great and helpful piece of info. I am glad that you shared this useful information with us. Please stay us up to date like this. Thanks for sharing.