Corrigir o código de erro de zoom 1132 corretamente
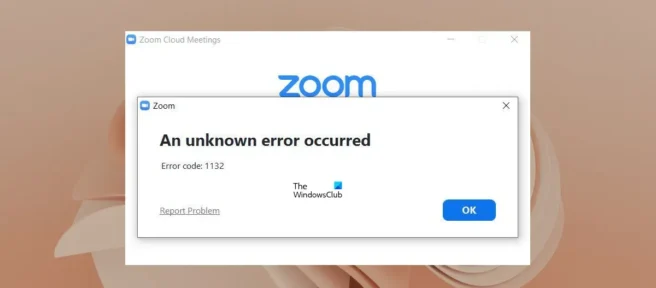
Há momentos em que os usuários não conseguem ingressar em uma reunião do Zoom devido ao erro 1132. Esse erro ocorre sempre que eles tentam ingressar em uma reunião. Reiniciar o computador não ajuda a resolver esse problema. Abaixo, veremos vários métodos que ajudarão a corrigir o código de erro 1132 do Zoom .
Corrigir o código de erro de zoom 1132 1132
Muitas vezes, a causa do código de erro do Zoom 1132 é devido a uma conexão ruim com a Internet. Verifique a sua conexão com a internet. Se essas etapas não resolverem o problema, considere vários métodos abaixo:
- Desligue e ligue o roteador novamente
- Fique atento às atualizações do Zoom
- Desative temporariamente seu antivírus e firewall
- Participe de reuniões do Zoom em um navegador da Web
- Criar uma nova conta de usuário
- Desinstale e reinstale o Zoom
Desligue e ligue o roteador novamente.
Será melhor se você desligar e ligar o roteador novamente. As etapas a seguir irão ajudá-lo com isso:
- Desligue o roteador.
- Desconecte os cabos da tomada.
- Aguarde 5-10 minutos.
- Reconecte os cabos à tomada e ligue o roteador.
Tente conectar seus dispositivos via internet a cabo. Verifique se o status da conexão com a Internet melhorou.
Verifique se há atualizações para o Zoom
Os usuários que usam uma versão desatualizada do software Zoom podem encontrar o erro 1132. Isso pode ser causado por erros na versão antiga do programa. Os desenvolvedores sempre lançam atualizações para seus programas. Portanto, não negligencie as atualizações e acompanhe seu lançamento.
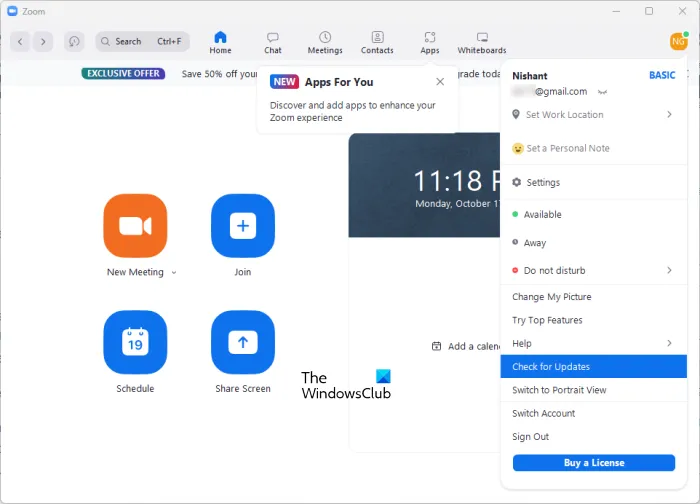
Para verificar se há atualizações para o software Zoom, siga estas etapas:
- Abra o cliente Zoom.
- Faça login em sua conta.
- Clique no ícone do seu perfil no canto superior direito e selecione Verificar atualizações .
Após a atualização, tente entrar na reunião. Se você continuar recebendo o erro 1132, tente as seguintes soluções.
Desative temporariamente seu antivírus e firewall.
Há situações em que um antivírus ou firewall impede que o programa Zoom estabeleça uma conexão. Para evitar essa situação, desative temporariamente seu antivírus e bloqueie seu firewall. Em seguida, abra o Zoom e tente se conectar à reunião. Se você se conectou com sucesso à reunião, seu antivírus ou firewall é a causa do erro. Em seguida, você precisa adicionar o programa Zoom como uma exceção ao seu antivírus e permitir que o programa seja executado pelo firewall.
Outra maneira pode ser redefinir as configurações do firewall para o padrão. Experimente também isso.
Participe de reuniões do Zoom em seu navegador da web.
Outra maneira pode ser participar de reuniões do Zoom usando seu navegador. Para se conectar à reunião, você precisa clicar no link da reunião. Depois de clicar nele, uma guia será aberta no seu navegador com uma janela para abrir o aplicativo Zoom.
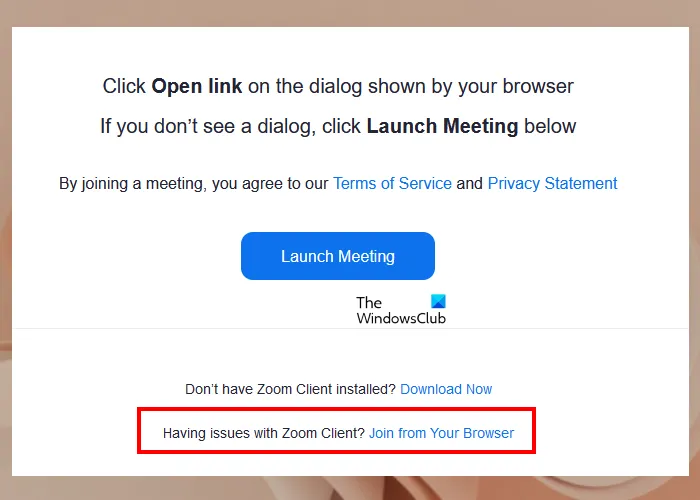
Em seguida, clique em cancelar para que o navegador não inicie o download do aplicativo Zoom para o seu computador de uma nova maneira. A página conterá um link para entrar no navegador . Clique neste link. Se de repente você não vir esse link, clique no botão Iniciar Reunião e feche imediatamente a janela pop-up. O link ficará então visível.
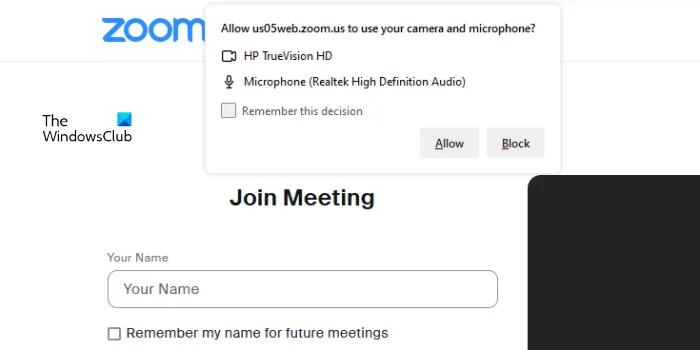
Em seguida, insira os detalhes da reunião na qual você deseja ingressar. Permita também que o Zoom acesse sua webcam e microfone.
Criar uma nova conta de usuário
O erro 1132 pode estar relacionado a uma conta de usuário específica do Windows. Tente criar uma nova conta do Windows e veja se o erro desaparece.
Desinstale e reinstale o Zoom
Se você tentou todos os métodos e nenhum deles ajudou, desinstale e reinstale o programa Zoom. Para fazer isso, vá para as configurações do Windows e, em seguida, Aplicativos> Aplicativos instalados .
Após desinstalar o Zoom, reinicie o computador, acesse o site oficial do Zoom, baixe a versão mais recente do aplicativo e instale-o em seu computador. Agora baixe a versão mais recente do site oficial e instale-a novamente
Reinicie o computador, acesse o site oficial do Zoom, baixe a versão mais recente do aplicativo e instale-o.
Fonte: Clube do Windows



Deixe um comentário