Corrigindo uma tela azul ao usar o Photoshop no Windows 11/10
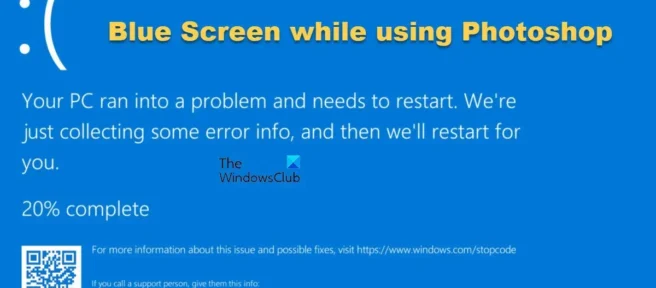
Se instalar, iniciar ou usar o PhotoShop está fazendo com que seu computador Windows falhe com uma tela azul, esta postagem pode ajudá-lo. O Photoshop é um dos melhores softwares de edição de imagem e edição de fotos disponíveis. O Photoshop, como qualquer software, pode ter problemas. Vamos ver o que podemos fazer sobre isso.
Corrigindo uma tela azul ao usar o Photoshop no Windows 11/10
O kernel é a parte principal do sistema operacional. O kernel controla todos os outros programas no computador. Quando há um problema com o kernel do Windows e o Photoshop, isso faz com que a tela azul da morte apareça no computador. Conflitos com outros softwares, problemas de driver gráfico ou problemas de memória também podem causar BSODs.
Uma tela azul significa que o Windows está parando para minimizar possíveis danos. Durante um BSOD, um arquivo de despejo de memória de erro é gravado com informações sobre os programas em execução antes da falha. O arquivo de despejo pode ser analisado para encontrar a causa da falha. Quando ocorre um BSOD, o usuário simplesmente precisa reiniciar o computador e ele voltará ao normal – na maioria dos casos.
Se você estiver vendo um erro de tela azul da morte (BSOD) ao abrir ou usar o Photoshop, aqui estão as soluções para corrigir o problema:
- Mover sniffer.exe
- Atualizar ou reverter drivers gráficos
- Use uma placa gráfica dedicada com o Photoshop
- Desativar GPU
- Execute a ferramenta de diagnóstico de memória
1] Mover sniffer.exe
Alguns usuários que experimentaram um erro de tela azul da morte (BSOD) ao usar o Photoshop descobriram que excluir ou mover o arquivo sniffer.exe para a área de trabalho corrigiu o problema. Sniffer.exe é usado pelo Photoshop para acessar sua placa gráfica.
O local padrão para sniffer.exe é C:\Program Files\Adobe\Adobe Photoshop . O arquivo pode ser nomeado sniffer.exe ou sniffer_gpu.exe . O arquivo sniffer.exe ou sniffer_gpu.exe será recriado pelo Photoshop, então você não precisa se preocupar com isso.
2] Atualizar ou reverter drivers gráficos
Existem muitos casos em que os usuários não conseguem atualizar seus drivers e isso pode ter consequências negativas para o computador. Drivers antigos podem causar problemas. O Photoshop teria sido atualizado para atender aos requisitos do novo hardware e software atualizados. Se os drivers não estiverem atualizados, o Photoshop não poderá funcionar corretamente.
Portanto, atualize seus drivers NVIDIA, AMD e Intel e veja se isso ajuda.
Se o problema começou depois que você atualizou seus drivers, você pode reverter seus drivers e ver se isso ajuda.

Abra o Gerenciador de Dispositivos e na lista de dispositivos instalados encontre Adaptadores de Vídeo . Clique duas vezes em ” Adaptadores de vídeo ” e os adaptadores gráficos instalados serão exibidos. Clique com o botão direito do mouse na placa gráfica cujo driver você deseja reverter. No menu suspenso, selecione ” Propriedades ” e, na janela exibida, clique na guia ” Driver “. Você verá um botão Reverter driver . Em seguida, você especifica o motivo pelo qual deseja reverter o driver e clica em ” Sim ” para confirmar ou em “Não ” para descartar as alterações.
3] Use uma placa gráfica dedicada com o Photoshop.
Muitos usuários terão duas placas gráficas em seus computadores. A placa-mãe pode ter uma placa gráfica integrada e o usuário pode instalar uma placa gráfica de alto desempenho. Uma placa gráfica integrada é chamada de placa gráfica integrada, enquanto uma instalada é chamada de placa gráfica discreta.
Uma maneira de corrigir o erro no Photoshop é certificar-se de que o Photoshop está usando uma placa gráfica dedicada e não a placa gráfica integrada. Outra razão para usar uma placa de vídeo dedicada é que a placa de vídeo integrada é menos poderosa. Isso o forçará a compartilhar a RAM para compensar a energia necessária. Isso pode causar problemas ao usar software de uso intensivo de recursos, como o Photoshop, e pode causar um BSOD.
4] Desabilitar GPU

Desativar a GPU pode fazer com que o Photoshop fique um pouco mais lento quando você desativa a aceleração de hardware. No entanto, pode ajudar a corrigir o erro Blue Screen of Death (BSOD) ao usar o Photoshop.
Vá para Preferências do Photoshop > Desempenho , desmarque ” Usar GPU ” e reinicie o Photoshop.
5] Executar ferramenta de diagnóstico de memória

Execute a Ferramenta de diagnóstico de memória e veja se ela ajuda a solucionar ainda mais o problema.
O que é um erro de verificação de segurança do kernel?
O erro de verificação de segurança do kernel é uma mensagem de erro que o Windows 11/10 exibe na tela quando determinados arquivos de dados estão corrompidos. Esse erro geralmente ocorre devido a problemas de memória ou incompatibilidades de driver ou corrupção de dados do sistema.
Como você atualiza os drivers no Windows 11/10?
Você pode usar um dos seguintes métodos para instalar drivers de dispositivo:
- Você pode verificar drivers e atualizações opcionais por meio do Windows Update para atualizar seus drivers.
- Você pode visitar o site do fabricante para baixar drivers.
- Use o software gratuito de atualização de driver
- Se você já tiver um arquivo de driver INF em seu computador, então:
- Abra o Gerenciador de Dispositivos.
- Clique em uma categoria de driver para expandir o menu.
- Em seguida, selecione o driver apropriado e clique com o botão direito nele.
- Selecione Atualizar driver.
- Siga o assistente na tela para concluir a atualização do driver de áudio.
Tudo de bom.
Fonte: Clube do Windows



Deixe um comentário