Corrigir erro de instalação 0xC1900101 – 0x20017 no Windows 10

A Microsoft lança atualizações cumulativas toda segunda terça-feira do mês para manter o Windows 10 funcionando sem problemas. No entanto, ao fazer isso, vários usuários estão enfrentando vários erros de instalação. Hoje nesta postagem, discutiremos um desses erros 0xC1900101 – 0x20017, as principais causas e seis soluções. Do ponto de vista do usuário, a instalação é concluída e atinge 100%, mas falha durante a reinicialização do Windows.
O que geralmente causa esse erro de instalação em um PC com Windows?
Esse erro pode ser causado por dispositivos externos, como impressoras, placas de rede/WiFi e adaptadores Bluetooth. Remova todos os periféricos e reinicie o computador. Se esse erro ainda aparecer, deve ser devido a configurações incorretas no BIOS ou drivers de dispositivo corrompidos.
Reconfigure a configuração do BIOS e atualize todos os drivers do seu computador por meio do Gerenciador de dispositivos ou do Windows Update. Você pode obter a ajuda de uma ferramenta de terceiros chamada DriverFix para encontrar automaticamente problemas com os drivers do sistema e corrigi-los. A remoção de determinadas entradas de registro também pode ajudar a resolver esse erro de instalação.
O Windows Update falha com o código de erro 0xC1900101-0x20017.
A maneira mais eficaz de corrigir esses erros é instalar manualmente uma atualização que não funcione em seu computador. Você pode encontrar todas as atualizações mais recentes baixadas do Catálogo do Microsoft Update. Para fazer isso, você precisa ter um número de atualização cumulativa começando com “KB”. Esse número está associado à atualização com falha e você pode encontrá-lo no histórico de atualizações do Windows 10.
Soluções para o erro de instalação 0xC1900101 – 0x20017
Para resolver o erro de instalação 0xC1900101 – 0x20017 no Windows 10, siga estas soluções alternativas:
Criar um ponto de restauração
Como este é um erro de instalação, a falha em seguir os métodos abaixo pode corromper o BIOS. É por isso que sugerimos que você crie um ponto de restauração do sistema para salvar os arquivos do sistema. O mesmo pode funcionar como uma ferramenta de reparo se algo der errado. Aqui estão os passos a seguir –
- Pressione Win e S juntos para abrir a Pesquisa.
- Digite “Criar um ponto de restauração” na área de texto e pressione a tecla “Enter “.
- Clique na guia Proteção do sistema e selecione Novo.
- A partir de agora, insira uma descrição na caixa de texto e clique no botão Criar novamente.

- Aguarde até que o arquivo de imagem de arquivos e pastas do sistema seja criado e feche todas as janelas em execução.
- Agora tente as seguintes correções para resolver o erro de instalação 0XC190010 – 0x20017.
1] Remover Periféricos
Às vezes, dispositivos adicionais conectados, como impressora, adaptador sem fio ou de rede, impressora USB, SSD e unidade USB, podem impedir a atualização do Windows 10. Nesse caso, você deve remover os dispositivos externos e tentar reinstalar o sistema operacional novamente.
Desativar o adaptador sem fio é uma tarefa bastante simples. Para fazer isso, desligue o sistema e desconecte cuidadosamente todos os cabos da porta USB e, em seguida, remova o adaptador sem fio. Se o sistema estiver na garantia, você pode entrar em contato com o centro de serviço oficial para obter ajuda.
Observação. Se isso resolver o problema, substitua o adaptador sem fio existente por um novo.
2] Remova o driver de dispositivo conflitante.
Um driver de dispositivo sem fio e Bluetooth incompatível também pode causar o erro de instalação 0xC1900101 – 0x20017 em um PC com Windows 10. Portanto, removê-los antes de atualizar o sistema operacional Windows funciona como uma ferramenta de diagnóstico. Veja como proceder –
- Clique com o botão direito do mouse em “Iniciar “e selecione “Gerenciador de Dispositivos “.
- Encontre o driver Bluetooth instalado na lista.
- Em seguida, clique com o botão direito do mouse e selecione Desinstalar dispositivo.

- Se aparecer alguma caixa de diálogo de confirmação, clique em “Excluir”novamente.
- Repita o mesmo processo para todos os drivers em Adaptadores de rede.
- Reinicie o computador novamente para salvar as alterações.
3] Atualize o Windows 10
Um BIOS desatualizado também pode causar o erro de instalação 0xC1900101 – 0x20017. Para resolver esse problema, atualize seu sistema operacional para a versão mais recente do Windows 10 seguindo estas etapas:
- Em primeiro lugar, visite a página oficial da Microsoft e clique no botão Atualizar agora.
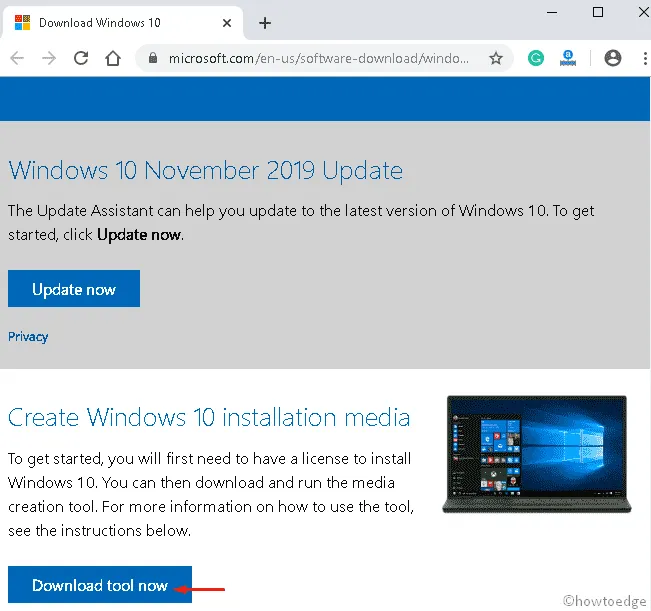
- Uma vez baixado, clique duas vezes no arquivo de instalação para iniciar a instalação.
- A partir de agora, selecione Atualizar este PC agora.
- Depois disso, clique em “Avançar “na parte inferior da página.
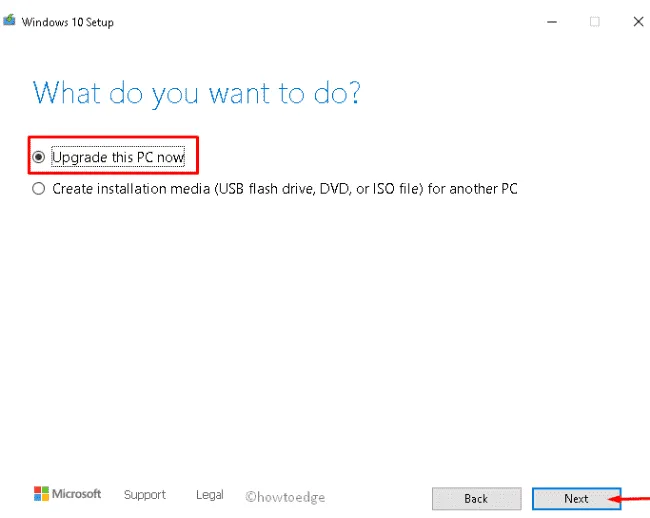
- Agora selecione “Baixar e instalar atualizações (recomendado) “e depois “Avançar”novamente.
- No próximo assistente, clique em “Aceitar “para aceitar os termos da licença.

- Marque a opção “Manter arquivos e aplicativos pessoais”e clique no botão “Avançar “.
- Depois disso, siga as instruções na tela para concluir o processo de instalação.
4] Desative o adaptador sem fio e Bluetooth
Se as soluções acima não resolverem o código de erro 0xC1900101 – 0x20017, desative a rede sem fio e as configurações de Bluetooth no BIOS. Aqui estão os passos a seguir –
- Reinicie um computador em funcionamento.
- Durante a inicialização do BIOS, pressione F2, F4, Del, F10 ou Esc para entrar no modo de inicialização.
- Na guia Avançado, navegue até a opção Rede sem fio.
- Aqui você terá duas opções consecutivas, ou seja, Bluetooth interno e WLAN interna.
- Navegue para cada seção individualmente e pressione Enter para selecionar a opção Desativado.

- Pressione Esc para retornar à tela principal.
- Em seguida, clique no botão Salvar para confirmar as alterações mais recentes.
5] Altere as configurações do BIOS
Às vezes, o erro de instalação 0xC1900101 – 0x20017 também pode aparecer devido a configurações incorretas no BIOS. Para corrigir isso, você precisa reconfigurar o hardware para incluir alterações de configuração, como AHCI para o modo IDE. Feito isso, reinstale o Windows e verifique se o problema foi resolvido dessa maneira.
6] Altere as configurações do registro
Se nenhuma das soluções acima funcionar, tente alterar determinados valores de chave no registro para corrigir o erro de instalação 0xC1900101 – 0x20017. Veja como proceder –
- Pressione Janela e a tecla de atalho R.
- Digite
regedito comando Executar e pressione Enter. - Se a janela Controle de conta de usuário for exibida, clique em Sim.
- Em seguida, copie/cole o seguinte caminho na barra de endereço da próxima tela e pressione Enter.
HKEY_LOCAL_MACHINE\SOFTWARE\Microsoft\WindowsSelfHost\Applicability

- Aqui, altere os seguintes valores-chave para –
Ring = WIFRingBackup = WIS or EnabledEnablePreviewBuilds = 2BranchName = TH1UserPreferredBranchName = TH1
- Quando o processo acima estiver concluído, feche o Editor do Registro.
- Por fim, reinicie para salvar as alterações mais recentes.
Observação. Alterações no registro podem ser perigosas para o sistema. Portanto, é recomendável exportar o registro antes de fazer qualquer alteração.
- Para isso, vá ao menu Arquivo e selecione a opção Exportar.
- Aqui, selecione “All”como o intervalo de exportação e insira o nome do arquivo desejado.
- Em seguida, navegue até o local especificado e clique no botão “Salvar “.
Isso fará o backup do registro para que você possa restaurar facilmente o sistema operacional existente caso algo dê errado.
Fonte: Howtoedge



Deixe um comentário