Corrigir o erro de fala para texto 0x80049dd3
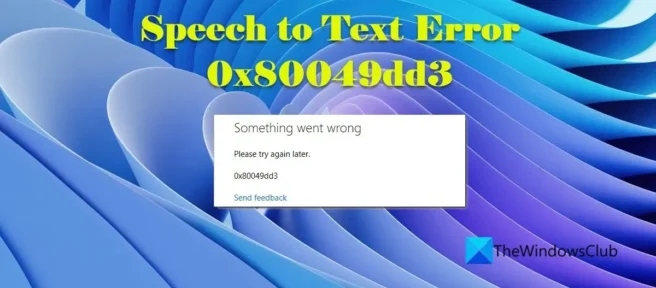
Se você estiver vendo o erro Speech to Text 0x80049dd3 ao usar a ferramenta de discagem por voz no Windows 11/10 PC, essas dicas de solução de problemas ajudarão você a resolver o problema. A discagem por voz é um recurso interno do Windows 11/10 que converte voz em texto. Em outras palavras, ele usa o microfone do seu sistema para receber sua entrada de voz, convertê-la em texto e inseri-la para você em qualquer programa em seu PC. Isso é útil quando você não está usando o teclado para digitar.
Muitos usuários recebem o erro de conversão de fala 0x80049dd3 ao usar o recurso de entrada de voz no Windows 11. A mensagem de erro diz:
Algo deu errado. Por favor, tente novamente mais tarde. 0x80049dd3
Embora a Microsoft ainda não tenha lançado um patch para corrigir esse erro, existem algumas correções que permitirão que você use o recurso de entrada de voz sem o erro 0x80049dd3.
Corrigir o erro de fala para texto 0x80049dd3
Siga estas dicas de solução de problemas para corrigir o erro de fala em texto 0x80049dd3 em um computador com Windows 11/10:
- Reative o reconhecimento de fala.
- Verifique as configurações do seu microfone.
- Crie uma nova conta de usuário.
- Reinstale os drivers de áudio.
- Configure o microfone para reconhecimento de fala.
- Use a opção de redefinição de rede.
Vejamos isso em detalhes.
1] Reative o reconhecimento de fala
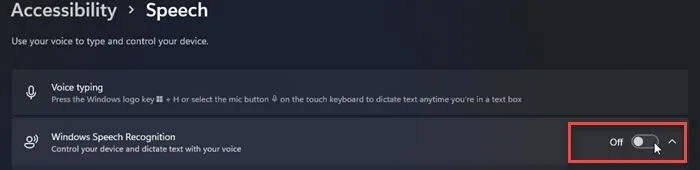
Comece verificando se o reconhecimento de fala está desabilitado no seu PC. O Reconhecimento de Fala do Windows é uma tecnologia que permite controlar as ações do teclado ou do mouse usando comandos de voz. Às vezes, uma falha no Windows desativa automaticamente o reconhecimento de fala, o que cria ainda mais problemas com a entrada de voz. Veja como ativar o reconhecimento de fala do Windows novamente:
- Clique no botão Iniciar na barra de tarefas do Windows e selecione Configurações .
- Clique em ” Acessibilidade ” à esquerda.
- Pule para a seção Fala na seção Interação .
- Alterne o botão ao lado de Reconhecimento de Fala do Windows se estiver desabilitado.
2] Verifique as configurações do seu microfone
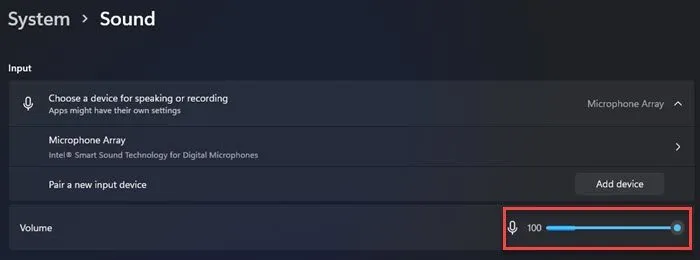
Em seguida, verifique as configurações do seu microfone. Para usar o recurso de discagem por voz, um microfone funcional deve estar conectado ao computador.
- Pressione Win + I para abrir a janela de configurações.
- Selecione ” Sistema ” à esquerda e depois ” Som ” à direita.
- Navegue até Volume em Entrada .
- Fale no microfone por alguns segundos e observe a barra de volume . Se ele se mover quando você falar, seu microfone está ligado e funcionando corretamente.
Se você tiver mais de um microfone conectado , certifique-se de selecionar o microfone correto na seção Selecione um dispositivo para falar e gravar na seção Entrada .
3] Crie uma nova conta de usuário
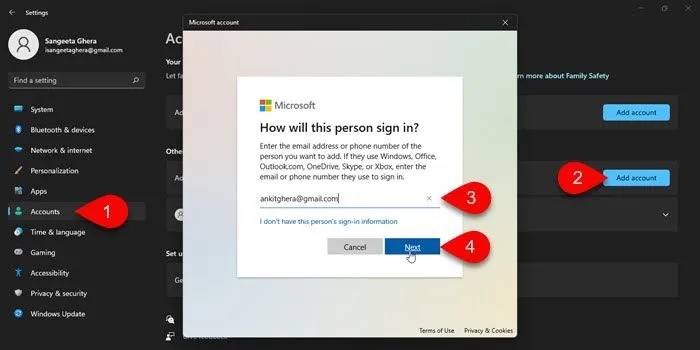
Em seguida, crie uma nova conta de usuário com direitos de administrador e alterne para essa conta para corrigir o problema.
- Clique com o botão direito do mouse no botão do menu Iniciar e selecione Sistema .
- Clique em ” Contas ” à esquerda.
- Clique em “Família e outros usuários ” à direita.
- Clique no botão Adicionar conta ao lado de Adicionar outro usuário.
- Crie uma nova conta de usuário com ou sem informações de login da Microsoft.
- Altere o tipo de conta para administrador .
- Clique no ícone do menu Iniciar .
- Clique na opção nome de usuário .
- Selecione uma nova conta de usuário.
Depois de fazer login como esse usuário, você poderá usar a entrada de voz sem o erro de fala para texto 0x80049dd3.
4] Reinstale os drivers de áudio
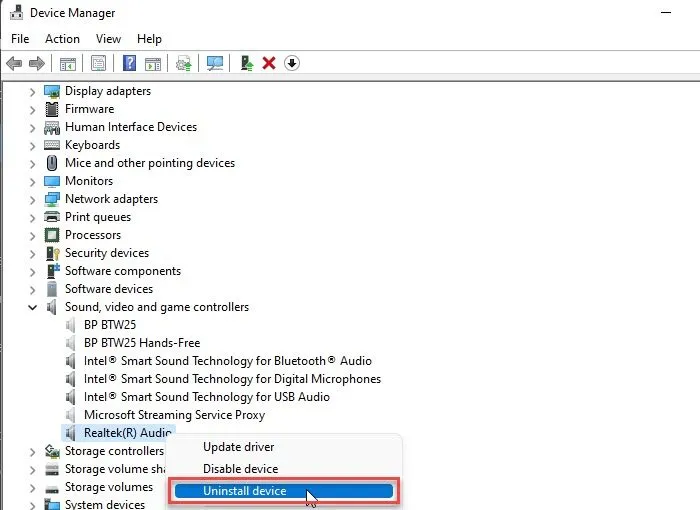
Erros de entrada de voz podem ocorrer devido a drivers de áudio corrompidos. Reinstale os drivers de áudio se o problema persistir.
- Clique com o botão direito do mouse no ícone do menu Iniciar e selecione Gerenciador de dispositivos .
- Na janela Gerenciador de dispositivos, clique no menu Exibir e selecione Mostrar dispositivos ocultos.
- Agora expanda a seção Controladores de som, vídeo e jogos .
- Procure drivers de áudio ( Realtek , Nvidia, etc.).
- Clique com o botão direito do mouse no driver e selecione ” Desinstalar dispositivo “.
- Na janela Desinstalar dispositivo , selecione Remover o software do driver deste dispositivo e clique no botão Desinstalar .
- Reinicie seu computador.
- Use o recurso Windows Update para instalar os drivers mais recentes.
5] Configure o microfone para reconhecimento de fala

Certifique-se de configurar o microfone para reconhecimento de fala.
- Clique no ícone do menu Iniciar na área da barra de tarefas.
- Selecione Configurações .
- Clique em Hora e idioma à esquerda.
- Selecione Fala à direita.
- Clique no botão ” Começar ” na seção ” Microfone “.
- Siga as instruções na tela para configurar o microfone para reconhecimento de fala.
6] Use a opção de redefinição de rede
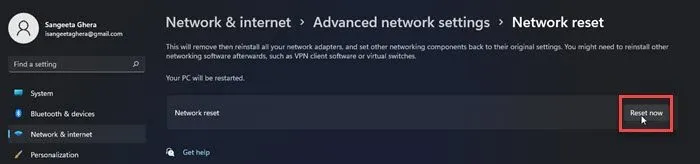
Se nada funcionar, use a opção Network Reset. A redefinição de rede é um recurso do Windows que permite solucionar problemas de rede com o clique de um botão. Esse recurso redefine todos os adaptadores de rede para as configurações de fábrica no Windows.
- Vá para a janela de configurações.
- Clique em ” Rede e Internet ” à esquerda.
- Role para baixo até Configurações de rede avançadas à direita.
- Vá para a seção ” Configurações avançadas ” e clique em ” Redefinir rede “.
- Clique no botão ” Redefinir agora “.
- Aguarde a conclusão do processo.
- Reinicie seu computador.
É tudo! Esperamos que as soluções acima corrijam o erro de fala para texto 0x80049dd3 no seu PC com Windows. Deixe-nos saber nos comentários se você achou este post útil.
Por que minha discagem por voz não está funcionando?
A conversão de fala para texto é precisa?
A precisão de uma ferramenta de conversão de fala em texto depende de quão treinada ela é. De acordo com a Microsoft, o reconhecimento de fala do Windows adequadamente treinado pode ser 99% preciso com uma taxa de erro de apenas 5,1. A ferramenta cria um perfil de voz (com base em um modelo de IA) para reconhecer seus comandos de voz. Quanto mais você usa o reconhecimento de fala, mais detalhado fica seu perfil de voz, resultando em melhores resultados ao longo do tempo. Outro software de reconhecimento de fala semelhante também fornece resultados bastante precisos ao converter fala em texto em um PC com Windows.
Como converter fala em texto?
Para converter fala em texto no Windows 11/10, você pode usar o recurso de entrada de voz interno no Windows. Este recurso permite que você digite com sua voz. Em outras palavras, você pode usar sua voz para dizer ao sistema o que digitar no MS Word, Bloco de Notas, Google Chrome ou qualquer outro aplicativo ou programa no Windows. Outras ferramentas de terceiros também estão disponíveis para converter fala em texto no Windows.
Fonte: Clube do Windows



Deixe um comentário