Corrigir o erro do Photoshop, RAM insuficiente
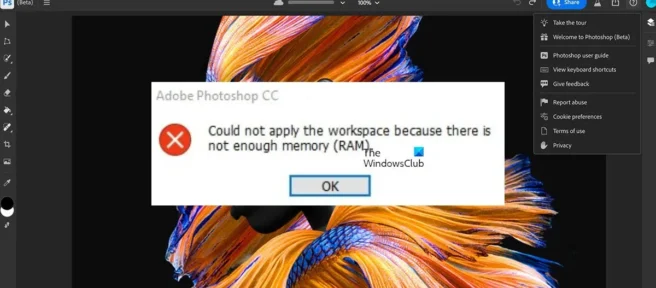
Esta postagem fornece soluções para corrigir o erro de falta de RAM do Photoshop . Esse problema ocorre principalmente quando você inicia o Photoshop ou ao editar fotos no programa. A mensagem de erro lê:
Não foi possível concluir sua solicitação porque não há memória (RAM) suficiente

O que causa o erro “RAM insuficiente” no Photoshop?
A razão é clara. O software requer mais memória do que está disponível para ele. Isso pode ser causado diretamente pelos seguintes motivos:
- Muitos aplicativos em segundo plano em execução
- Drivers gráficos desatualizados
- Usando uma versão pirata do Photoshop
- Limitando o uso de RAM
Corrigir o erro do Photoshop, RAM insuficiente
Você pode corrigir Sua solicitação falhou devido a memória insuficiente (RAM) no Photoshop em seu computador Windows seguindo estas diretrizes:
- Use o software Photoshop genuíno e verifique os requisitos do sistema
- Desabilite todos os processos em segundo plano
- Atualize seus drivers gráficos
- Aumente a quantidade permitida de RAM
- Reinstale o Photoshop
Agora vamos vê-los em detalhes.
1] Use o software Photoshop genuíno e verifique os requisitos do sistema.
Certifique-se de estar usando a versão original do Adobe Photoshop antes de tentar as várias soluções alternativas para esse problema. Isso ocorre porque as versões piratas são mais propensas a vírus e bugs. Compre a versão oficial e verifique se o problema ocorre.
Você também precisa certificar-se de que seu computador atende aos requisitos de sistema do PhotoShop. Requisitos mínimos para o Photoshop:
- Processador – processador Intel ou AMD com suporte de 64 bits
- Sistema operacional – Windows 10 de 64 bits (versão 1909) ou mais recente; Versões LTSC não suportadas
- RAM – 8GB
- Placa de vídeo – GPU com suporte a DirectX 12 e 1,5 GB de memória GPU
- Resolução do monitor – 1280 x 800 com 100% de dimensionamento da interface do usuário
- Espaço no disco rígido – 4 GB de espaço livre no disco rígido; espaço adicional necessário para instalação
Certifique-se de que seu computador excede os requisitos mínimos. Você pode ver informações sobre seu sistema nas configurações ou no painel de controle.
2] Desabilitar processos em segundo plano
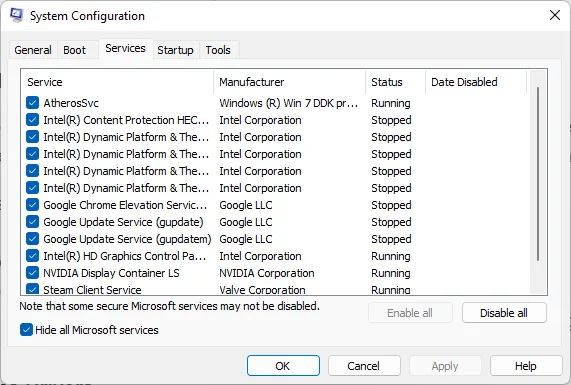
A baixa disponibilidade de memória também pode ser o motivo pelo qual o Photoshop está encontrando esse erro. Desative todos os processos em segundo plano executando uma inicialização limpa e verifique se o problema foi resolvido. Veja como:
- Clique em Iniciar , procure por Configuração do sistema e abra-o.
- Clique na guia Geral .
- Marque a opção Inicialização seletiva e a opção Carregar serviços do sistema abaixo dela.
- Em seguida, vá para a guia Serviços e marque a caixa ao lado de Ocultar todos os serviços da Microsoft .
- Em seguida, clique em ” Desativar tudo ” no canto inferior direito e clique em “Aplicar” e depois em “OK” para salvar as alterações.
Você pode deixar os processos do seu software de segurança de terceiros em execução, se desejar.
Verifique se isso ajuda.
3] Atualizar drivers gráficos
O Photoshop precisa de uma certa quantidade de memória gráfica para funcionar com eficiência. Drivers gráficos desatualizados podem fazer com que o Photoshop não tenha RAM suficiente. Veja como você pode atualizar seus drivers gráficos.
Você pode visitar o site do fabricante do computador para baixar e instalar os drivers. Alguns de vocês podem querer usar software gratuito ou ferramentas de atualização de driver, como AMD Driver Autodetect, Intel Driver Update Utility ou Dell Update para atualizar drivers de dispositivo. O NV Updater atualizará o driver da placa gráfica NVIDIA.
4] Aumente o espaço de RAM permitido

O Photoshop permite que os usuários definam uma quantidade dedicada de RAM a ser usada. Portanto, o erro pode ocorrer devido à falta de RAM. Para corrigir isso, você terá que aumentar a RAM utilizável do Photoshop.

Você precisa alterar o valor REgistry e, em seguida, alterar a configuração do PhotoShop:
- Pressione a tecla Windows + R para abrir a caixa de diálogo Executar.
- Digite regedit e pressione Enter.
- Depois de abrir o Editor do Registro, navegue até o seguinte caminho.
HKEY_CURRENT_USER\Software\Adobe\Photoshop\140.0
- Clique com o botão direito do mouse na pasta que aparece na tela e clique em Novo .
- Selecione DWORD(32-bit)VALUE e renomeie a nova chave para OverridePhysicalMemoryMB.
- Agora clique com o botão direito do mouse na chave que você acabou de criar e selecione Editar .
- No campo Valor, insira a quantidade de RAM instalada em seu sistema. Por exemplo, se a RAM instalada for 8 GB, digite 8000.
- Agora clique em OK para salvar as alterações e fechar o Editor do Registro.
Agora abra o Photoshop e clique em Preferências > Desempenho .
Mova o controle deslizante para aumentar a quantidade de RAM que o Photoshop usará.
Depois disso, feche o Photoshop e reinicie o dispositivo para salvar as alterações.
5] Reinstale o Photoshop
Se nenhuma dessas etapas puder ajudá-lo, considere reinstalar o Photoshop. Isso é conhecido por ajudar a maioria dos usuários a se livrar desse erro.
Quanta RAM eu preciso para o Photoshop?
O Photoshop requer um mínimo de 8 GB de RAM para ser executado. A quantidade recomendada de RAM é de 16 GB. Mas para tarefas pesadas no Photoshop, você precisará de pelo menos 32 GB de RAM DDR4 e espaço em disco adicional. Agora, no entanto, várias empresas estão oferecendo laptops econômicos que podem lidar com a pesada carga de trabalho do Photoshop.
Quanta RAM devo alocar para o Photoshop?
O Photoshop usará tanta memória livre quanto as configurações permitirem. No entanto, depende do que você fará no Photoshop. Se você é um editor de nível iniciante, deve alocar menos memória RAM; imagens de alta qualidade requerem mais RAM.
Esta operação não pôde ser concluída devido a memória insuficiente
Esse erro geralmente aparece quando o usuário clica no botão “Salvar para a Web”. Para corrigir isso, aumente a RAM disponível do Photoshop ou reinstale o aplicativo.
4 GB de RAM são suficientes para o Photoshop?
O Photoshop mal pode ser executado em 4 GB de RAM. No entanto, ele começará a ficar lento quando você usar ferramentas como pincéis e efeitos detalhados. Quando a carga aumenta, o programa pode congelar ou ficar inutilizável.
Fonte: Clube do Windows



Deixe um comentário