Corrija o erro 0x80240024 ao baixar o aplicativo Store ou as atualizações do Windows.
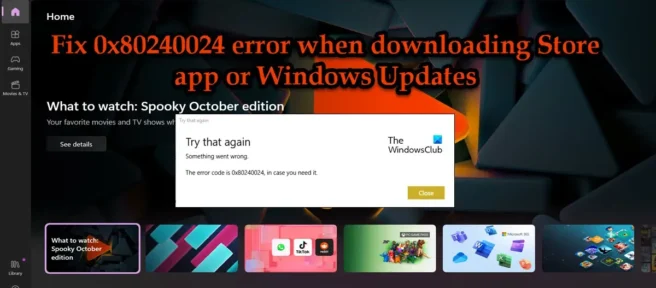
Alguns usuários relataram o erro 0x80240024 ao baixar o aplicativo da Microsoft Store ou as atualizações do Windows . Alguns também disseram que isso aconteceu com alguns aplicativos, enquanto outros reclamaram que o problema ocorre com todos os aplicativos e até com as atualizações do Windows sendo carregadas. Neste post, mostraremos algumas das soluções que você pode seguir para corrigir esse problema.
Erro 0x80240024 ao baixar o aplicativo da Microsoft Store ou atualizações do Windows
Se você encontrar o erro 0x80240024 ao baixar o aplicativo da Microsoft Store ou as atualizações do Windows em seu PC com Windows 11/10, siga estas dicas:
- Execute o solucionador de problemas
- Desativar VPN ou proxy
- Pausar e retomar atualizações do Windows e atualizações da Microsoft Store
- Alterar data, hora e região
- Redefinir a Microsoft Store
- Reinstale a Microsoft Store
Vamos falar sobre eles em detalhes.
1] Execute o solucionador de problemas
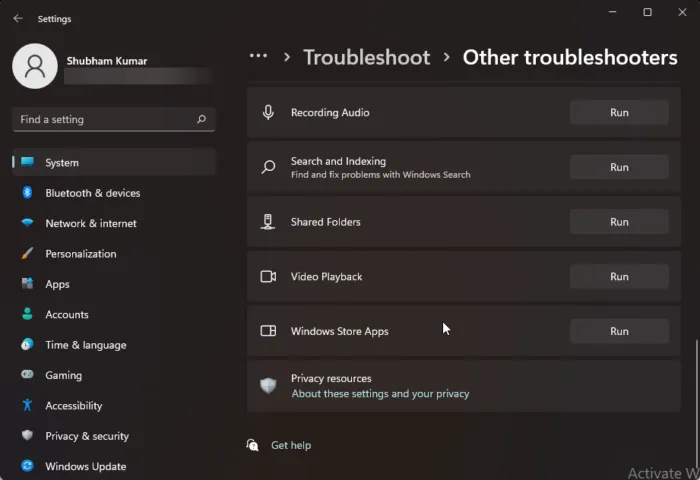
Primeiro, precisamos executar os aplicativos da Windows Store , o Windows Update e os solucionadores de problemas do Serviço de Transferência Inteligente em Segundo Plano. Essas são ferramentas internas que não apenas verificam os serviços relevantes, mas também os restauram. Quanto aos dois primeiros, usaremos as configurações do Windows, siga as etapas prescritas para fazer o mesmo.
- Abra as configurações.
- Para Windows 11
- Vá para Sistema > Solucionar problemas > Outros solucionadores de problemas.
- Clique em Executar associado aos aplicativos da Windows Store e ao Windows Update.
- Para Windows 10
- Vá para Atualização e segurança > Solucionar problemas > Solucionadores de problemas avançados.
- Clique no solucionador de problemas que deseja executar e clique em “Executar o solucionador de problemas”.
- Siga as instruções na tela para concluir a solução de problemas.
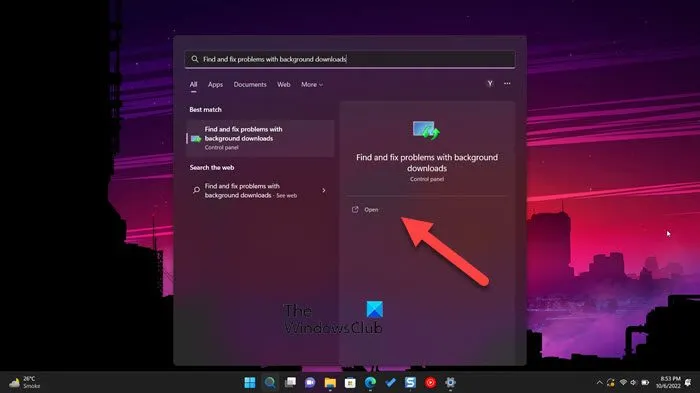
Se esses dois solucionadores de problemas não resolverem o problema, siga as etapas prescritas para executar o solucionador de problemas do Serviço de Transferência Inteligente em Segundo Plano.
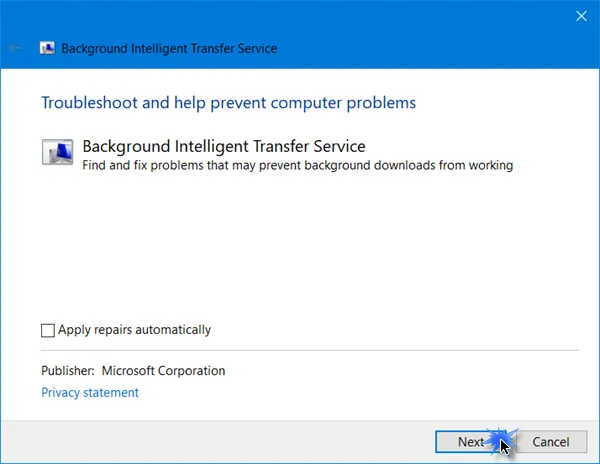
Você também pode pressionar Win + S, digitar “BITS” ou “Encontrar e corrigir problemas com downloads em segundo plano”, abrir o solucionador de problemas, seguir as instruções na tela e verificar se o problema foi resolvido.
2] Desabilitar VPN ou proxy
Se você habilitou uma VPN ou rede proxy, será muito difícil para a Microsoft Store baixar o aplicativo. Ele procura um servidor ao qual se conectar e, em seguida, baixa seu arquivo. Se você estiver conectado a uma rede proxy ou VPN, ela não poderá se conectar ao servidor. Se você estiver conectado a um deles, certifique-se de desconectá-lo e tente fazer o download novamente. Esperamos que desta vez seu problema seja resolvido.
3] Pausar e retomar atualizações do Windows e atualizações da Microsoft Store
Se você não conseguir baixar um aplicativo pela Windows Store, verifique se outros aplicativos estão sendo baixados ou atualizados em segundo plano. Clique no ícone Download e depois em Pausar tudo. Isso interromperá os downloads em segundo plano e permitirá que seu aplicativo seja carregado.
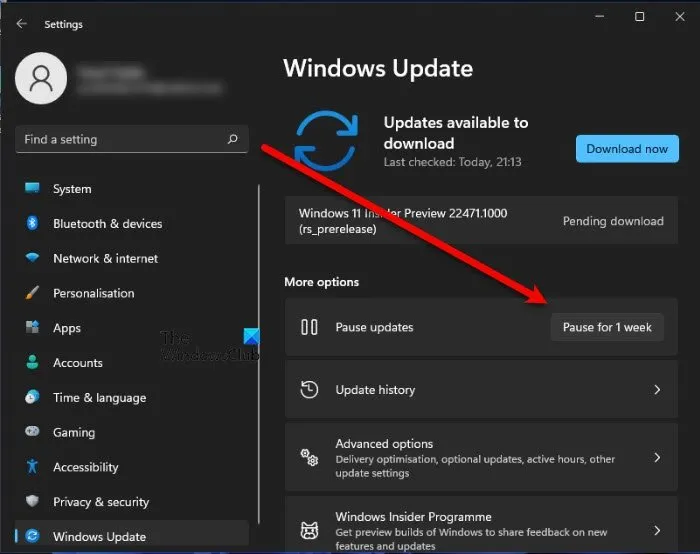
Da mesma forma, abra Configurações> Windows Update e Pause Updates. Reinicie seu computador e retome as atualizações e veja. Este simples passo funcionou para alguns.
4] Alterar data, hora e região
Em seguida, verifique se a data, hora e região estão corretas. Vamos falar primeiro sobre data e hora, para verificá-los, basta olhar para a barra de tarefas. Se estiverem incorretos, clique com o botão direito do mouse na opção e selecione Alterar data e hora. Ative Definir hora automaticamente e Definir fuso horário automaticamente.
Agora verifique se você selecionou a região correta. Para fazer o mesmo, role para baixo até “Links relacionados”, clique em “Idioma e região”, clique no menu suspenso “País ou região” e selecione sua região. Por fim, feche as configurações e veja se o problema foi resolvido.
5] Redefinir a Microsoft Store
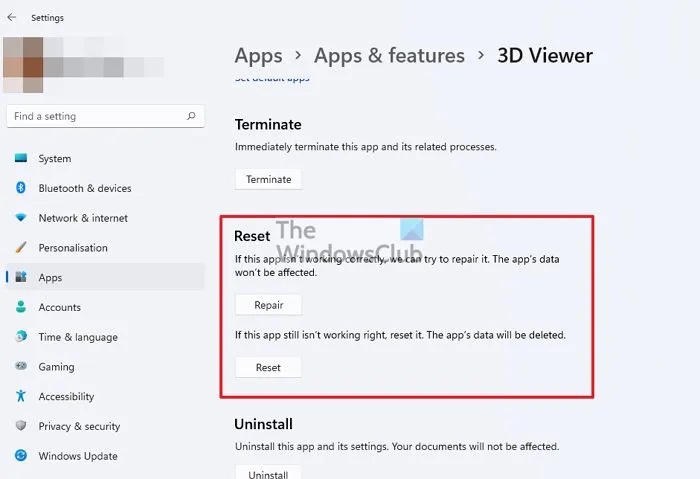
Você também pode notar esse erro se a Windows Store estiver corrompida, não falaremos sobre os motivos pelos quais a Loja foi corrompida, mas existem várias maneiras de corrigi-lo. Para fazer o mesmo, você pode usar o comando Executar ou as configurações do Windows.
Para o primeiro, abra Executar, digite “wsreset.exe” e clique em OK. Você será solicitado a seguir as instruções na tela para concluir esta tarefa, então faça isso e seu problema será resolvido.
Se você deseja redefinir a Microsoft Store usando as configurações do Windows, siga estas etapas.
- Abra as Configurações do Windows.
- Vá para Aplicativos > Aplicativos e recursos (ou Aplicativos instalados).
- Encontre “Microsoft Store”.
- Windows 11: Clique nos três pontos verticais e selecione Opções avançadas.
- Windows 10: selecione um aplicativo e clique em Opções avançadas.
- Por fim, clique no botão “Redefinir”.
6] Reinstale a Microsoft Store.
Se restaurar ou redefinir a Loja não funcionar, podemos tentar reinstalar o aplicativo e ver se o problema foi resolvido. Para fazer o mesmo, vamos usar um comando do PowerShell.
Abra o PowerShell como administrador no menu Iniciar e execute o seguinte comando.
Get-AppxPackage -allusers Microsoft.WindowsStore | Foreach {Add-AppxPackage -DisableDevelopmentMode -Register "$($_.InstallLocation)\AppXManifest.xml"}
Após executar o comando, abra a Windows Store e verifique se o problema foi resolvido.
Como corrigir o erro de atualização da Microsoft Store?
O erro de atualização da Microsoft Store pode ser corrigido com o Solucionador de problemas de aplicativos da Windows Store, que é um utilitário interno que verifica a loja, detecta o problema e o resolve. Se isso não funcionar, existem outras soluções que você pode seguir. No entanto, recomendamos que você primeiro descubra por que isso está acontecendo. Você pode usar o código de erro fornecido no pop-up para encontrar a causa e tentar corrigi-la. Temos muitos códigos de erro da Microsoft Store, você pode digitar o código na barra de pesquisa e encontrar o guia de solução de problemas.
Como corrigir as atualizações da Microsoft Store que não estão sendo baixadas?
Se a Microsoft Store não carregar, a primeira coisa a verificar é se você não tem uma conexão lenta com a Internet. Você pode usar qualquer um dos testadores de velocidade de internet gratuitos mencionados para descobrir sua largura de banda. Caso a velocidade esteja baixa, reinicie seu roteador e, se isso não ajudar, entre em contato com seu ISP e peça para corrigir o problema. Você também deve tentar sair e fazer login novamente, pois o problema pode ser o resultado de algum tipo de falha na conta. No entanto, é melhor verificar nosso guia de solução de problemas para saber o que fazer se os aplicativos da Microsoft Store não forem baixados.
Fonte: Clube do Windows



Deixe um comentário