Corrigir o erro 0x8004E103 da Microsoft Store no Windows 11/10
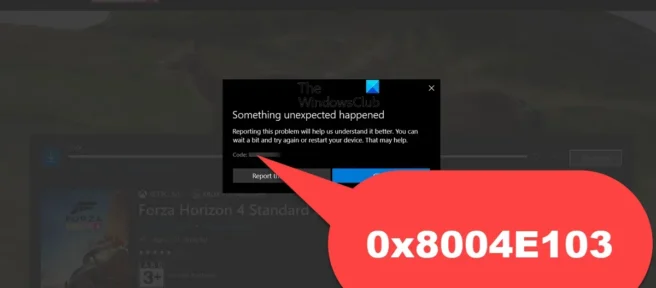
A Microsoft Store é um balcão único onde os usuários do Windows podem baixar os aplicativos de que precisam. Adicionar o utilitário ao pacote do Windows desde o Windows 8 foi nada menos que uma revolução, mas também tem algumas desvantagens próprias na forma de bugs e bugs. Um desses erros é o erro 0x8004E103 , que os usuários encontram ao tentar baixar ou atualizar aplicativos ou simplesmente ao usar a loja, geralmente por meio de um aplicativo. Hoje, vamos orientá-lo nas etapas necessárias para corrigir o erro 0x8004E103 da Microsoft Store.
Pode ser útil ter uma ideia do que pode ter causado o referido erro, e existem apenas dois motivos principais; instalação de quaisquer aplicativos defeituosos da Microsoft Store ou qualquer mau funcionamento da própria loja. Vamos ver o que você pode fazer para corrigir o problema:
Corrigir o erro 0x8004E103 da Microsoft Store no Windows 11/10
Se você estiver recebendo o erro 0x8004E103 da Microsoft Store ao tentar baixar e instalar aplicativos no Windows 11/10, aqui estão algumas dicas para ajudá-lo:
- Execute o solucionador de problemas de aplicativos da Windows Store.
- Restaurar ou redefinir a Microsoft Store
- Execute os utilitários SFC e DISM
- Redefinir o cache da Microsoft Store
- Reinstale a Microsoft Store usando o PowerShell.
1] Execute o Solucionador de problemas de aplicativos da Windows Store.
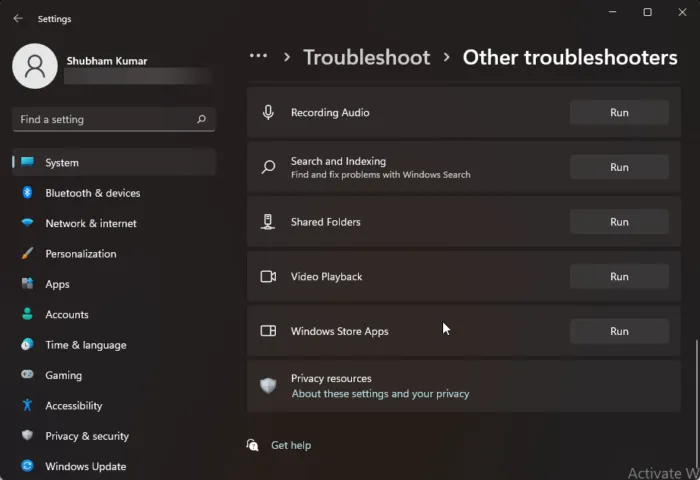
A primeira ação com qualquer código de erro da Microsoft Store é executar o Solucionador de problemas de aplicativos da Windows Store, um utilitário disponível para PCs com Windows 11/10.
- Abra as Configurações do Windows com o atalho de teclado “Win + I” e selecione a guia “Sistema”.
- Role para baixo e abra a opção Solução de problemas > Outros solucionadores de problemas.
- Na lista de solucionadores de problemas disponíveis, procure Aplicativos da Windows Store.
- Clique em Executar e aguarde a conclusão do processo de solução de problemas.
Se algum erro for encontrado, o utilitário de solução de problemas o notificará e recomendará uma solução. Caso contrário, você verá uma tela como abaixo; nesse caso, você pode tentar as outras soluções discutidas abaixo. A mesma opção está disponível no Windows 10 selecionando Atualização e segurança > Solucionar problemas > Executar a solução de problemas em Aplicativos da Windows Store.
2] Repare ou redefina as configurações da Microsoft Store

Se o solucionador de problemas não conseguiu determinar o que havia de errado com a Microsoft Store, você também pode tentar usar o recurso interno de restauração ou redefinição do aplicativo.
- Inicie as configurações do Windows com o atalho de teclado “Win + I”.
- Abra a guia Aplicativos > Aplicativos Instalados.
- Em seguida, você verá uma lista de todos os aplicativos instalados no seu PC. Encontre e abra a opção “Microsoft Store”.
- Selecione Mais opções para abrir a página de restauração e redefinição.
Primeiro clique em Reparar e verifique se isso ajudou com o erro 0x8004E103. Se não estiver, selecione “Redefinir” e siga as etapas do procedimento prescrito.
3] Execute os utilitários SFC e DISM.
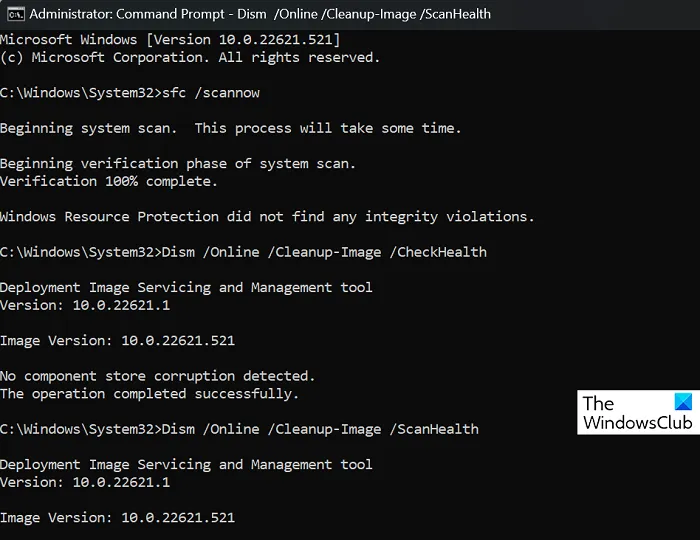
Se algum arquivo de sistema incompatível ou corrompido estiver em conflito com a Microsoft Store e estiver causando esse erro, você poderá obter a ajuda de utilitários de verificação de arquivo do sistema, como SFC e DISM.
Localize e execute o prompt de comando como administrador.
Digite o seguinte comando e pressione Enter:
sfc /scannow
Isso iniciará o processo do verificador de arquivos do sistema. Dependendo do seu computador, isso levará um tempo diferente, após o qual ele o notificará sobre a presença de arquivos de sistema corrompidos.
Você pode então iniciar o utilitário DISM digitando os comandos a seguir, um por um.
Dism /Online /Cleanup-Image /CheckHealthDism /Online /Cleanup-Image /ScanHealthDism /Online /Cleanup-Image /RestoreHealth
Para que essa alteração tenha efeito, reinicie o computador e verifique se o problema foi resolvido.
4] Redefinir o cache da Microsoft Store
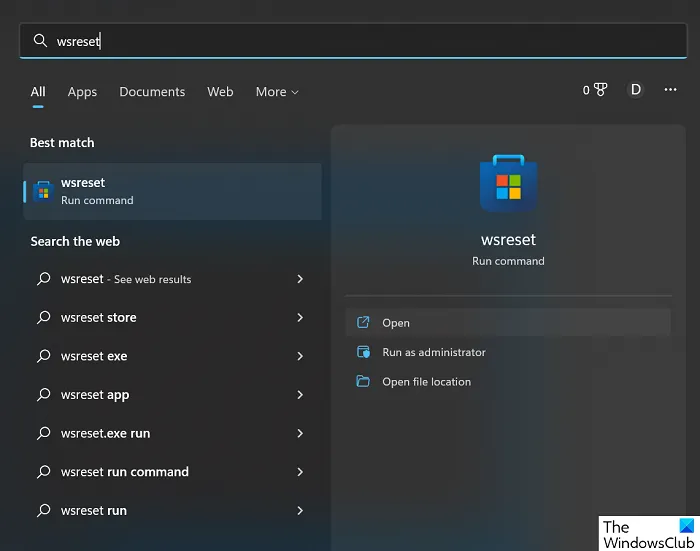
Por fim, você também pode redefinir o cache da Microsoft Store executando um comando simples. Aqui está o que você precisa fazer:
- Abra o menu de pesquisa na barra de tarefas e procure por “wsreset”.
- O resultado será um comando executável. Clique no comando “Abrir” ou “Executar”.
- Isso abrirá uma janela de terminal em branco por um tempo.
Depois que ele fechar sozinho, o cache da Microsoft Store será limpo. Depois disso, abra a Microsoft Store novamente para ver se você ainda está enfrentando o erro.
5] Reinstale a Microsoft Store usando o PowerShell.
Se você deseja reinstalar a Microsoft Store, também pode abrir uma janela elevada do PowerShell, digite o seguinte comando e pressione Enter:
Get-AppXPackage *WindowsStore* -AllUsers | Foreach {Add-AppxPackage -DisableDevelopmentMode -Register "$($_.InstallLocation)\AppXManifest.xml"}
Então pessoal, a Windows Store está de volta ao seu Windows 11/10, aproveite e deixe-nos saber como funcionou para você na seção de comentários abaixo.
Como corrigir “Tentar novamente” na Microsoft Store no Windows?
Se você encontrar o erro “Tentar novamente” ao usar a Microsoft Store, sua melhor aposta é redefinir as configurações do aplicativo. Você pode fazer isso abrindo Configurações do Windows > Aplicativos > Aplicativos Instalados > Opções Avançadas e, finalmente, clicando no botão Redefinir.
Como reinstalar a Microsoft Store?
Ao contrário da maioria dos aplicativos, você não pode simplesmente desinstalar e reinstalar a Microsoft Store, que é de onde você instala os aplicativos. Pode ser necessário reinstalar a Microsoft Store após a falha. Esse processo é complexo para a maioria dos usuários e pode ser concluído executando o código por meio do PowerShell ou baixando o instalador da Microsoft Store (pacote Appx) conforme descrito acima.
Esperamos que ache isso útil.
Fonte: Clube do Windows



Deixe um comentário