Corrigir o código de erro 0x80072af9 no Windows 11/10
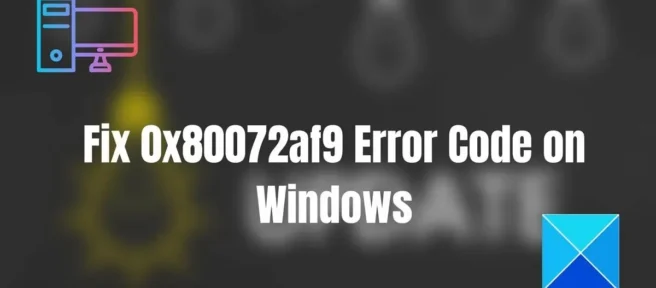
O código de erro 0x80072af9 pode ser visto quando você está usando uma VPN, aplicativo de email ou Windows Update. O serviço Windows Time também pode gerar esse erro. Esse erro geralmente aparece ao tentar iniciar o Windows Defender ou ao verificar atualizações do Windows. Isso impede conexões VPN ou a instalação da atualização de definição mais recente. Se você está enfrentando esse problema, então este post pode ajudá-lo.
Corrigir o código de erro 0x80072af9 no Windows 11/10
Aqui está uma lista de sugestões que você pode seguir para resolver o código de erro 0x80072af9. Por favor, revise a lista e veja o que pode se aplicar a você:
- Limpe lixo e arquivos temporários
- Use a opção de redefinição de rede
- Execute o Verificador de arquivos do sistema e a ferramenta DISM
- Use a Restauração do Sistema e execute o Windows Update.
- Atualize o Windows Defender manualmente
- Reinstale o programa que pode estar causando esse erro.
Você precisará de uma conta de administrador para concluir essas sugestões.
1] Limpe lixo e arquivos temporários
A limpeza de arquivos indesejados e temporários ajudará na recuperação e atualização do sistema. Siga os passos indicados para limpar.
- Pressione o atalho de teclado Win + R para abrir a caixa de diálogo Executar comando.
- Digite cleanmgr no campo fornecido e clique em OK.
- Agora selecione a unidade que você deseja limpar
- Clique OK.
Ele irá remover arquivos desnecessários e temporários.
2] Use a opção de redefinição de rede
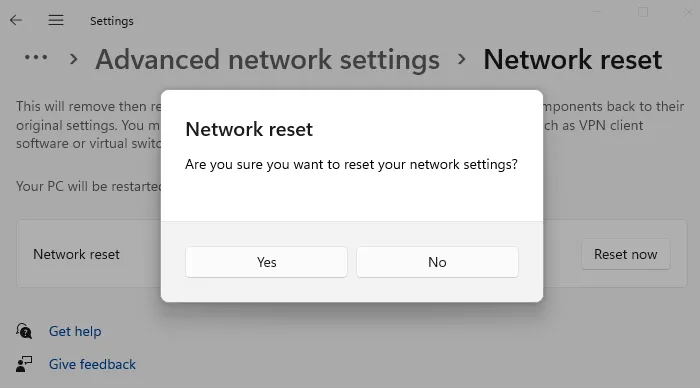
Use a opção Network Reset e veja se funciona para você. Essa opção nas configurações do Windows reinstalará os adaptadores de rede e redefinirá os componentes de rede para o padrão.
3] Execute o Verificador de arquivos do sistema (SFC) e a ferramenta DISM.
O comando SFC tenta reparar arquivos de sistema corrompidos do Windows Component Store, enquanto o comando DISM tenta reparar arquivos de sistema corrompidos por meio do Windows Update. A execução desses comandos pode ajudar a resolver o código de erro em suas janelas.
- Clique com o botão direito do mouse no menu iniciar.
- Clique no Terminal do Windows (Admin) para abri-lo.
- Digite o seguinte e pressione Enter.
SFC /scannow
- A execução do comando leva de 10 a 15 minutos.
Depois de corrigir os arquivos, é hora de executar o comando DISM para reparar arquivos de sistema corrompidos. Digite o seguinte no mesmo terminal do Windows e pressione a tecla Enter.
DISM /Online /Cleanup-Image /RestoreHealth
Após a conclusão da verificação, verifique se o problema foi resolvido ou não.
4] Use a Restauração do Sistema e execute o Windows Update.
A Restauração do Sistema permite corrigir problemas de instalação ou corrupção de dados sem precisar reinstalar o sistema operacional e restaurar o sistema ao seu estado anterior. Os arquivos e configurações salvos no ponto de restauração são recuperados, o que corrige o ambiente Windows.
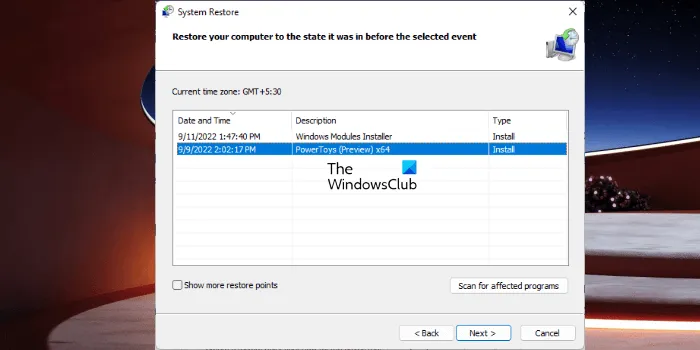
- Clique no botão ” Iniciar “.
- Digite a frase “restauração do sistema” na coluna de pesquisa.
- A opção Criar um ponto de restauração aparecerá em Configurações na parte superior do menu Iniciar.
- Na janela Propriedades do sistema , vá para a guia Proteção do sistema e selecione Restauração do sistema. Clique em ” Avançar ” quando a janela Restauração do sistema for exibida.
- Na próxima janela, selecione seu ponto de restauração preferido e clique em Avançar .
- Siga as instruções na tela para concluir o procedimento.
O próximo passo é atualizar o Windows. Como verificar o Windows Update?
- Use o atalho de teclado Win + I para abrir as Configurações do Windows.
- Selecione ” Windows Update ” ou ” Atualização e segurança “.
- Clique em “Verificar atualizações ” na seção Status da atualização no painel esquerdo.
- Se houver atualizações disponíveis, atualize.
5] Atualize manualmente o Windows Defender
Primeiro limpe a pasta WinSXS. A pasta armazena componentes antigos quando novos componentes são introduzidos com uma atualização do Windows. Reduzir o tamanho pode ajudar. A melhor maneira de fazer isso é usar a opção de limpeza do Windows Update na Limpeza de Disco.
Você também pode executar o comando DISM StartComponentCleanup para remover componentes antigos.
Dism /Online /Cleanup-Image /StartComponentCleanup
Para liberar mais espaço em disco, você pode executar o seguinte comando no prompt Executar para obter mais opções na ferramenta Limpeza de disco.
%SystemRoot%\System32\Cmd.exe /c Cleanmgr /sageset:35 & Cleanmgr /sagerun:35
Depois disso, tente instalar a atualização de definição do Windows Defender manualmente quando terminar.
6] Reinstale o programa que pode estar causando este erro.
Se houver algum programa VPN que esteja dando esse código de erro, você poderá desinstalar e reinstalar o programa que pode estar dando esse erro.
É extremamente importante seguir estas etapas para se livrar do erro, portanto, após restaurar seu computador, verifique se o código de erro 0x80072af9 ainda aparece. Como a corrupção do arquivo do sistema também pode causar o erro 0x80072af9, uma instalação de atualização ou reparo geralmente é eficaz para corrigir esse problema. Seria útil se você tentasse isso apenas quando nada funcionasse.
Como baixar e instalar manualmente as atualizações do Microsoft Server?
Você pode baixar o Windows Update pesquisando o número da Base de Conhecimento no site do Microsoft Catalog. Uma vez baixado, você pode clicar duas vezes para iniciar a instalação e reiniciar, se necessário. Se você não tiver certeza sobre as atualizações do Windows, verifique seu histórico de atualizações em busca de atualizações com falha.
Como desinstalar as atualizações do Windows?
Vá para Configurações (Win + I), abra Configurações , clique em Atualização e segurança e clique em Atualizações do Windows no painel esquerdo. Em seguida, clique em “Opções avançadas ” e selecione ” Ver histórico de atualizações “. Para desinstalar o Windows Update, clique em ” Desinstalar atualizações ” na parte superior da página, clique com o botão direito do mouse na atualização em questão e selecione “Desinstalar” no menu.
Fonte: Clube do Windows



Deixe um comentário