O controle deslizante de brilho não está funcionando no Windows? Experimente estas correções!

Correções Preliminares
Antes de nos aprofundarmos nas correções específicas para o erro, vamos tentar alguns métodos preliminares de solução de problemas para ver se eles podem ajudar.
Verifique se o controle deslizante de brilho está funcionando como deveria. Se o problema persistir, vá para o próximo método abaixo.
1. Ative o driver de monitor PnP genérico
O driver do monitor Generic PnP é o driver padrão que permite ao sistema configurar o monitor conectado e garante a funcionalidade adequada dos controles de brilho. Ele também fornece uma interface padronizada para controlar vários aspectos do monitor, incluindo configurações de brilho.
- Digite “gerenciador de dispositivos” na Pesquisa do Windows e clique em “Abrir”.
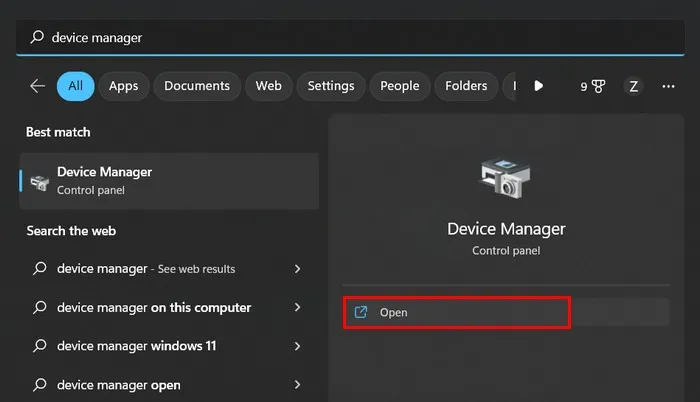
- Expanda a categoria “Monitores” e clique com o botão direito do mouse na entrada associada ao seu computador (neste caso, “Monitor PnP genérico”).
- Escolha “Propriedades” no menu de contexto.
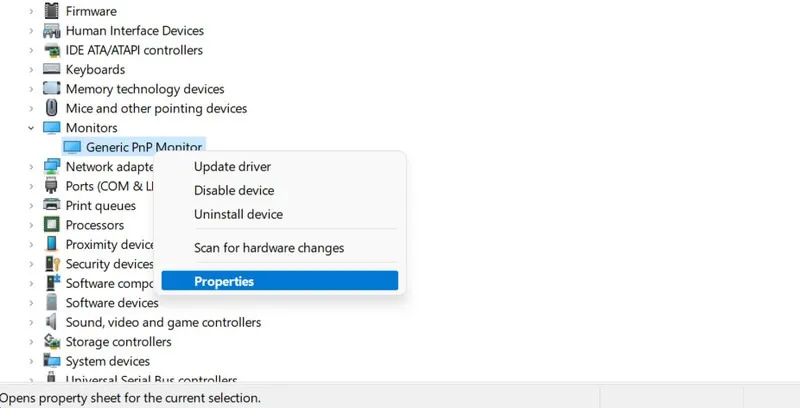
- Vá para a guia “Driver” e escolha “Ativar dispositivo”. Se o dispositivo já estiver ativado, clique em “Desativar dispositivo” e reative-o.

- Clique na guia “Ação” no painel superior e selecione “Verificar se há alterações de hardware” no menu de contexto.
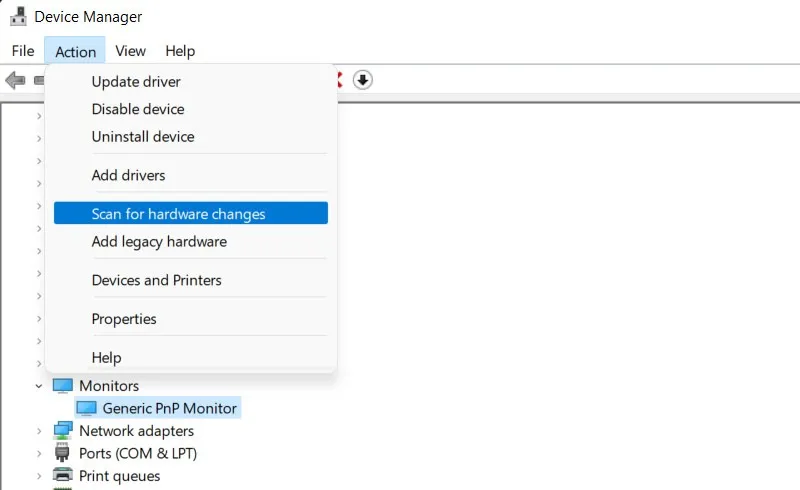
- Feche o Gerenciador de dispositivos e verifique se o problema foi resolvido. Se você enfrentou o problema após instalar uma atualização de driver, também pode tentar reverter o driver para seu estado antigo , onde o problema não estava presente.
2. Execute o Solucionador de problemas de hardware e dispositivos
- Pressione Win+ Rpara abrir Executar.
- Digite
cmdno campo de texto e pressione Ctrl+ Shift+ Enterpara abrir o prompt de comando como administrador.
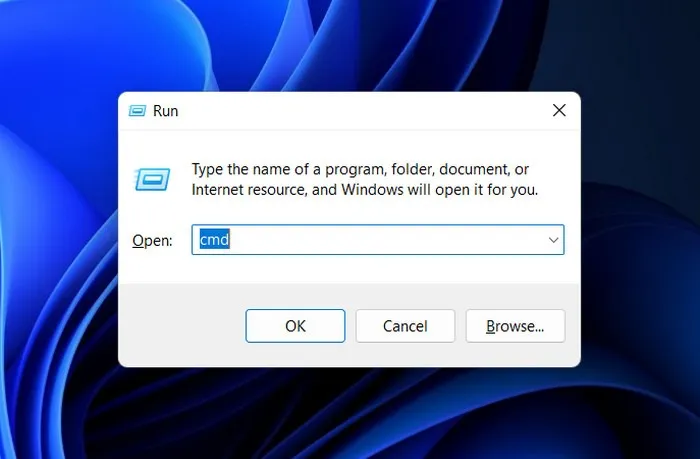
- Clique em “Sim” no prompt do Controle de Conta de Usuário.
- Dentro da janela do prompt de comando, digite o comando abaixo e clique Enterpara executá-lo:
msdt.exe -id DeviceDiagnostic
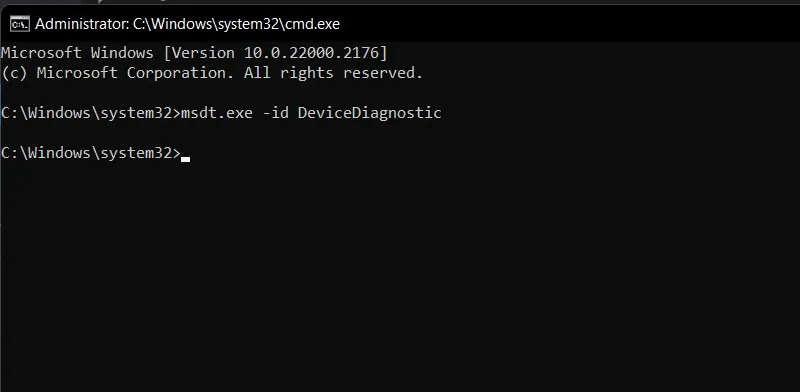
- Clique em “Avançar” no prompt de solução de problemas de hardware e dispositivos.
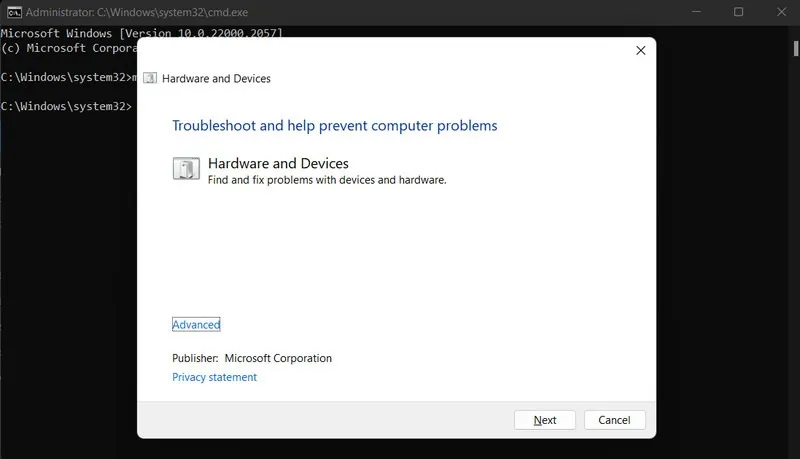
- Siga as instruções na tela para prosseguir com a digitalização. Depois de concluído, revise os resultados. Se a solução de problemas identificou um problema e sugeriu uma correção, clique na opção “Aplicar esta correção”. Em alguns casos, o solucionador de problemas pode não ter recursos suficientes para implementar as correções, mas você pode seguir as instruções e fazer isso sozinho.
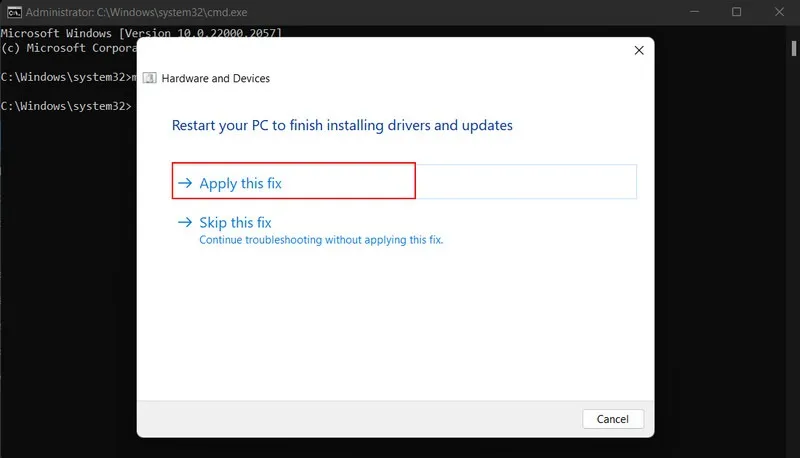
- Caso contrário, escolha “Fechar a solução de problemas” e vá para a próxima solução abaixo.
3. Aplique uma correção de registro
Outra solução que pode ajudar a corrigir o problema de brilho no Windows é modificar a chave “FeatureTestControl” no Editor do Registro. No entanto, antes de prosseguir com essa correção, é essencial criar um backup do Registro , apenas por segurança.
- Abra uma caixa de diálogo Executar e digite
regedite pressione Enter.
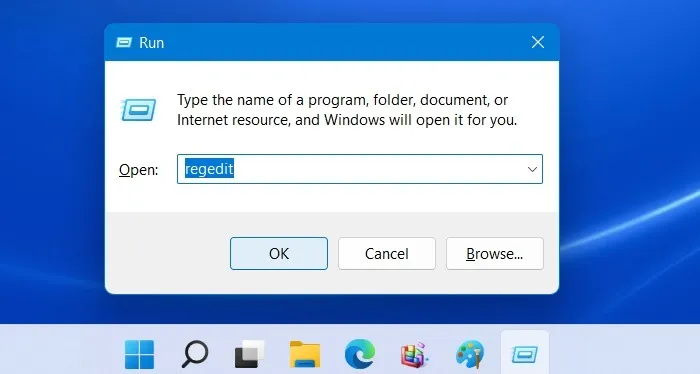
- Clique em “Sim” no prompt do Controle de Conta de Usuário.
- Navegue até o local abaixo no Editor do Registro:
Computer\HKEY_LOCAL_MACHINE\SYSTEM\ControlSet001\Control\Class\{4d36e968-e325-11ce-bfc1-08002be10318}\0001
- Vá para o lado direito e clique duas vezes no valor “FeatureTestControl”.
- Altere os “Dados do valor” para “f008” e clique em “OK” para salvar as alterações.
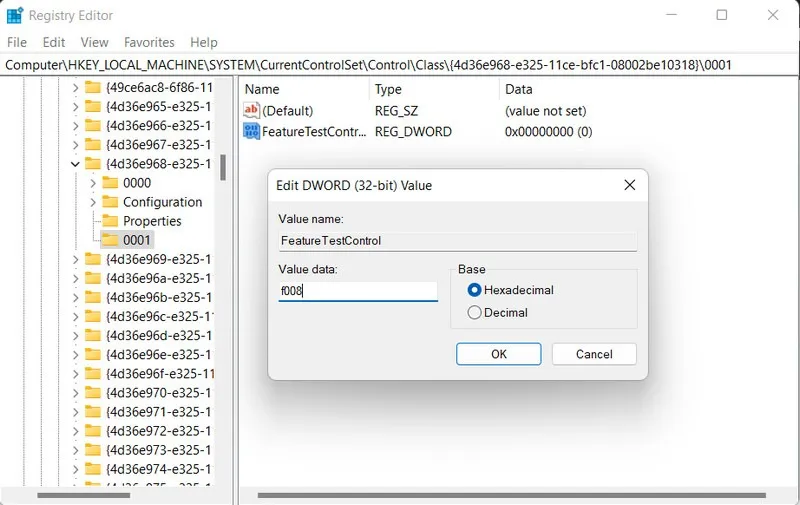
- Feche o Editor do Registro e reinicie o computador.
- Felizmente, o problema de brilho será corrigido. Você sempre pode desfazer essas alterações no Registro seguindo as mesmas etapas de iniciar o valor “FeatureTestControl” e alterar os “Dados do valor” para o número que era antes de substituí-lo por “f008”.
4. Ative o brilho adaptável
Ativar o brilho adaptável pode servir como uma solução alternativa para ajustar automaticamente o brilho da tela com base nas condições de iluminação do ambiente. Esse recurso oferece conveniência se você não atualizou seu sistema operacional para uma versão mais recente.
- Pressione Win+ Ipara abrir o aplicativo Configurações.
- Navegue até “Sistema -> Exibir”.
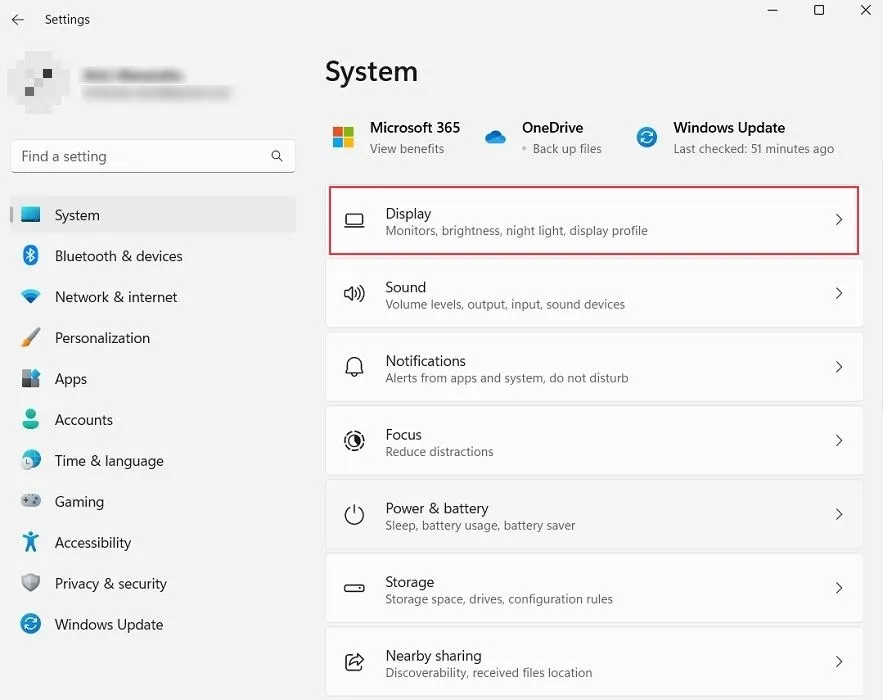
- Clique na seta para baixo ao lado do controle deslizante Brilho.
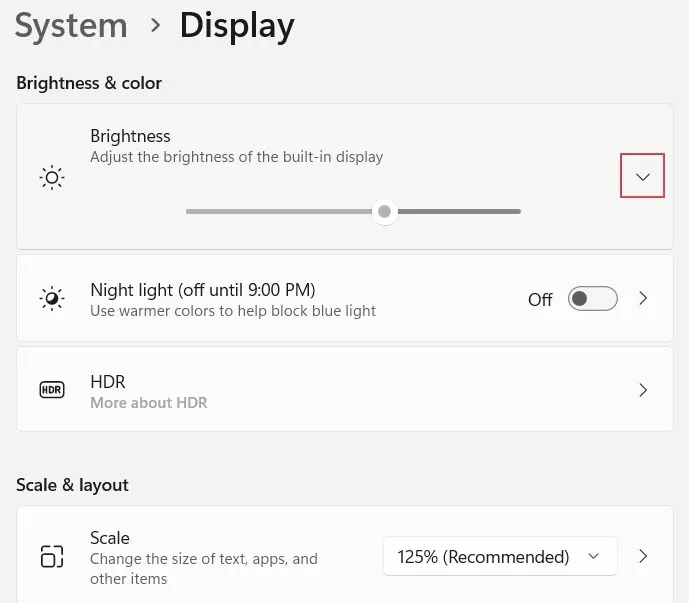
- Clique na opção “Alterar brilho com base no conteúdo” e escolha “Sempre”.
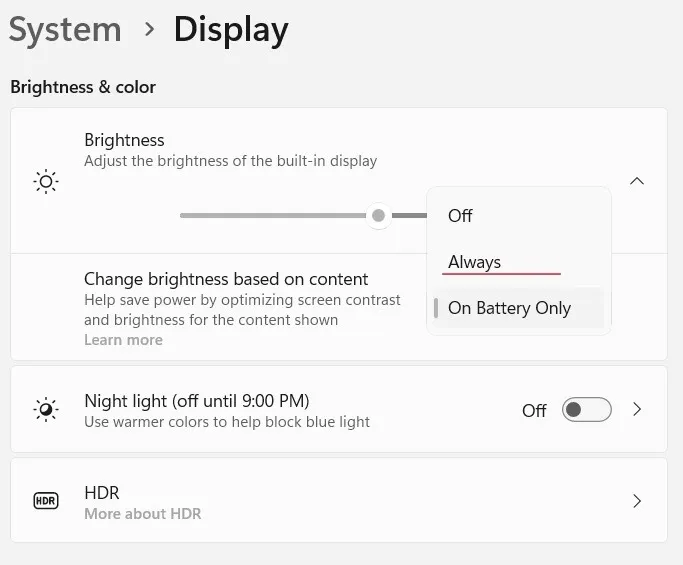
- Se você estiver executando o Windows 10 em seu PC, precisará acessar o Painel de Controle para ativar o brilho adaptável. Defina a categoria “Exibir por” como “Ícones grandes”, selecione “Opções de energia” e navegue até “Alterar configurações do plano -> Alterar configurações avançadas de energia”. Clique em “Exibir” e altere as configurações de “Brilho da tela”, “Brilho da tela esmaecido” e “Ativar brilho adaptável”.
5. Tente maneiras alternativas de alterar o brilho
Se você continuar tendo problemas com o controle deslizante de brilho, existem métodos alternativos que você pode tentar para ajustar o brilho no Windows. Isso inclui o uso de um atalho de teclado, ajuste de configurações no Windows Mobility Center e até mesmo a utilização de um comando Powershell.
Esperamos que uma das correções sugeridas neste artigo tenha ajudado você a restaurar a funcionalidade do controle deslizante de brilho no Windows. Se nada funcionou para você até agora, considere recorrer a um aplicativo de controle de brilho de terceiros . Para evitar que esse problema apareça no futuro, recomendamos não instalar software desnecessário ou conflitante e manter um sistema limpo e livre de malware usando um programa antivírus confiável .
Créditos da imagem: Pixabay . Todas as capturas de tela por Zainab Falak.



Deixe um comentário