SECOCL.exe é seguro e como corrigir o alto uso da CPU [Respondido]
![SECOCL.exe é seguro e como corrigir o alto uso da CPU [Respondido]](https://cdn.thewindowsclub.blog/wp-content/uploads/2023/12/secocl-1-640x375.webp)
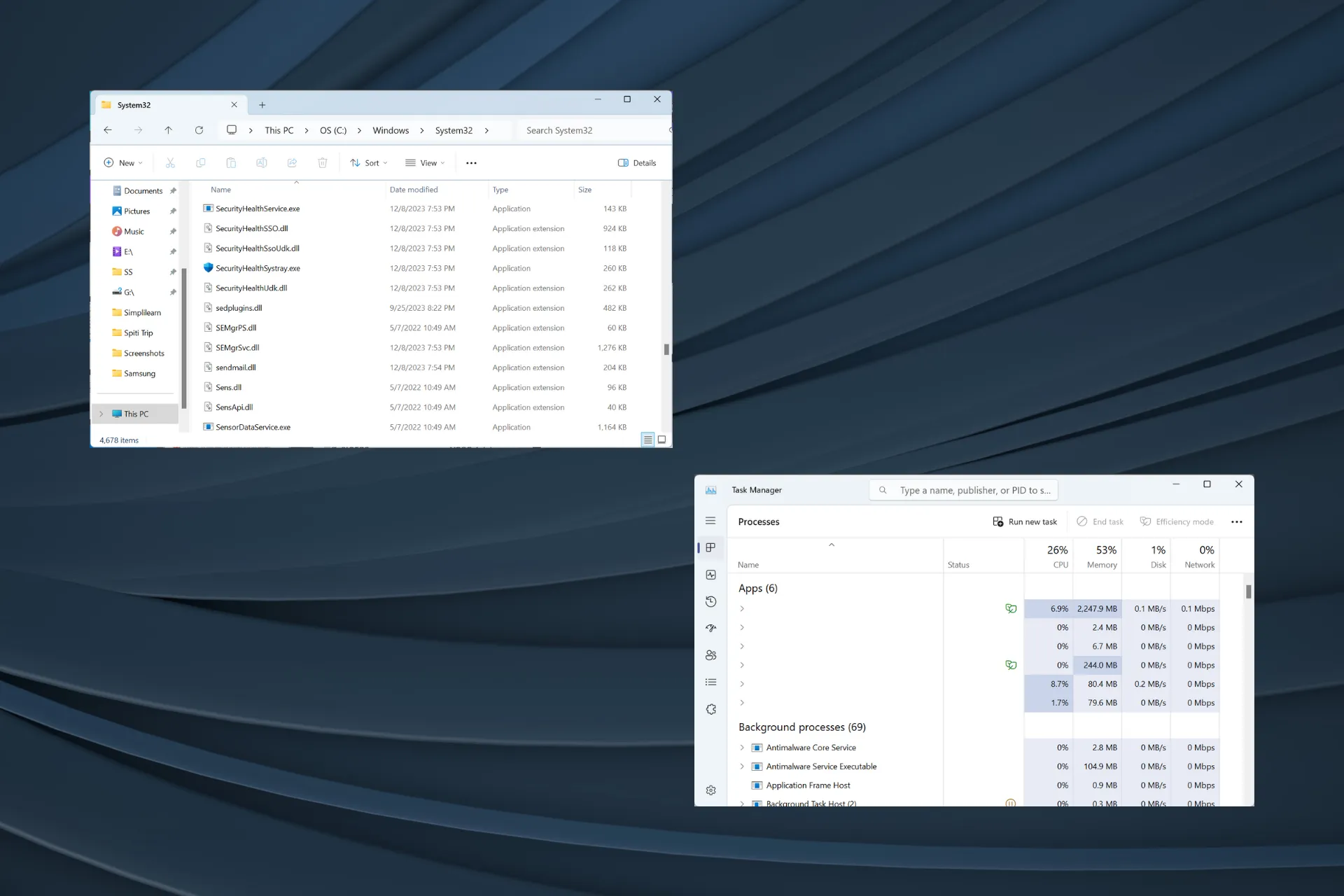
O arquivo SECOCL.exe tem incomodado muitos, visto que o nome ou as propriedades do arquivo não indicam a finalidade pretendida e não há muita informação disponível na web.
Além disso, para muitos usuários, SECOCL.exe mostrou um alto uso de CPU no Gerenciador de Tarefas, geralmente na faixa de 20-50%, e fez com que o ventilador do computador funcionasse em uma velocidade mais alta.
O que é SECOCL.exe?
O processo é totalmente seguro e vinculado ao software Sound Research SECOCL encontrado em alguns dispositivos HP e Asus. Está armazenado em:C:\Windows\System32
O software também possui um serviço SECOMN de pesquisa de som dedicado que geralmente aciona o processo SECOCL.exe.
Como faço para corrigir o alto uso da CPU do SECOCL.exe?
Antes de começarmos com soluções um pouco complexas, tente estas:
- Verifique se há atualizações pendentes do Windows e instale-as.
- Atualize o BIOS.
1. Encerre o processo SECOCL.exe
- Pressione Ctrl + Shift + Esc para abrir o Gerenciador de Tarefas.
- Role para baixo, localize o processo SECOCL.exe, clique com o botão direito nele e clique no botão Finalizar tarefa.
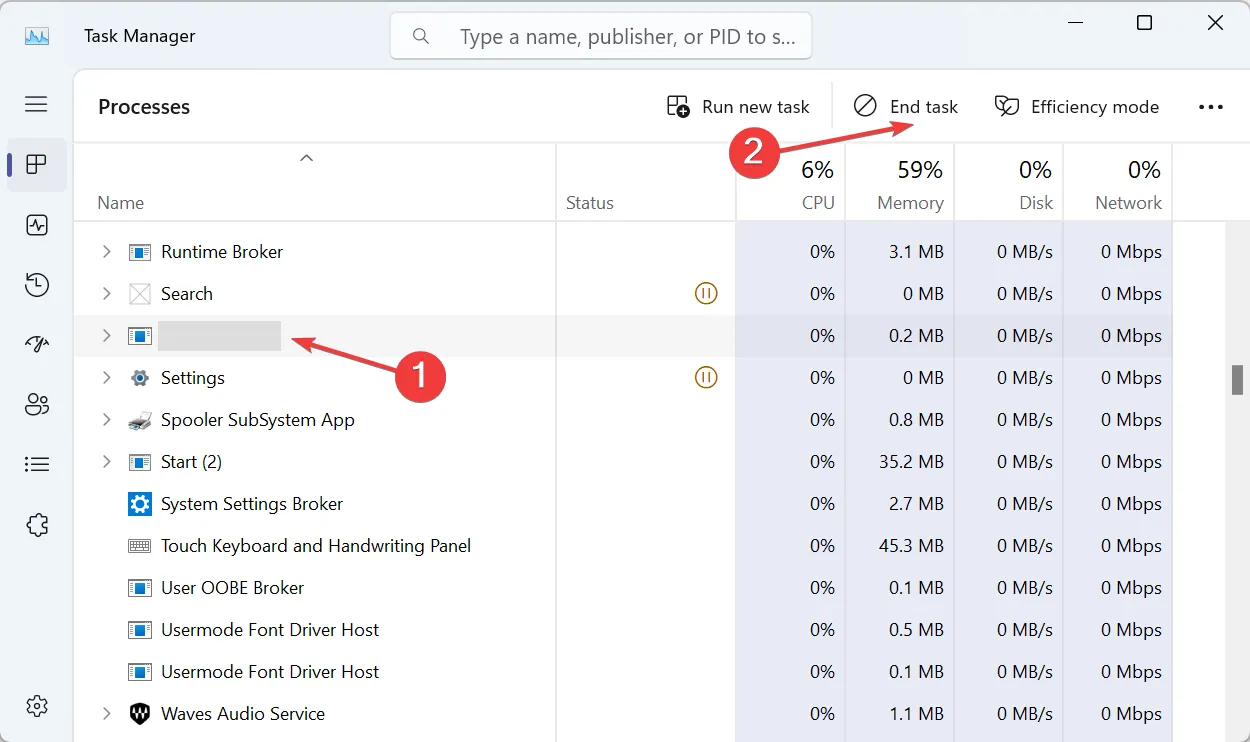
2. Atualize os drivers
- Pressione Windows + X para abrir o menu Usuário avançado e selecione Gerenciador de dispositivos< a i=4> na lista de opções.
- Localize todas as entradas Realtek, clique com o botão direito nelas individualmente e selecione Atualizar driver.
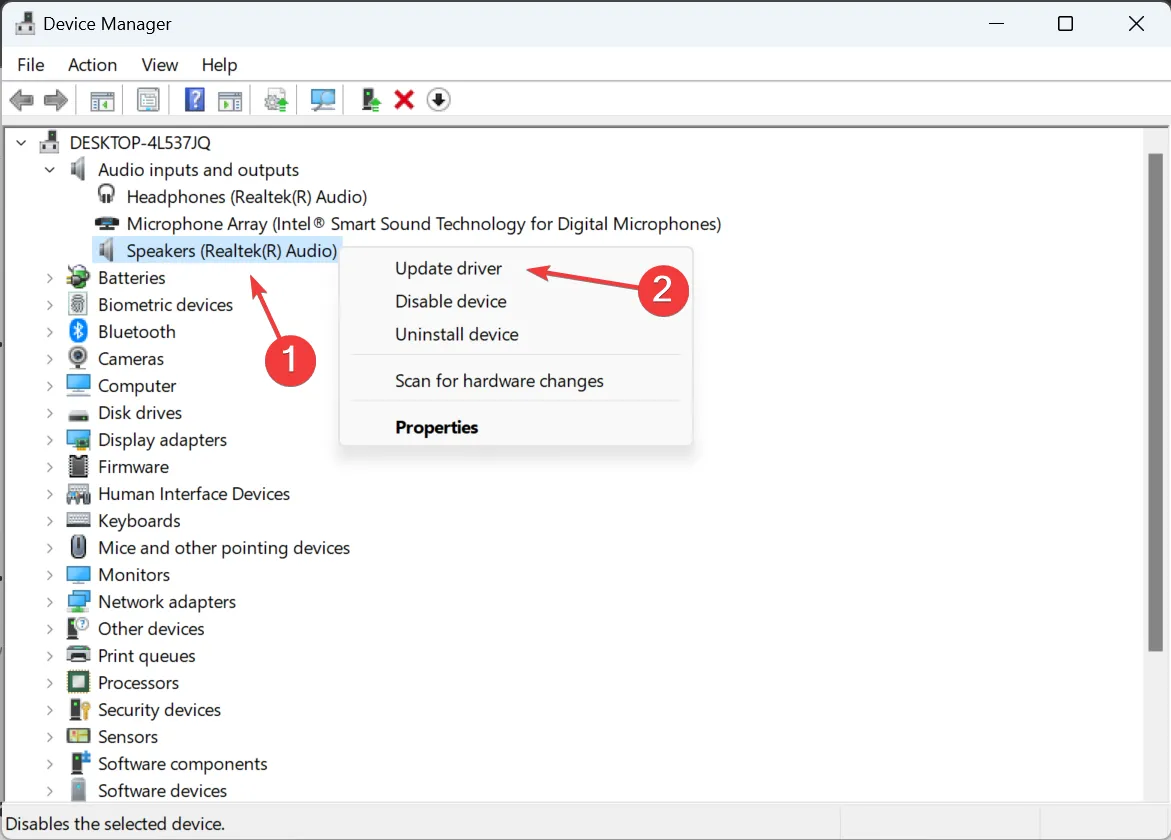
- Clique em Pesquisar drivers automaticamente e espere que o Windows instale o melhor disponível localmente.
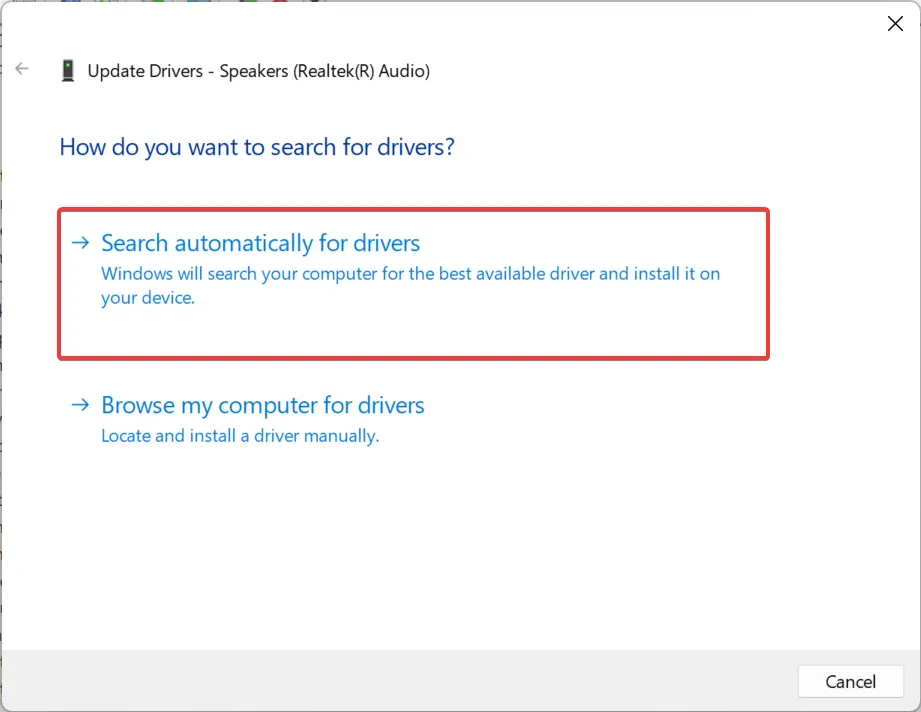
- Se uma versão mais recente estiver instalada, reinicie o computador.
Para corrigir o alto uso da CPU do SECOCL.exe, atualize os drivers Realtek no PC. Se o Windows não conseguir encontrar uma atualização, verifique o site do fabricante e instale manualmente o driver mais recente.
Para alguns usuários, atualizar o driver gráfico também ajudou a reduzir o uso da CPU. Então, tente isso!
3. Desative o serviço Sound Research SECOMN
- Pressione Windows + R para abrir Executar, digite services.msc no campo de texto e clique em Enter.
- Role para baixo, clique com o botão direito no serviço Sound Research SECOMN e selecione Propriedades.
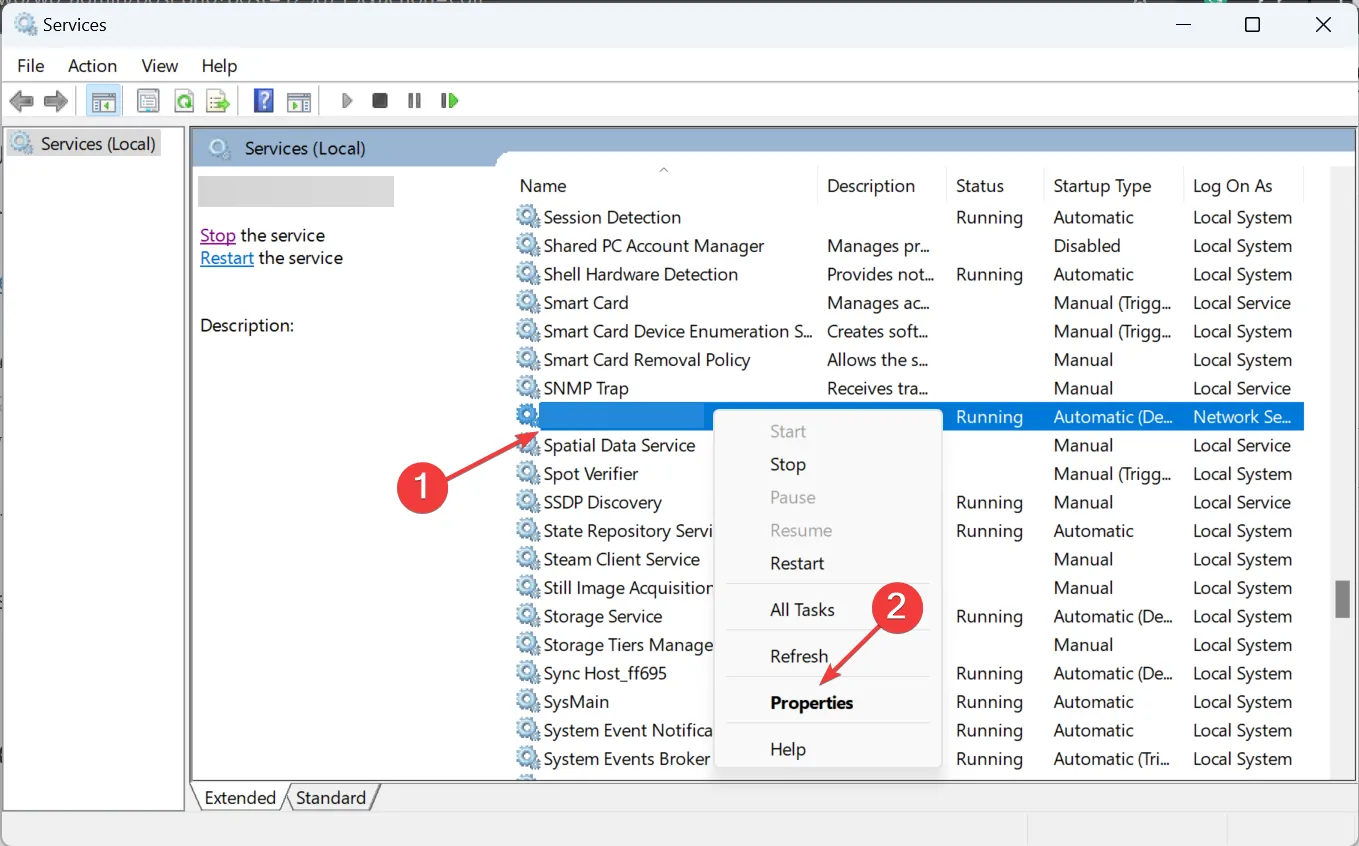
- Escolha Desativado no menu suspenso Tipo de inicialização e clique em Parar botão em Status do serviço.
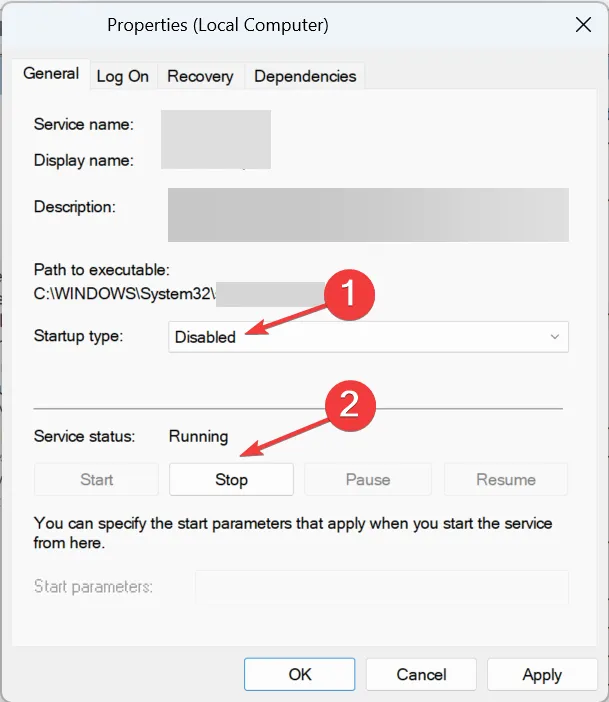
- Clique em Aplicar e em OK para salvar as alterações, reinicie o PC e verifique se há melhorias.
4. Reinicialize o Windows
Quando nada mais funcionar, você sempre poderá redefinir o Windows para os padrões de fábrica. Isso eliminará todos os arquivos armazenados e aplicativos instalados. Após uma reinicialização, o computador volta ao estado em que estava.

Recomendamos que você mova os arquivos críticos para um armazenamento USB externo ou use uma solução eficaz de backup de dados. Isto é, você pode restaurar esses arquivos após a redefinição.
Posso excluir SECOCL.exe?
Recomendamos não excluir SECOCL.exe. Se você quiser fazer isso, primeiro mova o arquivo para outra pasta. Dessa forma, o Windows não consegue carregar o processo. Agora, verifique se há efeitos adversos na entrada ou saída de áudio do PC.
E se tudo estiver bem depois de alterar a localização do SECOCL.exe, você pode excluí-lo com segurança. Como medida de precaução, crie um ponto de restauração primeiro.
Lembre-se de que SECOCL.exe não é o único processo que desencadeia esses problemas. Encontramos alto uso de CPU pelo OmenCap.exe, e uma abordagem semelhante ajuda!
Para qualquer dúvida ou para compartilhar o que funcionou para você, deixe um comentário abaixo.



Deixe um comentário