O indexador de pesquisa do Microsoft Windows está causando alto uso da CPU? Experimente estas correções
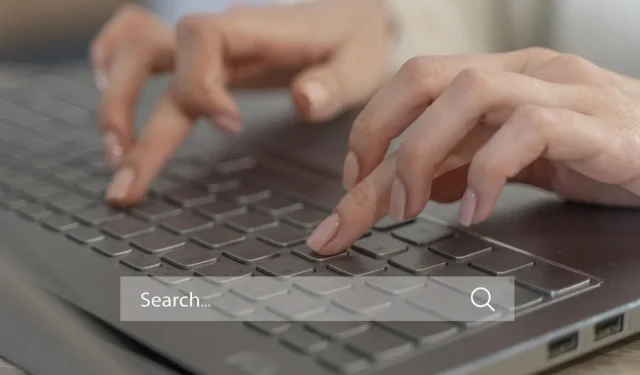
O Windows Search Indexer é um componente essencial do seu sistema operacional, responsável por indexar arquivos e conteúdo em seu disco rígido. Embora esse recurso normalmente funcione silenciosamente em segundo plano, às vezes pode levar ao alto uso da CPU no Windows. Este guia mostra soluções que corrigirão o alto uso da CPU causado pelo Windows Search Indexer, de uma vez por todas.
1. Reinicie o Serviço de Pesquisa do Windows
Uma das causas mais comuns por trás do alto uso da CPU associado ao Windows Search Indexer são falhas ou problemas temporários com o serviço de Pesquisa.
Reiniciar o serviço pode resolver esse problema. Essencialmente, daria ao serviço de pesquisa um novo começo e recarregaria o indexador de pesquisa do zero.
- Pressione Win+ Rpara abrir Executar.
- Digite
services.mscExecutar e clique em Enter.
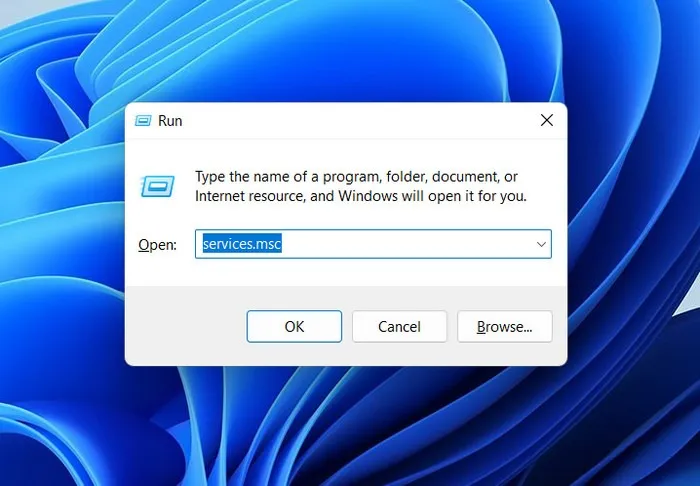
- Clique com o botão direito do mouse no serviço “Pesquisa do Windows” e escolha “Propriedades” no menu de contexto.
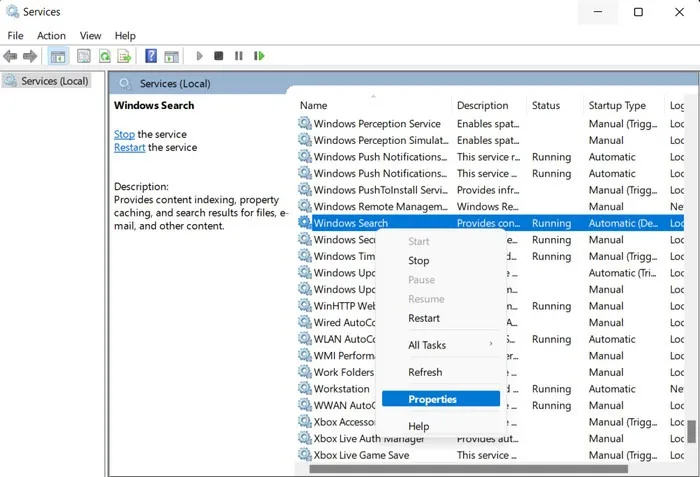
- Clique no botão “Parar” na caixa de diálogo Propriedades, aguarde alguns segundos e pressione “Iniciar”.
- Certifique-se de que o “Tipo de inicialização” esteja definido como “Automático” e clique em “Aplicar -> OK” para salvar as alterações.
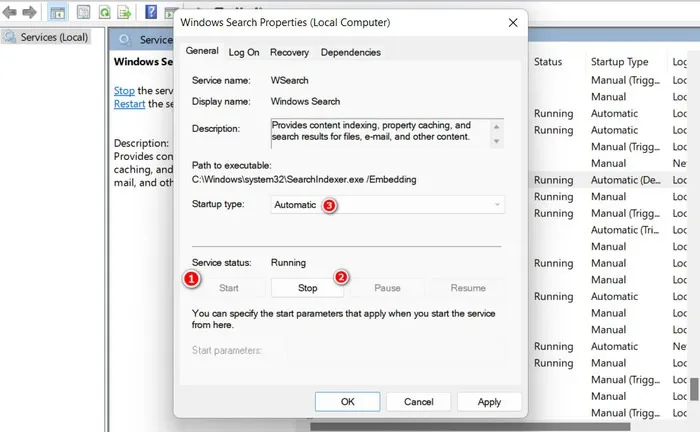
- Feche a janela Serviços e verifique se o erro foi resolvido.
2. Reinicie o Explorador de Arquivos
Se o problema não for com o serviço Windows Search, o próximo curso de ação deve ser reiniciar o File Explorer para atualizar os componentes e processos, o que pode eliminar quaisquer falhas temporárias ou erros que causem alto uso da CPU.
- Clique com o botão direito na barra de tarefas e escolha “Gerenciador de Tarefas” no menu de contexto. Como alternativa, pressione Ctrl+ Shift+ Escpara abrir o Gerenciador de Tarefas diretamente.
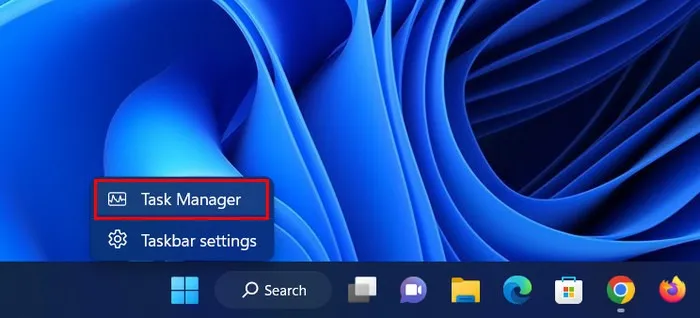
- Localize “Windows Explorer” ou “explorer.exe” na guia Processos e clique com o botão direito do mouse.
- Pressione “Reiniciar” no menu de contexto e verifique se isso fez alguma diferença.
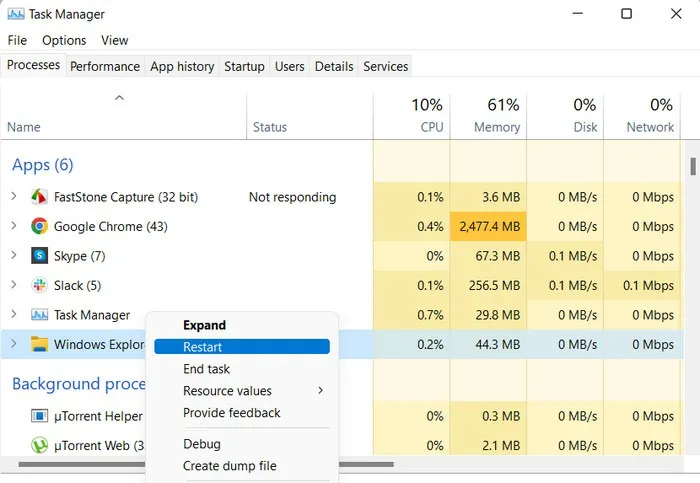
3. Limite os locais de indexação
Você também pode tentar limitar os locais de indexação para reduzir o uso da CPU causado pelo serviço Windows Search que lida com um grande número de arquivos. Ao restringir os locais indexados, o serviço terá menos arquivos para processar, levando à diminuição do uso da CPU.
É, no entanto, importante observar que, para isso, você precisará de acesso administrativo ao sistema. Se você estiver conectado ao Windows com uma conta local, alterne para uma conta de administrador antes de prosseguir.
- Abra uma janela Executar novamente e digite
control, seguido de Enter.

- Use a barra de pesquisa na parte superior do Painel de controle para pesquisar “Opções de indexação” e clique no resultado mais apropriado.
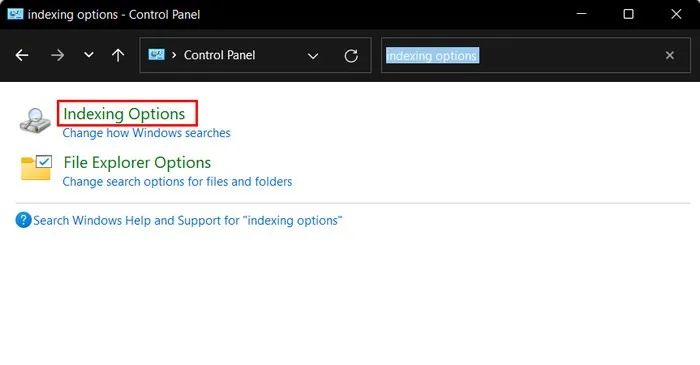
- Depois que a caixa de diálogo Indexação for iniciada, você terá duas opções para limitar os locais de indexação:
- Excluir pastas específicas – se houver pastas que não precisam ser indexadas, clique no botão “Modificar” e desmarque as pastas de destino da lista para evitar que o serviço de pesquisa as verifique e indexe. Clique em “OK” para salvar as alterações.

- Excluir tipos de arquivo – se houver certos tipos de arquivo que você não deseja que sejam indexados, clique no botão “Avançado” na caixa de diálogo Opções de indexação. Vá para a guia “Tipos de arquivo” e desmarque os tipos de arquivo desejados. Clique em “OK” para salvar as alterações.
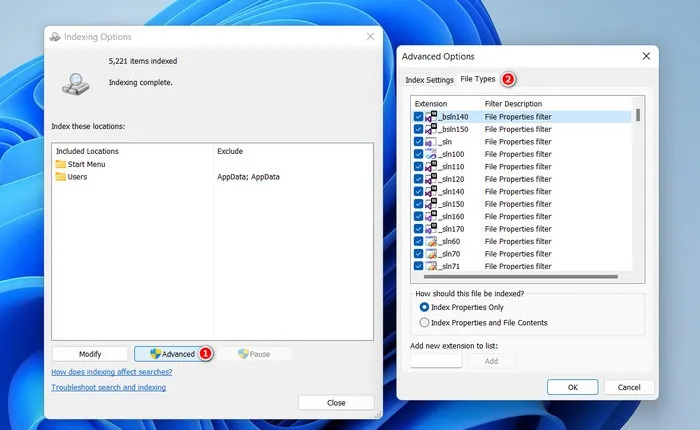
- Se o problema foi causado por muitos locais de indexação, isso deve corrigi-lo.
4. Recriar o índice de pesquisa
Outra maneira de corrigir o problema é recriar o índice de pesquisa, que basicamente recriará o indexador do zero, abordando qualquer corrupção ou inconsistência que cause uso excessivo da CPU.
- Use o Painel de controle para iniciar a caixa de diálogo Opções de indexação seguindo as etapas acima.
- Clique no botão “Avançado”.
- Clique no botão “Reconstruir” na guia “Configurações de índice”.
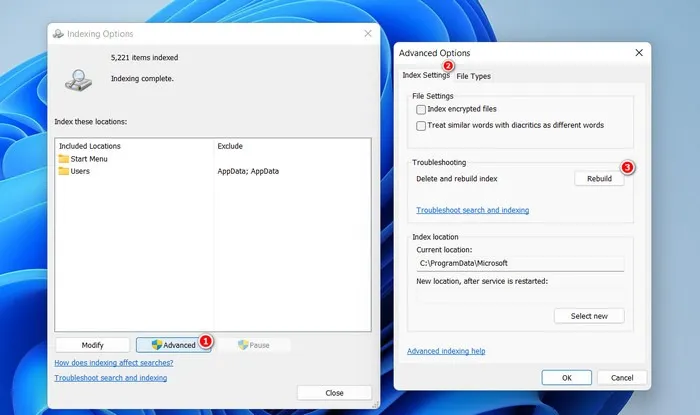
- Clique em “OK” e saia da caixa de diálogo Opções de indexação. Verifique se o problema foi corrigido.
5. Execute a solução de problemas de pesquisa e indexação
Executar a solução de problemas de pesquisa e indexação pode ajudar quando o problema é causado por configurações de indexação modificadas/corrompidas ou conflitos entre o serviço de pesquisa do Windows e outros processos ou softwares instalados em seu computador.
- Pressione Win+ Ipara abrir o aplicativo Configurações.
- Navegue até “Sistema -> Solução de problemas”.

- Clique em “Outras soluções de problemas” na janela seguinte.
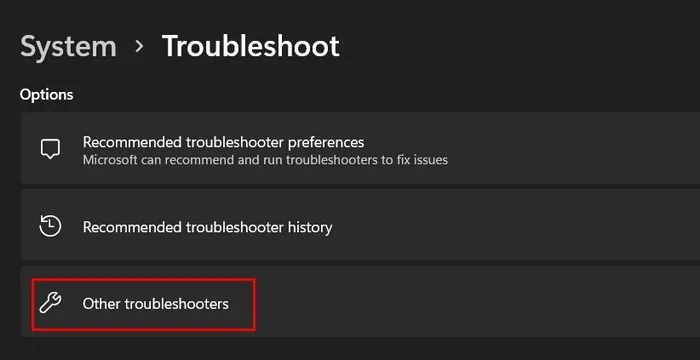
- Clique em “Executar” para a solução de problemas de “Pesquisa e indexação”.
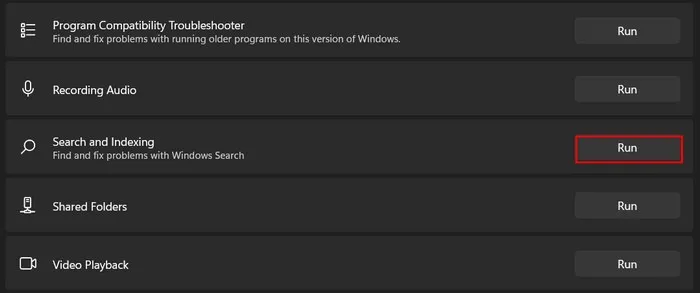
- Se algum problema for identificado, clique no botão “Aplicar esta correção” ou “Tentar estes reparos como administrador” para implementar a solução. Se o utilitário não puder aplicar a correção, ele recomendará soluções para você mesmo corrigir.
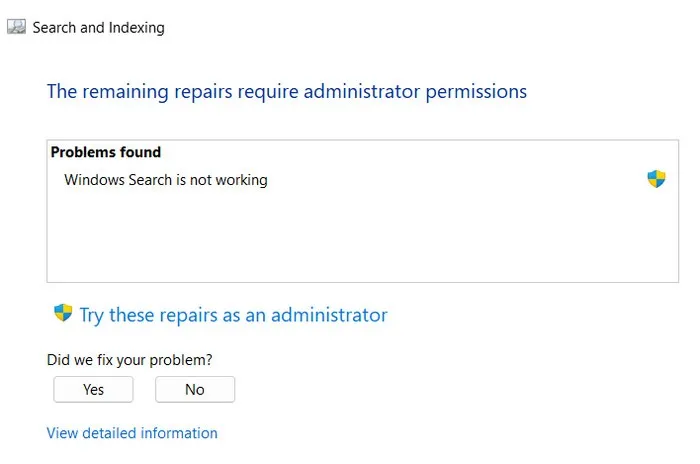
- Se a solução de problemas não conseguir encontrar um problema, clique no botão “Fechar a solução de problemas” e vá para a próxima solução.
- No Windows 10, vá para “Configurações -> Atualização e segurança -> Solução de problemas -> Localizar e corrigir outros problemas” para encontrar a solução de problemas de pesquisa e indexação.
6. Desative a Pesquisa do Windows temporariamente
- Abra uma janela Executar e digite
services.msc.
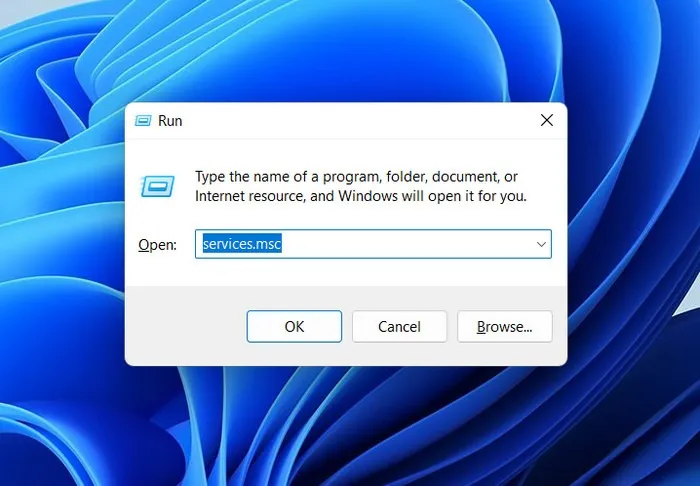
- Clique com o botão direito do mouse no serviço “Pesquisa do Windows”.
- Escolha “Propriedades” no menu de contexto.

- Altere “Tipo de inicialização” para “Desativado”.
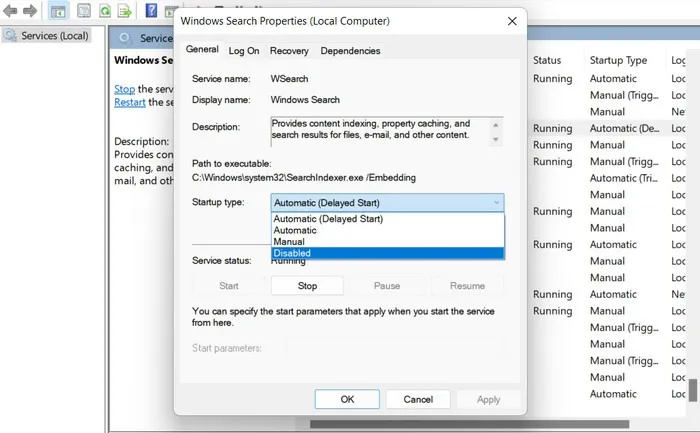
- Clique em “Aplicar -> OK” para salvar as alterações.
- É importante observar que, embora isso proporcione um alívio temporário, não resolverá o problema permanentemente. Recomendamos continuar a solucionar o problema o mais rápido possível.
Fim do alto uso da CPU
O alto uso da CPU pode ter vários efeitos negativos em seu sistema e na experiência geral do usuário. Se as soluções acima não funcionarem, tente executar uma verificação do sistema usando o Verificador de arquivos do sistema , considere uma instalação limpa do Windows ou procure assistência profissional da equipe de suporte oficial da Microsoft .
Créditos da imagem: Freepik . Todas as capturas de tela por Zainab Falak.



Deixe um comentário