A lista de dispositivos confiáveis do iPhone não está disponível? Como consertar
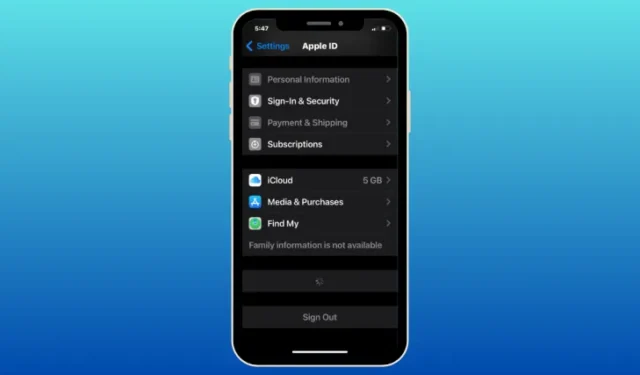
O que saber
- Dispositivos confiáveis é uma lista de dispositivos Apple que você possui e que aparece na tela do ID Apple do seu iPhone.
- Esta lista pode incluir iPhones, iPads, iPods, Apple Watches, Macs e Apple TVs nos quais você já fez login usando autenticação de dois fatores.
- Se você não consegue ver os dispositivos na lista de dispositivos confiáveis, pode ser porque o seu iPhone não está conectado à Internet ou alguns dos dispositivos estão conectados a um ID Apple diferente daquele que você está usando no seu dispositivo principal. Iphone.
- Confira as correções abaixo para saber como você pode corrigir esse problema no seu iPhone.
Quando você inicia sessão com êxito na sua conta Apple em um novo dispositivo ou navegador da web, esse dispositivo é adicionado à lista de dispositivos confiáveis do seu ID Apple. Esta lista hospeda todos os dispositivos onde sua conta Apple está conectada no momento. Ter dispositivos confiáveis beneficia os usuários que protegeram sua conta Apple com autenticação de dois fatores, pois o código de verificação de 6 dígitos necessário para autenticação aparecerá nas telas de todos os dispositivos confiáveis que você adicionou à sua conta Apple.
Se você já adicionou alguns dispositivos à lista de dispositivos confiáveis, mas não consegue mais ver esse dispositivo ou visualizar a lista em si, a postagem a seguir deve ajudá-lo a corrigir o problema no seu iPhone.
Como corrigir o problema da lista de dispositivos confiáveis não disponíveis no iPhone
Você pode verificar as correções listadas abaixo para resolver o problema da lista de dispositivos confiáveis não disponíveis no seu iPhone.
Correção 1: aprenda como acessar a lista de dispositivos confiáveis no seu iPhone
A primeira coisa que você pode fazer ao tentar resolver o problema da Lista de dispositivos confiáveis não disponível é saber como e onde você pode acessar essa lista no seu iPhone. Se você ainda não sabe onde pode ver a lista de dispositivos confiáveis conectados ao seu ID Apple, consulte o guia a seguir para prosseguir.
Para ver a lista de dispositivos confiáveis no seu iPhone, vá em Ajustes > seu nome (ou cartão Apple ID ) e role até a parte inferior da tela do ID Apple. Aqui, você verá todos os dispositivos nos quais já fez login usando a autenticação de dois fatores.
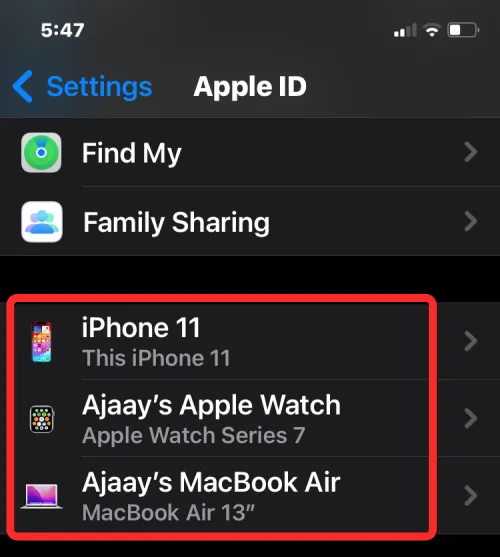
Qualquer dispositivo visível nesta lista é um “dispositivo confiável” e é um dispositivo que a Apple sabe que é seu. A Apple então o usa para verificar sua identidade, exibindo um código de verificação quando você faz login em um dispositivo ou navegador diferente.
Correção 2: verifique as conexões sem fio do seu iPhone
Se você não consegue ver a lista de dispositivos na tela do ID Apple, mas vê um ícone de buffer na parte inferior, significa que seu iPhone não está conectado aos servidores Apple, possivelmente porque você não o conectou a uma rede Wi-Fi. ou rede móvel.
Para conectar instantaneamente seu iPhone a Wi-Fi ou dados móveis, inicie o Centro de controle deslizando para baixo no canto superior direito e tocando no bloco Wi-Fi ou no bloco Dados celulares , dependendo da conexão sem fio que você deseja ativar.

Você também pode conectar seu iPhone a redes sem fio acessando Ajustes > Wi-Fi ou Serviço Móvel e ativando os respectivos botões em qualquer uma dessas seções.
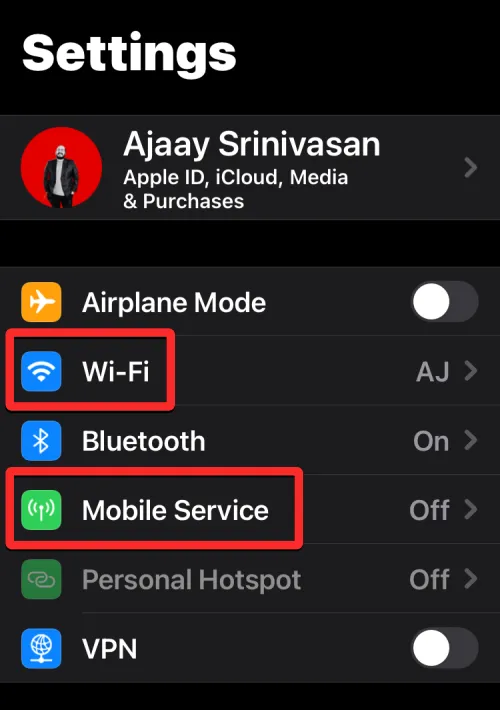
Correção 3: reinicie seu iPhone

Se não houver nada de errado com a conexão à Internet ativa no seu iPhone, a indisponibilidade da lista de dispositivos confiáveis pode ser devido a um bug temporário ou a uma falha nos serviços em segundo plano que pode ser facilmente resolvida com uma reinicialização rápida do seu iPhone. Você pode reiniciar o seu iPhone seguindo estas instruções:
- Em iPhones com Face ID (séries iPhone X, 11, 12, 13 e 14): pressione e segure o botão lateral e qualquer um dos botões de volume até ver a tela deslizante de desligamento. Quando o controle deslizante aparecer, arraste-o para a direita para desligar o iPhone. Depois que o iPhone estiver completamente desligado, aguarde 30 segundos e pressione e segure o botão lateral até que o logotipo da Apple apareça.
- Em iPhones com Touch ID (iPhone SE 2ª/3ª geração e iPhone 8): pressione e segure o botão lateral até ver a tela deslizante de desligamento. Quando o controle deslizante aparecer, arraste-o para a direita para desligar o iPhone. Depois que o iPhone estiver completamente desligado, aguarde 30 segundos e pressione e segure o botão lateral até que o logotipo da Apple apareça.
Após uma reinicialização bem-sucedida, agora você pode verificar se consegue visualizar a lista de dispositivos confiáveis nas configurações do iOS, conforme explicado na correção 1.
Correção 4: atualize para a versão mais recente do iOS
Se o seu iPhone ainda não mostrar a lista de dispositivos confiáveis na tela do ID Apple, é possível que as falhas de software não sejam temporárias, mas estejam presentes na versão atual do iOS instalada no seu iPhone. Felizmente, a Apple lança atualizações regulares do iOS para iPhones que não apenas trazem novos recursos, mas também resolvem problemas e bugs contínuos no software existente.
Para corrigir o problema da lista de dispositivos confiáveis não disponíveis, você pode atualizar seu iPhone para a versão mais recente do iOS disponível acessando Ajustes > Geral > Atualização de Software . Se uma atualização estiver disponível, toque em Baixar e instalar para atualizar seu iPhone para a versão mais recente.
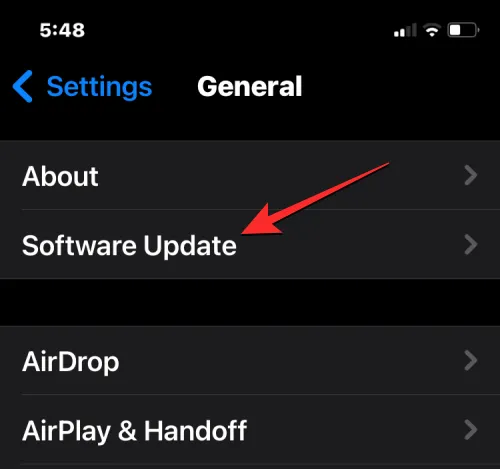
Outra coisa a observar é que a chance de você encontrar bugs e problemas é maior se o seu iPhone rodar em uma versão beta pública ou de desenvolvedor do iOS. Nesses casos, é melhor mudar para o canal estável para atualizações do iOS. Para fazer isso, vá para Configurações > Geral > Atualização de software > Atualizações beta e selecione Desligado .
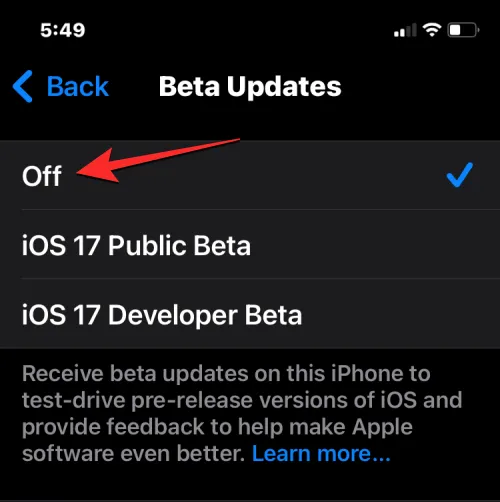
Depois que as atualizações beta forem desativadas, você poderá verificar se há uma nova atualização na tela Atualização de software e instalar a atualização mais recente disponível para você.
Correção 5: verifique se você está conectado com o ID Apple correto

Se você usar várias contas Apple ID em vários dispositivos, a lista de dispositivos confiáveis do seu iPhone mostrará apenas os dispositivos que estão assinados com o mesmo ID Apple deste iPhone. Para verificar se você está conectado à conta correta em outros dispositivos Apple, siga qualquer uma destas instruções dependendo do dispositivo que você possui:
- No iPhone, iPad e iPod : Vá em Ajustes > seu nome e verifique se o nome de usuário do ID Apple corresponde ao do seu iPhone principal.
- No Mac : Vá para o ícone da Apple > Preferências do Sistema (ou Configurações do Sistema ) > seu nome ou ID Apple e verifique se o nome de usuário do ID Apple corresponde ao do seu iPhone.
- No Apple Watch : Vá em Ajustes > seu nome e verifique se o nome de usuário do ID Apple corresponde ao do seu iPhone.
- Na Apple TV : Vá em Ajustes > Usuários e Contas > seu nome e verifique se o nome de usuário do ID Apple corresponde ao do seu iPhone.
Somente dispositivos que mostram o mesmo ID Apple exibido em seu iPhone principal ficarão visíveis na lista de Dispositivos Confiáveis de sua conta.
Correção 6: saia do seu ID Apple e faça login novamente
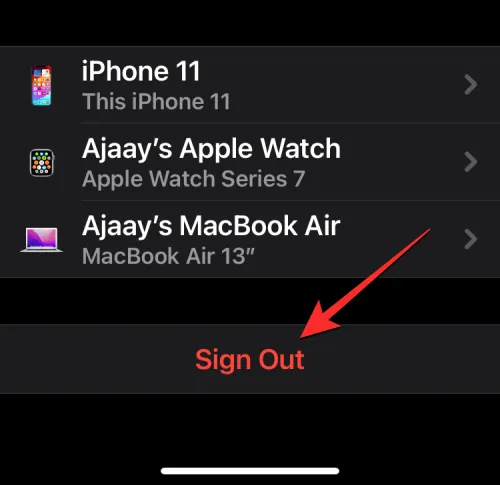
Caso você descubra que alguns de seus dispositivos Apple estão conectados a uma conta Apple ID diferente daquela em que você está conectado no iPhone principal, a lista de dispositivos confiáveis não mostrará esses dispositivos. Para que eles apareçam nesta lista, você precisará remover o ID Apple existente desses dispositivos e fazer login neles usando o ID Apple atual que você usa principalmente.
Para sair do seu ID Apple em dispositivos Apple, siga estas instruções dependendo do dispositivo que você possui:
- No iPhone, iPad e iPod : Vá em Ajustes > seu nome e toque em Sair na parte inferior da tela do ID Apple.
- No Mac : Vá para o ícone da Apple > Preferências do Sistema (ou Configurações do Sistema ) > seu nome ou ID Apple e clique em Sair .
- No Apple Watch : Vá em Ajustes > Geral > Redefinir > Apagar Todo o Conteúdo e Ajustes > Apagar Tudo para remover a conta existente do relógio.
- Na Apple TV : Vá em Ajustes > Usuários e Contas > seu nome > Remover usuário da Apple TV .
Depois de sair da conta Apple ID existente, você poderá fazer login no ID Apple correto, com o qual está conectado no seu iPhone principal. Isso garantirá que todos os seus dispositivos Apple apareçam na lista de dispositivos confiáveis do iPhone.
Correção 7: redefinir todas as configurações do iOS
Se o seu iPhone ainda não mostrar a lista de dispositivos confiáveis nas configurações, a única ação que resta é redefinir todas as configurações dele. A redefinição do iPhone pode remover quaisquer bugs temporários no iOS que possam ter sido causados entre atualizações do sistema ou problemas com aplicativos instalados recentemente no seu dispositivo. Assim, você pode redefinir seu iPhone acessando Ajustes > Geral > Transferir ou Redefinir iPhone > Redefinir > Redefinir todas as configurações .
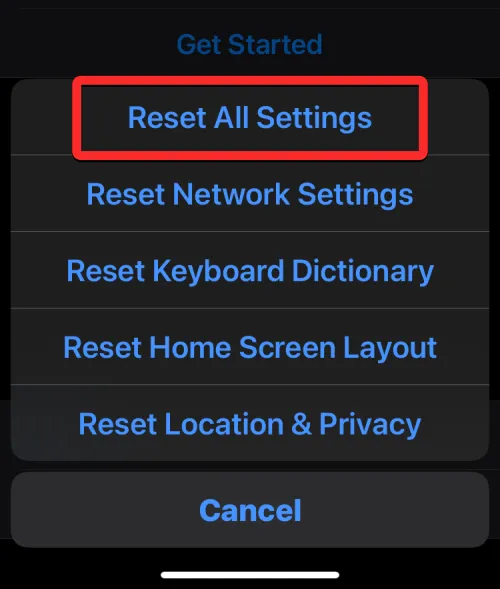
Isso pode resolver o problema contínuo no seu iPhone e, uma vez feito isso, você pode verificar Configurações > seu nome para ver se os dispositivos confiáveis agora aparecem no seu dispositivo.
Por que não consigo ver dispositivos confiáveis no meu iPhone?
Os dispositivos confiáveis podem ser um iPhone, iPad, iPod, Apple Watch ou Mac no qual você já iniciou sessão usando seu ID Apple e autenticação de dois fatores. Esta lista é usada pela Apple para saber se é você quem está tentando fazer login usando sua conta Apple e mais ninguém.
Se você não conseguir visualizar os dispositivos confiáveis que estão conectados à sua conta Apple, pode ser porque:
- Seu iPhone pode não estar conectado à internet. Como a tela do ID Apple mostra os dispositivos nos quais você está conectado em tempo real, a falta de conexão com a Internet impediria que a lista de dispositivos confiáveis mostrasse qualquer coisa.
- Pode haver algumas falhas ou bugs temporários na versão atual do iOS instalada no seu iPhone.
- Todos os seus dispositivos Apple não estão conectados ao mesmo ID Apple; dispositivos conectados com um ID Apple diferente não aparecerão na lista de dispositivos confiáveis do seu iPhone.
Isso é tudo que você precisa saber sobre como corrigir o problema de dispositivos confiáveis não disponíveis em um iPhone.



Deixe um comentário