O teclado do iPhone não aparece: correção
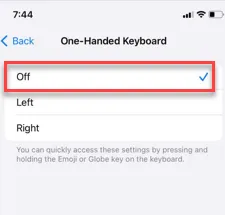
Não consegue acessar o teclado do seu iPhone? Pode haver algumas situações em que o teclado não apareça na tela, mesmo quando você toca na parte ativa do aplicativo. Às vezes, esse tipo de bug aparece no iOS e existem várias soluções alternativas que podem corrigir o problema. Sem perder mais tempo, siga estes passos.
Correção 1 – Desative o recurso de rotação automática
Às vezes, o aplicativo de teclado pode desaparecer quando você tenta usá-lo no modo paisagem.
Passo 1 – Deslize para baixo para acessar o Centro de Controle .
Passo 2 – Desative a função “ Auto Rotate ” a partir daí.
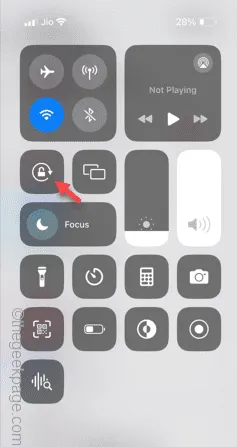
Passo 3 – Após desabilitar a função de rotação automática, volte para a mesma tela.
Passo 4 – Toque na mesma parte da tela para reativar o recurso no iPhone.
Verifique se o teclado está visível ou não.
Correção 2 – Desligue o Bluetooth
O teclado não aparecerá na tela se o seu iPhone estiver conectado a um teclado Bluetooth. Portanto, desative o Bluetooth para eliminar quaisquer conflitos potenciais.
Passo 1 – Desative qualquer teclado Bluetooth ou dispositivo de entrada de toque que possa ser conectado ao seu iPhone.
Passo 2 – Em seguida, basta deslizar para baixo e desativar o Bluetooth.
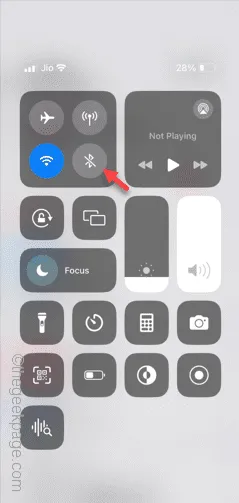
Dessa forma, você pode impedir qualquer possibilidade de interferência de um teclado externo.
Correção 3 – Adicione pelo menos um teclado de idioma
Nenhum teclado aparecerá se nenhum teclado de idioma for adicionado à lista de teclados do iPhone.
Passo 1 – Abra as Configurações e vá para a aba “ Geral ”.
Passo 2 – Tenha acesso ao “ Teclado ”.
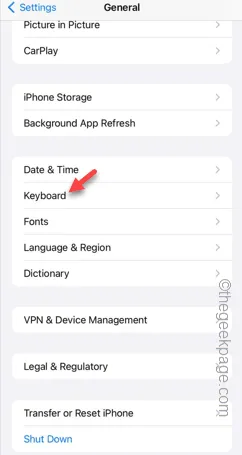
Passo 3 – Após abrir a aba Teclado, abra a opção “ Teclados ”.
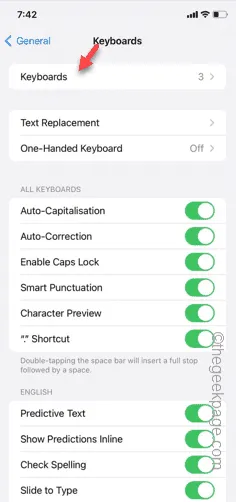
Passo 4 – Se você não conseguir ver nenhum teclado, toque na opção “ Adicionar novo teclado… ”.
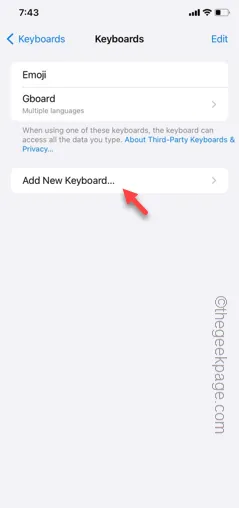
Passo 5 – Procure o teclado na caixa de pesquisa e adicione-o ao seu iPhone.
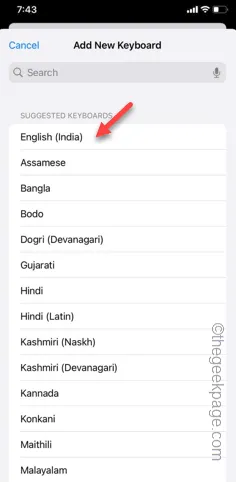
Passo 6 – Após adicionar o teclado à lista de teclados, você retornará à página principal do teclado.
Passo 7 – Você deve ajustar o precedente dos teclados do seu telefone.
Passo 8 – Toque em “ Editar ”.
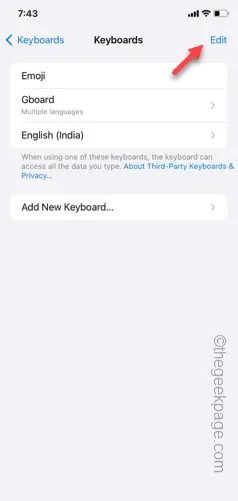
Passo 9 – Então, segure o ícone da barra ao lado do novo teclado para arrastá-lo para o topo do gráfico.
Passo 10 – Por fim, toque no botão “ Concluído ” no canto superior direito para salvar a alteração.
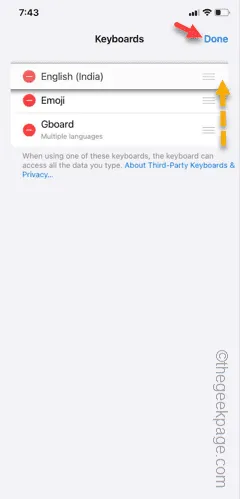
Volte para a mesma página e tente novamente usando o teclado.
Correção 4 – Desative o teclado de uma mão
Desativar o teclado de uma mão pode ajudar a consertar o problema.
Passo 1 – Nas configurações do seu iPhone, toque na opção “ Geral ”.
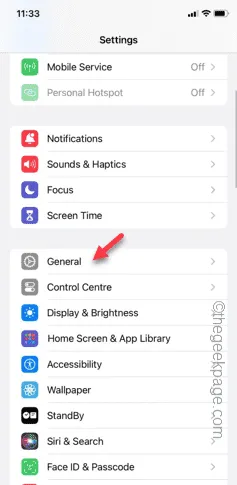
Passo 2 – Posteriormente, abra o recurso “ Teclados ”.
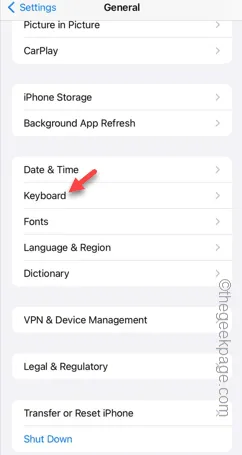
Passo 3 – Abra a opção “ Teclado de uma mão ”.
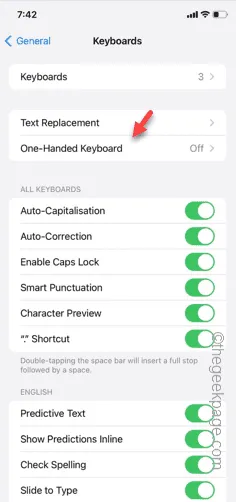
Passo 4 – Mude para o modo “ Desligado ”.
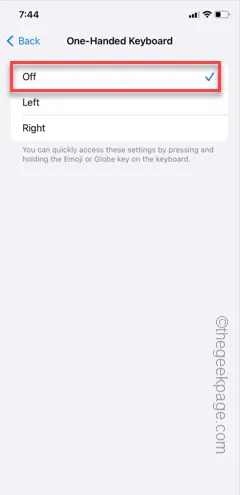
Depois de desativar o modo de teclado com uma mão, você poderá usar o teclado novamente.
Tente fazer isso.
Correção 5 – Redefina o dicionário do teclado do seu iPhone
Ao usar o teclado do iPhone, o dicionário é configurado. Portanto, redefinir o dicionário do iPhone pode ajudar a resolver o problema.
Passo 1 – Vá para Configurações .
Passo 2 – Abra as configurações “ Geral ”, a seguir.
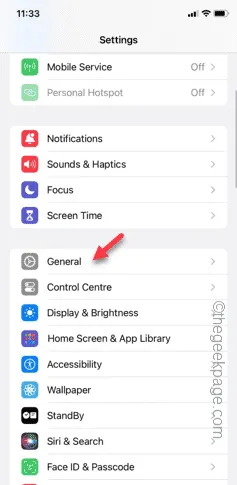
Passo 3 – Mais tarde, role para baixo e toque em “ Transferir ou redefinir iPhone ”.
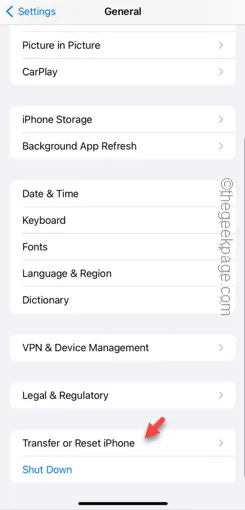
Passo 4 – Desta vez, abra a opção “ Reset ”.
Passo 5 – Mais tarde, toque no recurso “ Redefinir Dicionário do Teclado ”.
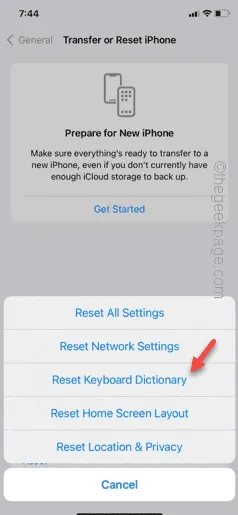
Você deve verificar manualmente o seu acesso usando a senha do seu ID Apple.
Passo 6 – Faça isso e pronto. Depois disso, basta tocar na opção “ Redefinir Dicionário ”.
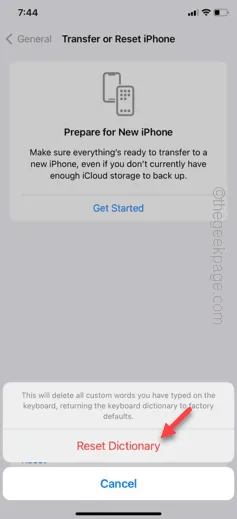
Depois de redefinir o dicionário do teclado, você poderá usar o teclado novamente. Digite algo para testar isso.
Correção 6 – Reinicie o iPhone e verifique
Ainda nada com o teclado do seu iPhone? Basta reiniciar o iPhone e conferir. Reiniciar o iPhone pode resolver esse problema de teclado.
Portanto, basta reiniciar o dispositivo e tentar novamente usando o teclado.
Correção 7 – Redefinir todas as configurações do iPhone
A configuração incorreta do teclado pode levar a esse problema. Portanto, você pode redefinir as configurações do iPhone para resolver o problema do teclado ausente.
Passo 1 – Quando estiver nas configurações do iPhone, vá para a aba “ Geral ”.
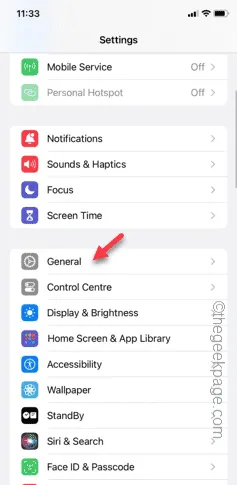
Passo 2 – Role para cima e acesse “ Transferir ou redefinir iPhone ”.
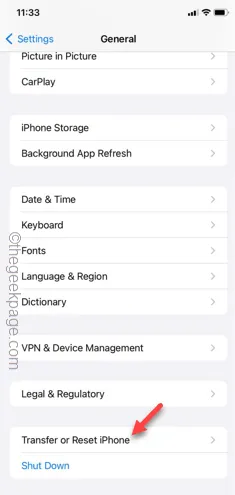
Passo 3 – Abra as configurações de “ Redefinir ”.
Passo 4 – Agora você deve tocar na opção “ Redefinir todas as configurações ”.
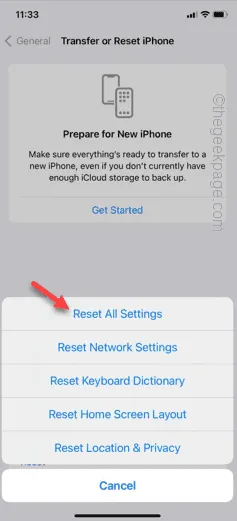
Espero que isso resolva seu problema!



Deixe um comentário