O ponto de acesso do iPhone não aparece no Windows 11
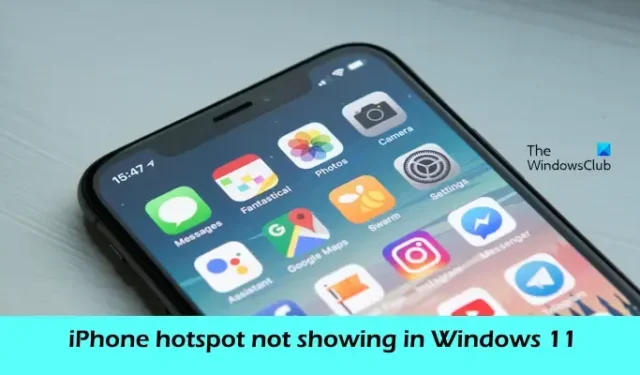
Se o ponto de acesso do seu iPhone não estiver aparecendo no Windows 11/10 , esta postagem o ajudará a resolver esse problema. Precisamos conectar nossos computadores Windows ao hotspot do nosso celular para acessar a internet em alguns casos, como quando nosso WiFi não está funcionando bem. Mas se o seu computador Windows não conseguir encontrar o ponto de acesso do iPhone, isso pode criar problemas. Alguns dos motivos mais comuns para esse problema são o ponto de acesso do iPhone não ligar, adaptadores de rede corrompidos no computador Windows, etc.
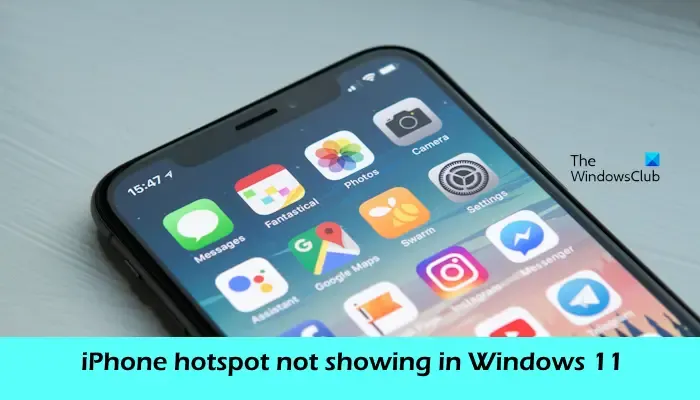
O ponto de acesso do iPhone não aparece no Windows 11
Use as seguintes correções, se o ponto de acesso do seu iPhone não aparecer no Windows 11/10.
- Desative e ative o ponto de acesso do seu iPhone novamente
- Execute o solucionador de problemas de rede e Internet
- Redefina as configurações de rede do seu iPhone
- Use a opção Esquecer para o ponto de acesso Wi-Fi
- Mude o nome do seu iPhone
- Atualize seu driver de rede

1] Desative e ative o hotspot do seu iPhone novamente

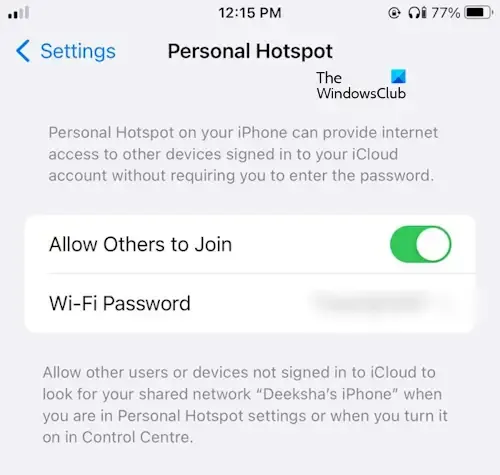
Reativar o Hotspot Pessoal é uma maneira fácil de resolver esse problema. Esta ação permitirá que outros dispositivos se conectem à rede de dados celular do seu iPhone. Verifique as etapas a seguir para reativar seu ponto de acesso pessoal.
- Abra Configurações no seu iPhone.
- Toque em Hotspot pessoal.
- Toque em Permitir que outros participem e desative seu ponto de acesso.
- Toque em Permitir que outros participem novamente para ativar seu ponto de acesso.
Agora, tente conectar seu computador ao hotspot do iPhone e verifique se o problema foi resolvido.
2] Execute o solucionador de problemas de rede e Internet
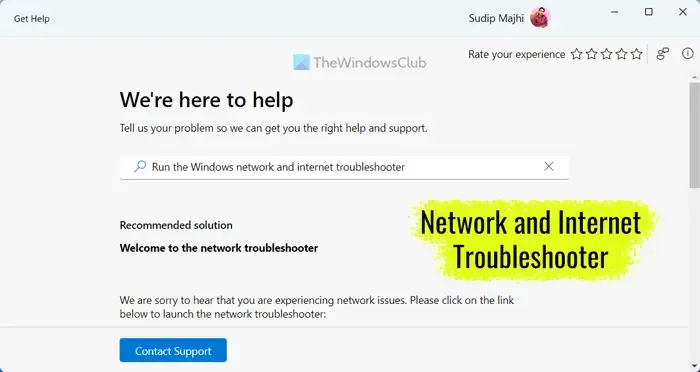
Você também pode tentar corrigir esse problema executando o solucionador de problemas de rede e Internet. Você pode acessar o solucionador de problemas de rede e Internet usando o aplicativo Obter ajuda . Este é um aplicativo automatizado que o ajudará a resolver este problema. Depois de iniciá-lo, serão feitas algumas perguntas. Você deve selecionar a resposta correta dependendo do problema que está enfrentando.
3] Redefina as configurações de rede do seu iPhone
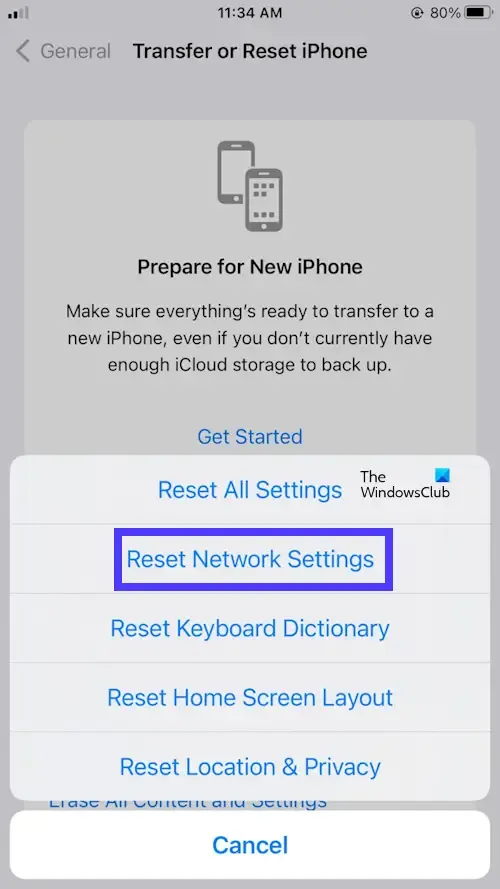
Redefinir as configurações de rede do seu iPhone também pode ajudar a resolver esse problema. Esta ação apagará todas as suas redes e senhas Wi-Fi salvas. Use as etapas a seguir para redefinir as configurações de rede do iPhone.
- Abrir configurações.
- Toque em Geral.
- Role para baixo e selecione Transferir e redefinir iPhone.
- Toque em Redefinir.
- Toque em Redefinir configurações de rede.
- Digite sua senha no seu iPhone.
- Toque em Redefinir configurações de rede novamente.
Isso excluirá todas as configurações de rede que tornam o padrão de fábrica.
4] Use a opção Esquecer para o ponto de acesso Wi-Fi
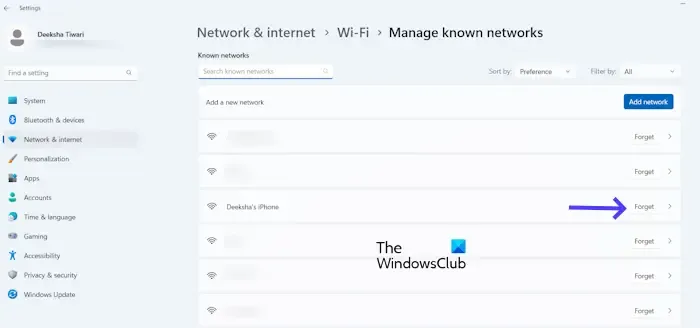
Se você conectou seu computador Windows ao ponto de acesso do iPhone anteriormente, a rede do seu iPhone será mostrada na lista de redes conhecidas nas Configurações do Windows 11. Nesse caso, você pode usar a opção Esquecer do ponto de acesso Wi-Fi para corrigir esse problema. Verifique as etapas abaixo para usar a opção Esquecer do ponto de acesso Wi-Fi.
- Vá para as configurações do Windows.
- Clique em Rede e internet.
- Clique em Wi-Fi.
- Selecione Gerenciar redes conhecidas.
- Agora procure o nome do hotspot do seu iPhone e clique em Esquecer.
- Reconecte-se digitando novamente a senha do Wi-Fi definida no ponto de acesso do iPhone.
5] Mude o nome do seu iPhone
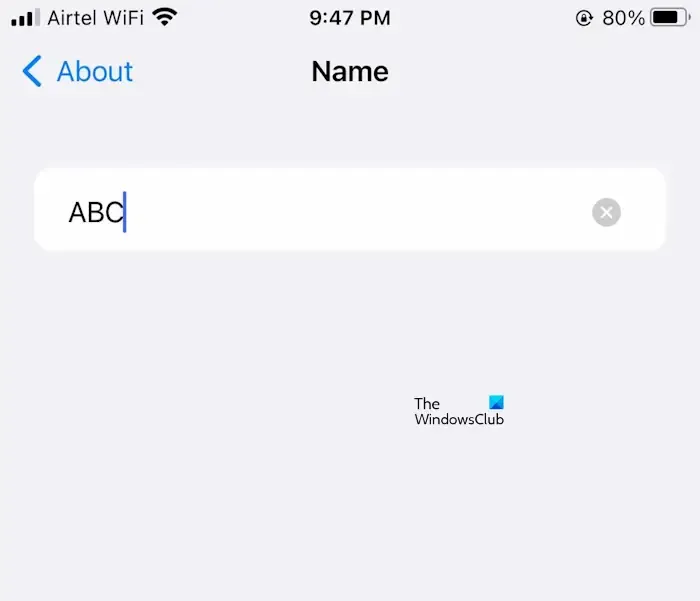

- Vá para as configurações.
- Toque em Geral.
- Toque em Sobre.
- Clique no Nome. Depois disso, você verá o nome do seu iPhone.
- Agora, remova o nome atual do iPhone e insira um novo nome.
Depois de alterar o nome do iPhone, o PC poderá se conectar ao ponto de acesso WiFi do iPhone novamente.
6]Atualize seu driver de rede
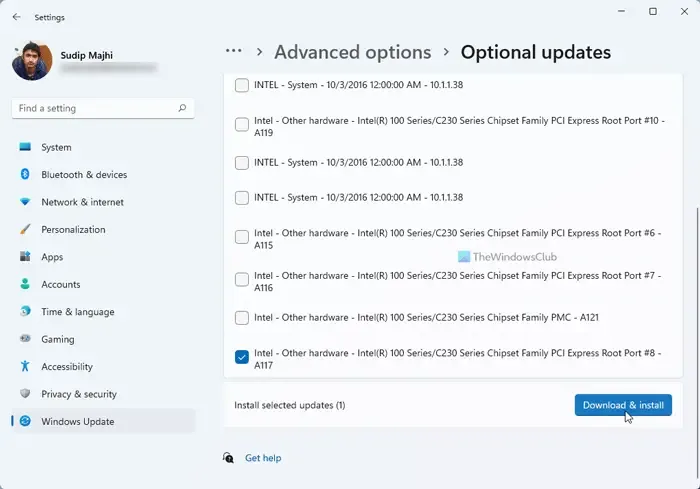
Se você ainda estiver enfrentando o problema. Sugerimos que você atualize os drivers de rede em seu computador Windows porque seu driver de rede pode estar causando o problema de rede do hotspot do iPhone. Você pode atualizar seu driver de rede usando diferentes métodos, como na página Atualizações opcionais nas configurações do Windows 11, baixando a versão mais recente do driver de rede do site oficial do fabricante , etc.
Espero que as soluções acima ajudem você a resolver seu problema.
Como faço para conectar meu iPhone ao meu ponto de acesso do Windows 11?
Você pode conectar o Windows 11 ao ponto de acesso do iPhone seguindo estas etapas fáceis. Ligue o seu hotspot móvel, clique no ícone Wi-Fi na barra de tarefas do seu computador, selecione o nome do hotspot do seu iPhone e digite a senha do hotspot do seu iPhone. Agora clique em Conectar.
Você pode conectar o iPhone ao Windows 11?
Sim, você pode conectar seu iPhone ao Windows 11 usando o aplicativo Phone Link. Você precisa abrir o aplicativo Phone Link, ele lhe dará duas opções para conectar-se ao seu dispositivo Android ou iPhone. Clique no iPhone e siga as instruções na tela para conectar seu iPhone ao Windows 11.



Deixe um comentário