IPconfig /renew não está funcionando, nenhuma operação pode ser executada
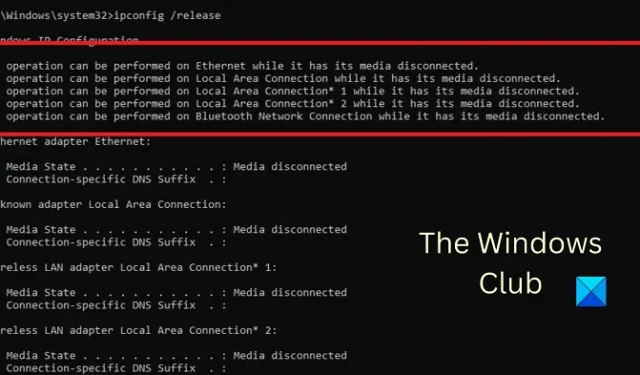
Não é possível renovar o endereço IP? Erro de recebimento Nenhuma operação pode ser executada, mídia desconectada ao executar IPconfig /renew ? Se você encontrar esse erro em seu sistema Windows, leia este artigo para obter as soluções.
Como funcionam os comandos IPCONFIG /RELEASE e IPCONFIG /RENEW?
- O IPCONFIG /RELEASE informa ao servidor que você deseja remover o endereço IP atualmente alugado.
- O comando IPCONFIG /RENEW é uma solicitação ao servidor para um novo endereço IP.
IPconfig /renew não está funcionando? Não é possível renovar o endereço IP?
Vários fatores, incluindo problemas com conectividade sem fio, adaptador de rede, reconhecimento de endereço IP, etc., podem causar o erro. Tente as seguintes soluções sequencialmente para corrigir o problema:
- Isole o caso de conectividade sem fio
- Redefinir o roteador
- Desligue e ligue o modem-roteador-computador
- Execute a solução de problemas do adaptador de rede
- Redefinir o catálogo Winsock
- Executar Redefinição de Rede
- Solução geral de problemas sem fio e internet
Nenhuma operação pode ser executada, Mídia desconectada
1] Isole o caso da conectividade sem fio
Se a conectividade sem fio física entre o roteador e o computador for um problema, nenhuma solução no nível do sistema funcionará. Portanto, antes de prosseguir com qualquer outra etapa de solução de problemas, conserte a peça com conectividade sem fio.
Remova qualquer interferência entre o roteador e o computador, como garrafas de água, outros dispositivos sem fio , etc. Além disso, se você tiver paredes grossas em sua casa, coloque o roteador no mesmo cômodo que o computador ou use um extensor sem fio.
Se essas etapas não ajudarem, tente conectar seu sistema ao roteador usando um cabo Ethernet para isolar a causa com conectividade sem fio.
2] Redefinir o roteador
Se você encontrar o problema com vários computadores conectados ao mesmo roteador, provavelmente o problema pode estar no próprio roteador. Nesse caso, você pode redefinir o roteador. A maioria dos roteadores tem duas opções para redefinir. Uma é uma reinicialização suave por meio da interface gráfica do usuário e a outra é uma reinicialização total por meio do dispositivo físico. Entre em contato com o fabricante do roteador para obter o procedimento de reinicialização suave. Uma reinicialização completa no roteador pode ser executada da seguinte maneira.
- Traga um alfinete afiado o suficiente para entrar em um pequeno orifício.
- Verifique o orifício de reinicialização atrás do roteador.
- Insira o pino dentro do orifício de reinicialização e pique-o por 5 a 10 segundos. Assim que notar todas as luzes do roteador piscando, você perceberá que ele foi resetado .
Agora tente conectar o roteador ao seu sistema usando o SSID e a senha padrão .
3] Desligue e ligue o modem-roteador-computador
- DESLIGUE o modem, roteador e computador .
- Ligue apenas o modem e espere que todas as luzes fiquem estáveis.
- Agora ligue apenas o roteador e espere que todas as luzes fiquem estáveis.
- Finalmente, ligue o computador e verifique se o problema foi resolvido.
4] Execute a solução de problemas do adaptador de rede

- Clique com o botão direito do mouse no botão Iniciar e selecione Configurações no menu.
- Na janela Configurações , vá para Sistema > Solução de problemas > Outra solução de problemas .
- Clique em Executar correspondente ao solucionador de problemas do adaptador de rede .
- Depois que o solucionador de problemas concluir seu trabalho, você poderá reinicializar o sistema.
5] Redefina o catálogo Winsock

A interface de programação Winsock lida com a interação entre a internet e o aplicativo. Se ficar corrompido, você pode redefinir o Winsock da seguinte maneira.
Procure Prompt de Comando na barra de Pesquisa do Windows .
Clique em Executar como administrador no painel direito para abrir a janela elevada do prompt de comando .
Na janela elevada do prompt de comando , copie e cole os seguintes comandos e pressione Enter após cada comando.
netsh winsock reset
netsh winsock reset catalog
netsh int ip stop
netsh int ip start
Reinicie seu sistema após a execução dos comandos e verifique se isso resolve o problema na discussão.
6] Execute a redefinição da rede
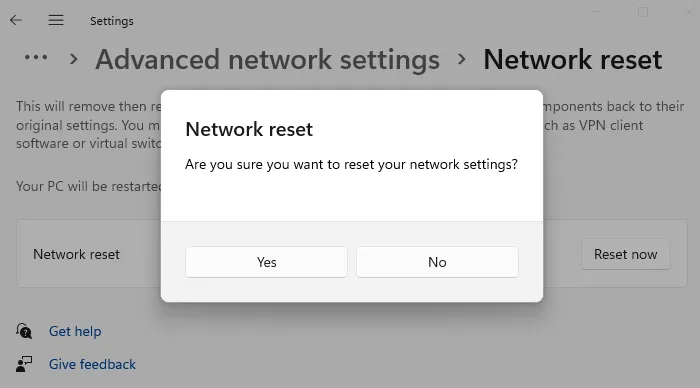
Execute a redefinição de rede e veja se isso funciona para você
7] Solução geral de problemas sem fio e internet
Se as soluções mencionadas acima falharem, você pode tentar a solução de problemas genérica para conexões sem fio e conectividade com a Internet.
Etapas como desabilitar o IPv6 e redefinir a rede podem ser muito úteis para corrigir o problema na discussão.
Como faço para liberar o cache DNS em um computador com Windows?
A limpeza do cache DNS em um computador com Windows ajuda a corrigir o problema de um cache DNS corrompido. Um cache DNS corrompido impede que você acesse muitos sites. Para liberar o cache DNS em seu sistema, execute o comando IPCONFIG /FLUSHDNS na janela elevada do prompt de comando .



Deixe um comentário