Ícone de Wi-Fi do iOS 17 não mostrando problema: 15 correções explicadas
Os iPhones tradicionalmente se destacam na alternância perfeita entre redes móveis e Wi-Fi. Eles lembram e se conectam automaticamente às suas redes e pontos de acesso salvos com base na força da rede, garantindo acesso consistente à Internet para atualizações globais em tempo real.
No entanto, após a atualização recente do iOS 17, se você começou a ter um problema em que o seu iPhone não consegue se conectar a uma rede Wi-Fi ou se conecta, mas não usa a rede Wi-Fi e faz com que o ícone do WiFi não apareça. , então você não está sozinho. Felizmente, fizemos a pesquisa para você e aqui estão as 15 maneiras pelas quais você pode corrigir o problema do ícone WiFi que não aparece no seu iPhone após a atualização do iOS 17.
Como consertar o ícone do Wi-Fi que não aparece no iPhone
Então, o seu iPhone está brincando de esconde-esconde com o ícone do seu Wi-Fi, hein? Não se preocupe! Pode ser um ataque de raiva devido a um monte de coisas. Talvez sejam os protocolos de rede ou as configurações de DNS que estão causando dor de cabeça, ou sejam as configurações do roteador ou a velocidade da rede tradicional lutando para acompanhar o seu iPhone. Não se preocupe, vamos mergulhar em um turbilhão de truques de solução de problemas para descobrir o que está incomodando seu iPhone e resolver o problema imediatamente.
Então, amarre os cadarços e siga as correções abaixo. Em breve, você estará jogando pingue-pongue com aquele ícone de Wi-Fi novamente. Confira nossa lista de correções para tentar consertar o ícone do WiFi que não mostra problema no iOS 17.
Método 1: alterne sua VPN
A principal correção que parece eficaz para muitos usuários é simplesmente desabilitar a VPN. As VPNs servem como excelentes ferramentas para proteger sua identidade online. No entanto, eles exigem perfis específicos em iPhones, que redirecionam todo o seu tráfego através da VPN selecionada. Esses perfis VPN também são empregados por serviços DNS públicos amplamente utilizados, como o Cloudflare. Isso permite que você acesse bibliotecas DNS públicas sem se preocupar com o monitoramento de suas atividades pelo ISP.
No entanto, esses perfis VPN podem ocasionalmente interromper suas redes Wi-Fi, principalmente se estiverem configurados incorretamente ou se entrarem em conflito com outros perfis VPN instalados no seu iPhone.
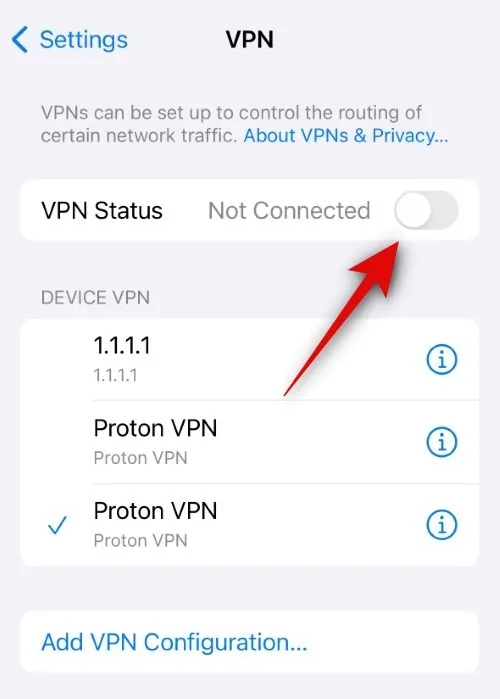
Se estiver enfrentando esses problemas, a melhor maneira de consertar seu Wi-Fi é simplesmente desligando sua VPN. Você pode fazer isso no seu iPhone acessando Configurações > VPN > Desativar o botão de alternância para Status da VPN . Depois disso, você pode tentar conectar-se à rede Wi-Fi de sua preferência novamente. Você poderá restaurar o ícone de status do Wi-Fi se uma conexão VPN causou o problema. Você pode tentar optar por uma VPN diferente ou instalá-la novamente para corrigir esse problema.
Método 2: exclua seu perfil VPN
Configurações > VPN > Toque ao lado de um perfil VPN que você deseja excluir > Excluir VPN > Excluir
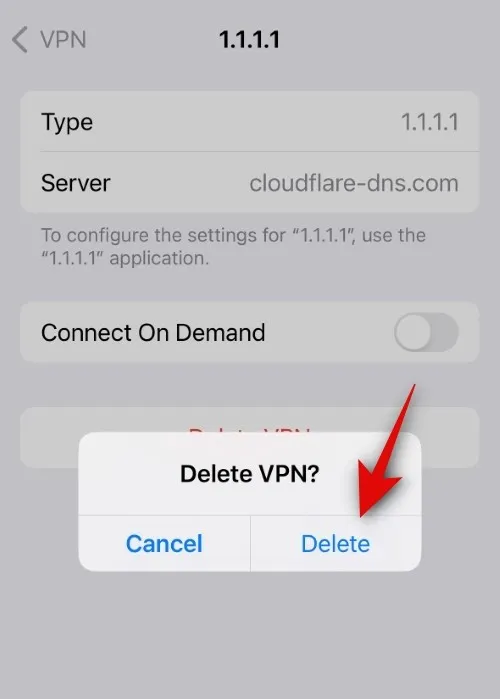
Quando terminar, recomendamos que você reinicie o iPhone para remover todos os arquivos restantes e limpar o cache. Para reiniciar o seu iPhone, vá para Ajustes > Geral > Desligar > Deslize para desligar . Isso desligará seu dispositivo. Assim que o dispositivo desligar, pressione e segure o botão Repousar/Despertar após 10 a 20 segundos para ligar o iPhone. Agora você deve conseguir se conectar a uma rede Wi-Fi e restaurar o ícone de status do Wi-Fi sem problemas.
Método 3: se você não usa VPN, tente usar uma temporariamente
Por outro lado, o problema pode ser causado por ferramentas maliciosas ou configurações incorretas do roteador, razão pela qual o seu iPhone se recusa a usar a rede Wi-Fi. Este é um protocolo de segurança projetado para garantir que seus dados e tráfego permaneçam seguros. Uma VPN ajudará a redirecionar o tráfego do seu iPhone através de seus servidores seguros, o que deverá ajudá-lo a usar sua rede Wi-Fi sem problemas. Isso deve ajudar a restaurar o ícone do Wi-Fi na barra de status.
Recomendamos que você experimente uma VPN confiável como o Proton VPN, que oferece servidores gratuitos para ajudá-lo a solucionar seu problema. Você pode usar o link de download abaixo para obter o Proton VPN no seu iPhone. Você pode então usar as instruções na tela para configurá-lo e usá-lo no seu iPhone.
- Proton VPN para iPhone | Link para Download
Método 4: esqueça e conecte-se à rede Wi-Fi novamente
Configurações > Wi-Fi > Toque ao lado da rede Wi-Fi > Esquecer esta rede > Esquecer
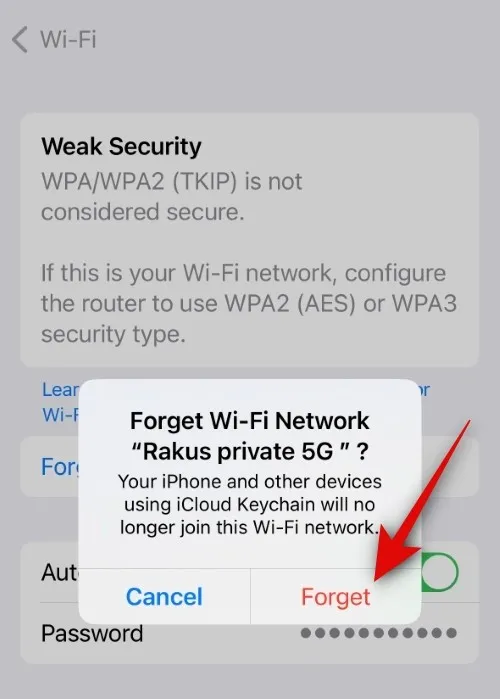
Agora recomendamos que você reinicie o seu iPhone. Para fazer isso, vá para Configurações > Geral > Desligar > Deslize para desligar . Isso desligará o seu iPhone. Aguarde alguns segundos e mantenha pressionado o botão Repousar/Despertar para ligar o iPhone. Assim que o iPhone estiver ligado, vá para Ajustes > Wi-Fi > Selecione a rede Wi-Fi > Digite a senha > Entrar .
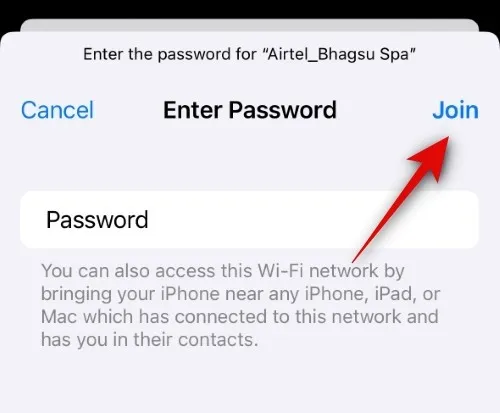
Se o ícone do Wi-Fi estava faltando na barra de status devido a configurações de Wi-Fi mal configuradas ou desatualizadas, agora você poderá restaurá-lo no seu iPhone sem problemas.
Método 5: reinicie seu roteador
Isso pode parecer pouco intuitivo e talvez você já tenha feito isso, mas recomendamos que você reinicie o roteador. Se o seu ISP estivesse atualizando configurações em segundo plano, isso poderia levar à falta de segurança na rede ou à ausência de rede. Sob todas essas condições, o seu iPhone optará por usar a rede celular.
É por isso que, mesmo que pareça que você está conectado à rede Wi-Fi no aplicativo Ajustes, o ícone do Wi-Fi estará ausente na barra de status, pois o iPhone usará a rede celular. Reiniciar o roteador ajudará a restabelecer a conexão com o seu ISP e, se eles terminarem de configurar a rede, você poderá usar a rede Wi-Fi sem problemas. Isso deve ajudar a restaurar o ícone do Wi-Fi na barra de status do seu iPhone.
Método 6: desative Permitir mais dados em 5G
Conforme discutido acima, se a sua rede Wi-Fi for inadequada ou insegura, o seu iPhone optará por usar a rede celular em vez de se conectar à internet. Isso também é verdade se sua rede Wi-Fi for mais lenta que sua rede celular, especialmente se você estiver em uma rede 5G. Assim, recomendamos que você desative o 5G no seu iPhone, mas primeiro comece desabilitando Permitir mais dados no 5G. Esta opção tende a forçar seu iPhone a usar 5G sempre que sua rede Wi-Fi for inadequada. Para desativar esta opção, vá para Configurações > Celular > Opções de dados celulares > Modo de dados > Selecione ‘Padrão’ ou ‘Modo de baixo consumo de dados’ . Depois de fazer isso, você pode tentar usar sua rede Wi-Fi novamente. Se o seu iPhone usa 5G, agora ele deve usar sua rede Wi-Fi, o que deve ajudar a restaurar o ícone de Wi-Fi na barra de status.
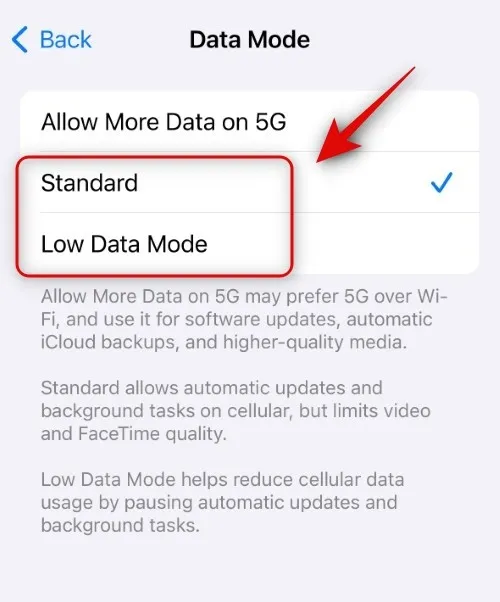
No entanto, se o seu iPhone ainda estiver usando Wi-Fi, você poderá mudar o seu iPhone para 4G. Para fazer isso, vá para Configurações > Celular > Opções de dados celulares > Voz e dados > Selecionar 4G .
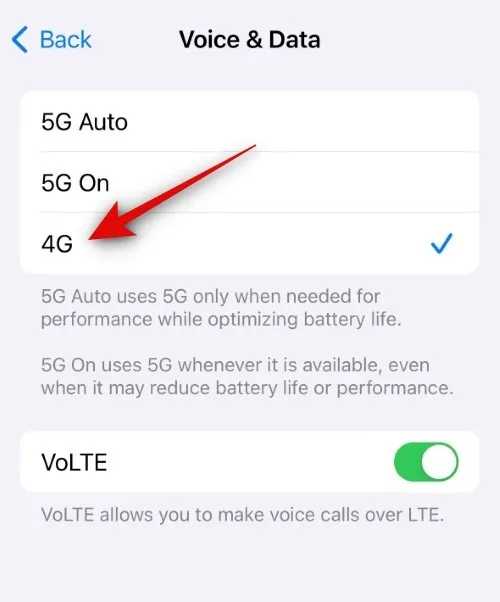
Seu iPhone agora deve usar sua rede Wi-Fi, o que restaurará seu ícone na barra de status.
Método 7: desligue o assistente de Wi-Fi
A assistência Wi-Fi é um recurso dos iPhones que ajuda você a usar sua rede Wi-Fi sempre que sua rede celular estiver lenta ou incapaz de obter a cobertura adequada. No entanto, esse recurso também pode forçar o iPhone a usar a rede Wi-Fi ocasionalmente se a sua rede celular for melhor que a sua rede Wi-Fi. Desativar sua rede celular e assistência Wi-Fi, por sua vez, deve forçar seu iPhone a usar a rede Wi-Fi, o que restaurará seu ícone na barra de status.

Para fazer isso, vá para Configurações > Celular > Role para baixo e desative o botão de alternância para Assistência Wi-Fi . Se isso restaurar o ícone do Wi-Fi na barra de status, você não precisará desativar os dados do celular. No entanto, se o ícone ainda estiver faltando, role para cima e desative o botão de alternância para Dados Celulares . Isso forçará o seu iPhone a usar a rede Wi-Fi, o que ajudará a restaurar seu ícone na barra de status do seu iPhone.
Método 8: verifique se você está enfrentando problemas de conexão
Se a sua rede Wi-Fi estiver enfrentando problemas de conexão ou não estiver conectada à Internet, o seu iPhone se desconectará automaticamente da rede Wi-Fi e usará os dados do celular. Se a rede Wi-Fi estiver desligada intermitentemente, seu iPhone parecerá estar conectado à rede Wi-Fi no aplicativo Ajustes, mas usará a rede celular, e é por isso que o ícone estará ausente na barra de status.
Assim, neste ponto, recomendamos que você verifique sua conexão de rede Wi-Fi usando outro dispositivo que utilize a mesma rede. Se você não consegue acessar a Internet, esse é o motivo pelo qual o ícone do Wi-Fi está faltando na barra de status. Nesses casos, você pode aguardar a restauração da sua rede Wi-Fi e, então, poderá visualizar o ícone do Wi-Fi na barra de status.
Método 9: Esqueça quaisquer redes fracas próximas
Como discutimos acima, os iPhones se conectarão à melhor rede Wi-Fi disponível nas proximidades. No entanto, se certas redes forem fracas em sua região, mas oferecerem melhor conectividade, seu iPhone se conectará de forma intermitente à melhor rede disponível perto de você. Várias dessas redes salvas no seu iPhone podem confundir o seu dispositivo, o que fará com que ele alterne entre redes para encontrar a melhor.
Ao fazer isso, seu iPhone continuará usando a rede celular, e é por isso que o ícone de status do Wi-Fi desaparecerá da barra de status. A remoção de redes fracas forçará o iPhone a usar a rede Wi-Fi que você deseja usar, o que deve ajudar a restaurar o ícone Wi-Fi na barra de status.
Método 10: alternar configurações de rede e localização sem fio
Embora não esteja relacionada, esta configuração pode ajudar a corrigir problemas de Wi-Fi, especialmente se você estiver usando pontos de acesso Wi-Fi fornecidos pela sua operadora de celular em todo o país. Para desativar essas configurações, vá para Configurações > Privacidade e segurança > Serviços de localização > Serviços do sistema > Desligue o botão de alternância para Rede e sem fio .
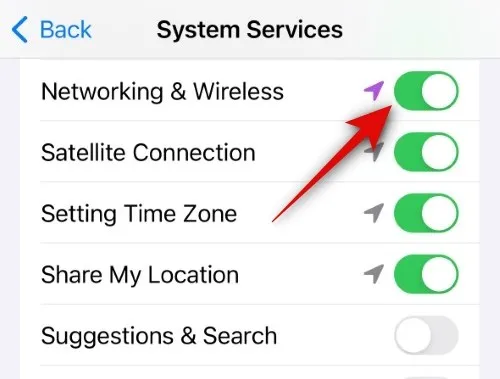
Depois de fazer isso, você pode tentar conectar-se novamente à rede Wi-Fi em questão. Se o problema foi causado por essa configuração no seu iPhone, agora você poderá usar a rede Wi-Fi, que deverá restaurar seu ícone na barra de status.
Método 11: Desative o endereço Wi-Fi privado da sua rede Wi-Fi
Endereços Wi-Fi privados ajudam a proteger sua identidade em redes Wi-Fi públicas e desprotegidas. No entanto, redes que não foram configuradas para suportar esta configuração e roteadores desatualizados podem ser incompatíveis com esse recurso, o que pode restringir a conexão no seu iPhone. Quando o seu iPhone não consegue se conectar à Internet usando a rede Wi-Fi, ele mudará automaticamente para a rede celular, e é por isso que o ícone do Wi-Fi desaparecerá da sua barra de status.
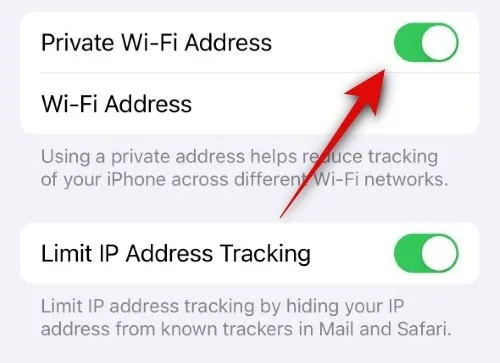
Configurações > Wi-Fi > Toque ao lado da rede Wi-Fi em questão > Desative o botão para Endereço Wi-Fi privado
Método 12: Desative o limite de rastreamento de endereço IP
Este é outro recurso nas configurações de Wi-Fi que ajuda a limitar o rastreamento do seu endereço IP. Isso melhora a privacidade e garante que os rastreadores não possam rastreá-lo em diferentes sites e serviços. No entanto, conforme discutido na seção acima, esses recursos relativamente novos exigem a atualização da rede e do roteador do ISP. Se algum deles for incompatível com esse recurso, seu iPhone se recusará a usar a rede Wi-Fi, fazendo com que o ícone não apareça na barra de status.

Configurações > Wi-Fi > Toque ao lado da rede Wi-Fi > Desative o botão para Limitar rastreamento de endereço IP
Método 13: Use DNS automático em vez de configuração manual
Se você estiver usando um serviço DNS personalizado ou tiver um DNS personalizado configurado em seu iPhone, agora você pode tentar usar o DNS automático. Alguns ISPs não oferecem suporte a configurações DNS personalizadas, portanto, o Wi-Fi pode não funcionar no seu iPhone. Sempre que o Wi-Fi estiver conectado e usado no seu iPhone, o ícone aparecerá na barra de status na parte superior.
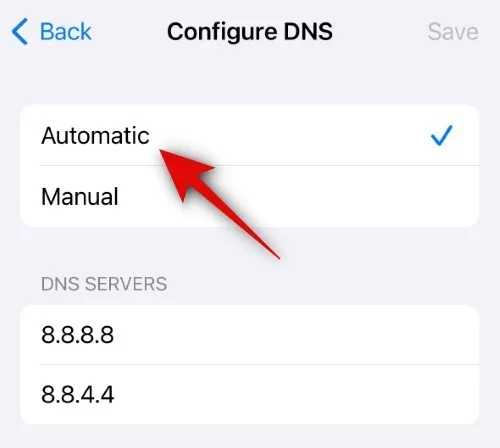
Configurações > Wi-Fi > Toque no ícone ao lado da rede Wi-Fi em questão > Configurar DNS > Automático
Método 14: desative o proxy HTTP
Configurações > Wi-Fi > Toque no ícone ao lado da rede em questão > Configurar proxy > Selecione Desligado ou Manual
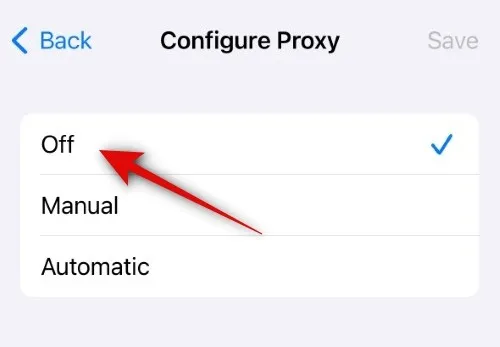
Depois de fazer isso, você pode tentar se conectar à rede Wi-Fi novamente. Se o proxy HTTP causou o problema, agora você poderá usar a rede Wi-Fi, que deve restaurar o ícone do Wi-Fi na barra de status.
Método 15: Desligue o modo de baixo consumo de dados para sua rede Wi-Fi
Se o modo Low Data estiver ativado para a rede Wi-Fi selecionada, seu iPhone usará dados do celular sempre que possível, em vez da rede Wi-Fi. Isso fará com que o ícone do Wi-Fi desapareça da barra de status. Esse também pode ser o motivo do seu problema, e é por isso que agora recomendamos que você desative o Modo de baixo consumo de dados para a rede Wi-Fi selecionada em seu iPhone.
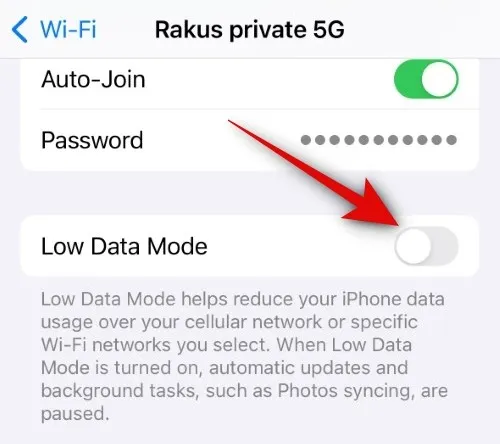
Configurações > Wi-Fi > Toque no ícone ao lado da rede Wi-Fi selecionada > Desligue o botão de alternância para Modo de baixo consumo de dados
Esperamos que esta postagem tenha ajudado você a restaurar facilmente o ícone do Wi-Fi na barra de status do seu iPhone. Se você enfrentar mais problemas ou tiver mais dúvidas, sinta-se à vontade para nos contatar usando a seção de comentários abaixo.
RELACIONADO



Deixe um comentário