iOS 17 travou na atualização solicitada? Aqui está como consertar
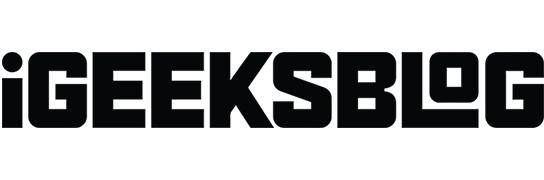
O que saber sobre o iOS 17 travado na atualização solicitada :
- É normal sentir isso quando uma nova versão do iOS é lançada. Esperar um pouco ajuda.
- Mas se você está esperando há muito tempo, reinicie o iPhone para resolver o problema.
- E quando nada ajudar, redefina todas as configurações abrindo Configurações → Geral → Redefinir → Redefinir todas as configurações . Depois disso, tente atualizar seu iPhone. Vai funcionar.
Sempre que a Apple lança uma nova versão do iOS, pessoas em todo o mundo correm para baixá-la e estar entre os primeiros usuários. Devido a isso, é normal que o iOS 17 fique preso na tela ‘Atualização solicitada’ por um tempo enquanto os servidores da Apple ficam sobrecarregados. No entanto, se a tela ficar estagnada por muito tempo, aqui estão as soluções.
1. Forçar o encerramento do aplicativo Configurações
A primeira solução é forçar o encerramento do aplicativo Configurações . Para isso, deslize de baixo para cima na tela do iPhone com Face ID e segure. No iPhone com botão Home, pressione-o duas vezes rapidamente. Em seguida, arraste o cartão do aplicativo Configurações para cima para forçar o fechamento.
Após alguns segundos, abra o aplicativo novamente e veja se o problema foi resolvido ou não.
2. Verifique sua conexão Wi-Fi e reinicie o roteador
Certifique-se de ter um Wi-Fi rápido e confiável. Reinicie o roteador Wi-Fi, o que melhorará a conectividade, facilitando o download do iOS 17.
Além disso, certifique-se de ter desligado qualquer VPN no seu iPhone (se ativado). E se nada disso ajudar, conecte seu iPhone a uma rede Wi-Fi diferente. Isso provavelmente iniciará o novo download do iOS.
3. Reinicie o seu iPhone
Outra maneira prática de corrigir a atualização do iOS travada na tela de solicitação de atualização é reiniciar o iPhone . Isso atualizará coisas que podem ajudá-lo a iniciar o download do iOS 17. Então, desligue o iPhone e ligue-o novamente após um minuto.
4. Exclua o arquivo iOS, se visível
- Abra as configurações do iPhone e toque em Geral .
- Toque em Armazenamento do iPhone .
- Role para baixo e se você vir algum arquivo chamado iOS 17 , toque nele.
- Na próxima tela, toque em Excluir atualização .
- Em seguida, reinicie o seu iPhone e siga os passos para baixar o iOS 17 novamente.
5. Libere espaço no seu iPhone
Se você não tiver espaço suficiente no seu iPhone, todo o processo de atualização não funcionará corretamente. Para corrigir isso, exclua alguns aplicativos, fotos, vídeos, músicas e arquivos desnecessários para esvaziar cerca de seis a sete gigabytes de armazenamento. Se precisar de instruções detalhadas, aprenda como liberar espaço no seu iPhone .
6. Redefinir as configurações de rede
- Abra Configurações → Toque em Geral .
- Toque em Transferir ou Redefinir iPhone .
- Toque em Redefinir → Redefinir configurações de rede e prossiga.
- Após a conclusão, tente baixar a atualização novamente. Vai funcionar.
E nos raros casos em que a redefinição da rede não for suficiente, redefina todas as configurações. As etapas são as mesmas acima. Apenas certifique-se de selecionar Redefinir todas as configurações na etapa 3.
7. Atualize usando um computador
Por fim, se nada ajudar, considere atualizar para o iOS 17 usando seu Mac ou PC. Você precisará do iTunes em Macs antigos ou PCs com Windows. E no macOS Catalina e posterior, o Finder faz o trabalho. Consulte este guia para aprender como atualizar seu iPhone usando um computador .
Estas são as soluções para consertar o iOS 17 travado na preparação da tela de atualização. Espero que essas soluções tenham funcionado para você e que agora você possa aproveitar a nova e emocionante versão do iOS. Se precisar de mais ajuda, pergunte por meio da seção de comentários abaixo.



Deixe um comentário