iOS 17 NameDrop não funciona no iPhone? Como corrigi-lo!
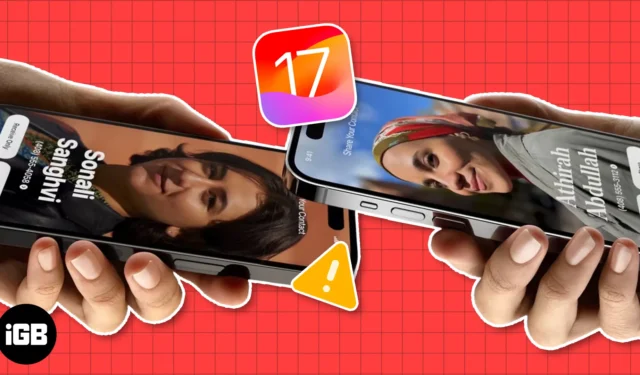
NameDrop, um destaque do novo lançamento do iOS 17, deixou os usuários da Apple entusiasmados. Além de seus recursos contínuos de compartilhamento de contatos, o NameDrop possui gráficos atraentes e pôsteres de contatos personalizados, tornando o processo muito mais agradável. No entanto, muitos reclamaram que o NameDrop não funcionava corretamente no iPhone. Abaixo está uma lista de soluções comuns que você pode tentar se o iOS 17 NameDrop não estiver funcionando no seu iPhone.
- Verifique a compatibilidade do dispositivo
- Atualização para iOS 17
- Habilitar configuração de união de dispositivos
- Execute o gesto corretamente
- Ligue Bluetooth, Wi-Fi e AirDrop
- Desative e ative o AirDrop
- Defina o compartilhamento do AirDrop para todos
- Verifique se o contato está bloqueado
- Reinicie o iPhone
- Redefinir Ajustes de Rede
1. Verifique a compatibilidade do dispositivo
Em primeiro lugar, possuir um iPhone não significa automaticamente que você pode usar o NameDrop. O recurso foi introduzido no iOS 17 , portanto, apenas dispositivos compatíveis com esta versão do sistema operacional podem utilizá-lo. Aqui está uma lista de modelos de iPhone que suportam NameDrop:
- série iPhone 15
- série iPhone 14
- Série iPhone 13
- série iPhone 12
- série iPhone 11
- iPhone SE (2ª geração ou posterior)
- iPhone XS, XR, XS Max
Certifique-se de que ambos os iPhones atendam aos requisitos do dispositivo antes de tentar usar o NameDrop.
2. Atualize para iOS 17
Embora o uso do NameDrop não exija download ou instalação de nada, você deve garantir que ambos os iPhones executem o iOS 17 para usar o recurso.
- Você pode verificar isso acessando Configurações → Geral → Atualização de software .
- Se você vir um botão Atualizar para iOS 17 abaixo, toque nele. Em seguida, baixe e instale a atualização.
3. Habilite a configuração Reunir Dispositivos
Quando o NameDrop foi apresentado ao público pela primeira vez, muitos expressaram preocupação de que os indivíduos pudessem acessar discretamente os detalhes de contato simplesmente aproximando seus iPhones de outras pessoas.
Em resposta a essas preocupações, a Apple adicionou uma camada de segurança: os usuários agora têm a opção de ativar ou desativar o compartilhamento de contatos por proximidade, garantindo maior controle e tranquilidade.
Isso está ativado por padrão, mas se você o desativou acidentalmente, eis o que você precisa fazer:
- Vá para Configurações → Geral → AirDrop .
- Ative a opção Reunir Dispositivos .
4. Execute o gesto corretamente
NameDrop opera através dos chips NFC do iPhone, permitindo aos usuários compartilhar cartões de contato aproximando os dispositivos.
Para fazer isso, toque as bordas superiores dos dois iPhones. Se isso não funcionar, tente colocar os iPhones lado a lado ou um em cima do outro.
Para obter mais informações sobre o recurso, consulte nosso guia completo sobre como usar o NameDrop no iOS 17 .
5. Ligue Bluetooth, Wi-Fi e AirDrop
Um problema frequente que causa problemas com o NameDrop é uma configuração incorreta nas configurações do AirDrop.
Como o NameDrop é uma parte integrada do AirDrop, você precisa garantir que suas conexões AirDrop , Bluetooth e Wi-Fi estejam habilitadas em seu dispositivo.
6. Desative e ative o AirDrop
Se o seu AirDrop estiver ativado, mas o NameDrop não funcionar no iPhone, uma solução rápida que você pode tentar é desligar o AirDrop momentaneamente antes de ligá-lo novamente.
Se isso não funcionar, desligue-o primeiro e desative e reative o Bluetooth e o Wi-Fi antes de ligá-lo novamente.
7. Defina o compartilhamento AirDrop para todos
Como é provável que você use o NameDrop para compartilhar suas informações de contato com pessoas que não estão na sua lista de contatos, a configuração do AirDrop deve ser definida como Todos por 10 minutos, em vez de Somente contatos .
8. Verifique se o contato está bloqueado
Se o NameDrop parece estar funcionando bem com todos os outros, exceto um usuário específico, você pode querer verificar se bloqueou o número dele .
Isso pode ser um erro honesto, mas seu dispositivo pode impedir que você compartilhe seus dados de contato com eles se estiverem bloqueados. Checar:
- Abra Configurações → Telefone .
- Toque em Contatos bloqueados .
- Procure o número de contato da outra pessoa.
- Para desbloquear o número, toque em Editar no canto superior direito da tela.
- Remova o número de contato da lista de bloqueados tocando no ícone remover (-) antes do número.
- Selecione Concluído .
9. Reinicie o iPhone
10. Redefinir configurações de rede
Conforme explicado acima, NameDrop depende de Bluetooth e Wi-Fi para funcionar corretamente. Se você tentou todas as correções sugeridas acima e ainda enfrenta problemas, considere redefinir as configurações de rede do seu dispositivo.
- Abra Configurações → Geral .
- Role totalmente para baixo e toque em Transferir ou Redefinir iPhone → Toque em Redefinir .
- Toque em Redefinir configurações de rede .
- Coloque a sua palavra-passe.
- Toque em Redefinir configurações de rede novamente para confirmar.
Perguntas frequentes
Como você habilita o NameDrop no iPhone?
Você não precisa fazer nada como definir as configurações do seu iPhone, mas precisa atualizar o software para iOS 17 para usar o NameDrop no seu iPhone. Se o seu dispositivo não for compatível com iOS 17, você não poderá usar o recurso.
O NameDrop está disponível no iOS 16?
Não. NameDrop é um recurso que vem com o iOS 17. Você deve atualizar para o iOS 17 se quiser usar o recurso.
Empacotando…
NameDrop é um recurso incrível. Felizmente, a maioria dos problemas que impedem seu funcionamento correto geralmente se devem a configurações incorretas e são fáceis de resolver. Qual solução funcionou para você? O que corrigiu o problema de não funcionamento do recurso NameDrop do seu iPhone? Deixe-nos saber abaixo.



Deixe um comentário