Mídia inválida ou faixa 0 ruim – disco inutilizável

Quando você tenta formatar suas unidades de armazenamento, incluindo HDDs, USBs, SSDs, cartões SD, etc, usando o comando format no Prompt de Comando em seu computador com Windows 11 ou Windows 10, o Windows pode não conseguir concluir a formatação com a mensagem de erro Mídia inválida ou Faixa 0 ruim – disco inutilizável. Esta postagem destina-se a ajudá-lo com soluções fáceis para resolver esse problema em seu sistema.
Ao encontrar esse erro ao formatar sua unidade, talvez você não consiga acessar os dados no dispositivo de armazenamento. O erro não significa necessariamente que a faixa 0 é ruim, pois você pode obter o erro devido a outros motivos, incluindo:
- MBR danificado ou corrompido ou tabela de partição.
- A unidade não está configurada corretamente.
- Setores defeituosos no disco rígido.
- Partição de unidade corrompida.
- Disco rígido com espaço não alocado no gerenciamento de disco.
- A proteção contra gravação está habilitada na unidade.
Uma trilha em uma unidade de disco é um caminho circular na superfície de um disco no qual as informações são gravadas e das quais as informações gravadas são lidas. A própria Faixa 0 está localizada bem no início de um disco e é usada para salvar informações sobre o layout do disco e geralmente consiste nos primeiros 64 setores do disco que incluem o Master Boot Record.
Mídia inválida ou faixa 0 ruim – disco inutilizável
Se você receber a mensagem de erro Mídia inválida ou Faixa 0 ruim – disco inutilizável ao tentar formatar um HDD ou SSD, unidade USB, cartão SD etc. o problema com a unidade de armazenamento em seu sistema.
- Recupere arquivos/dados usando o software Data Recovery
- Verifique a conexão USB para unidades externas
- Desativar proteção contra gravação
- Formate a unidade para outro sistema de arquivos
- Formate a unidade por meio do File Explorer, usando DiskPart, Disk Management, PowerShell ou software OEM
- Executar CHKDWe
- Reparar registro mestre de inicialização (MBR)
- Substitua a unidade de armazenamento
Vejamos a descrição do processo no que se refere a cada uma das soluções listadas.
1] Recupere arquivos/dados usando o software de recuperação de dados
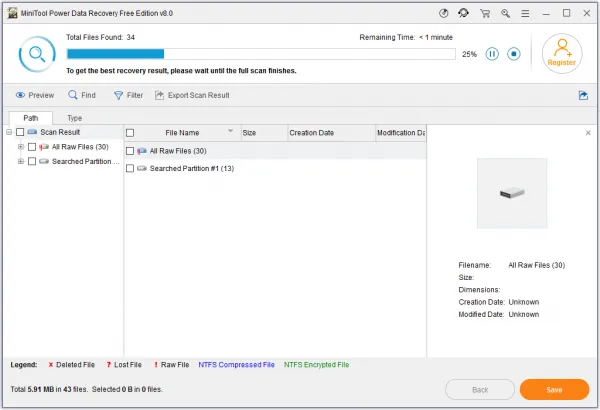
As soluções para a unidade de armazenamento Mídia inválida ou Track 0 ruim – erro de disco inutilizável pode causar perda de dados. Portanto, supondo que a unidade contenha dados importantes dos quais você não possui uma cópia de backup, sugerimos, antes de prosseguir, que você use um software gratuito de recuperação de dados, como o MiniTool Power Data Recovery, para tentar recuperar os arquivos/dados residentes na unidade.
Faça o seguinte:
- Baixe e instale o MiniTool Power Data Recovery no seu PC.
- Inicie o software.
- Na interface principal, você verá várias opções como Este PC, Unidade de disco removível, etc.
- Agora, selecione a unidade que deseja verificar para a operação de recuperação de arquivo.
A verificação começará agora e, à medida que a verificação avança, você verá mais e mais arquivos. Você pode examinar esses arquivos e escolher alguns selecionados ou clicar no botão Salvar no canto inferior direito para criar um local separado para esses arquivos.
- Quando a verificação for concluída, você receberá um aviso informando que a recuperação foi bem-sucedida.
- Saia do MiniTool.
Agora que você recuperou seus arquivos na unidade, para evitar ocorrências futuras em que você poderia sofrer perda permanente de dados em um único ponto em casos como este, recomendamos a regra de backup 3-2-1, que é interpretada da seguinte forma:
- 3: Crie um backup primário e duas cópias de seus dados.
- 2: Salve seus backups em dois tipos diferentes de mídia.
- 1: Mantenha pelo menos uma mídia de backup externa.
2] Verifique a conexão USB para unidades externas
Se você encontrou o erro em exibição em unidades externas conectadas via USB, pode ser devido a pequenos problemas de conexão. Nesse caso, você pode fazer o seguinte e ver se o problema de formato foi resolvido.
- Altere a porta/cabo USB.
- Conecte seu disco rígido externo ou outros dispositivos de armazenamento a outro computador.
- Se estiver em um PC de mesa, conecte suas unidades USB à porta traseira, que fornece uma fonte de alimentação mais estável em comparação com as frontais.
3] Desativar proteção contra gravação
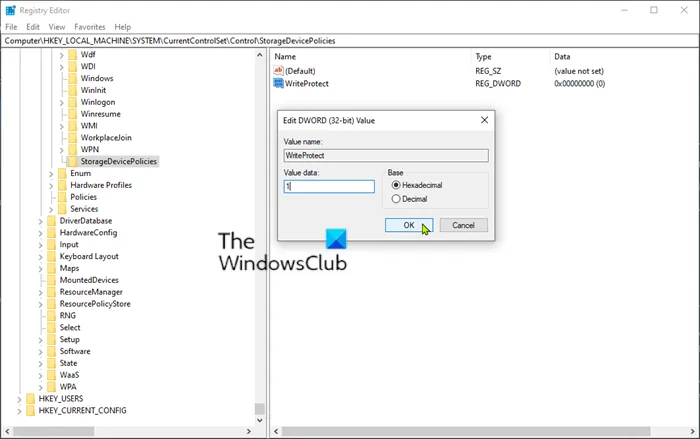
Você pode encontrar esse erro se a proteção contra gravação estiver ativada na unidade que você está tentando formatar. Para corrigir isso, você precisa desativar a proteção contra gravação na unidade. Primeiro, procure e desative o interruptor físico se for uma unidade flash ou cartão SD ou um SSD/HDD em um gabinete. Se não houver bloqueio de hardware, você poderá desabilitar a proteção contra gravação para unidades removíveis usando a política de grupo ou o editor do registro ou usar o utilitário DiskPart para remover a proteção contra gravação seguindo estas etapas:
- Abra o prompt de comando.
- Digite diskpart e pressione Enter.
- Agora, digite os seguintes comandos na ordem especificada e pressione Enter após cada linha:
List volume Select volume #
Substitua o espaço reservado # pelo número do volume correspondente à sua unidade.
Attributes disk clear readonly
Depois que todos os comandos forem executados e o processo concluído, digite exit e pressione Enter para fechar o prompt de comando.
4] Formate a unidade para outro sistema de arquivos
Geralmente, três sistemas de arquivos, incluindo FAT32, NTFS e exFAT, estão disponíveis no Windows. O erro em foco pode ocorrer se você estiver formatando a unidade usando um sistema de arquivos inadequado. Nesse caso, para descartar esse problema, você pode formatar a unidade usando um sistema de arquivos diferente. Por exemplo, se você estiver usando um cartão SD de mais de 4 GB; formate a unidade como um sistema de arquivos FAT32. Para um disco rígido externo, formate a unidade como NTFS, a menos que você vá usar a unidade com Mac e Windows; nesse caso, formate a unidade como exFAT.
5] Formate a unidade via File Explorer, usando DiskPart, Disk Management, PowerShell ou software OEM
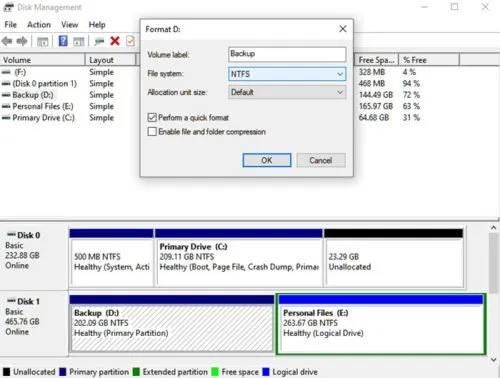
Às vezes, quando você conecta sua unidade a um PC com Windows 11/10, a unidade pode não estar no Explorador de Arquivos, devido ao qual você pode não conseguir formatar sua unidade e, portanto, o erro é visualizado. O motivo pode ser que o Windows não atribuiu nenhuma letra à unidade. Nesse caso, você pode verificar sua unidade no Gerenciamento de disco e atribuir uma letra e um sistema de arquivos à unidade. Outra rota para formatar o disco rígido/USB/cartão SD, etc. é usar o utilitário DiskPart, pois esse utilitário de linha de comando ajuda a formatar rapidamente as partições da unidade ou alterá-las para NTFS ou FAT32.
Portanto, como você está tendo problemas para formatar sua unidade usando o comando format no prompt de comando, tente formatar a unidade usando o PowerShell ou consulte a postagem como formatar o disco rígido ou a unidade para obter instruções sobre como formatar a unidade usando o seguinte métodos:
- Explorador de arquivos
- DiskPart
- Gerenciamento de Disco
- software OEM
6] Execute CHKDWe
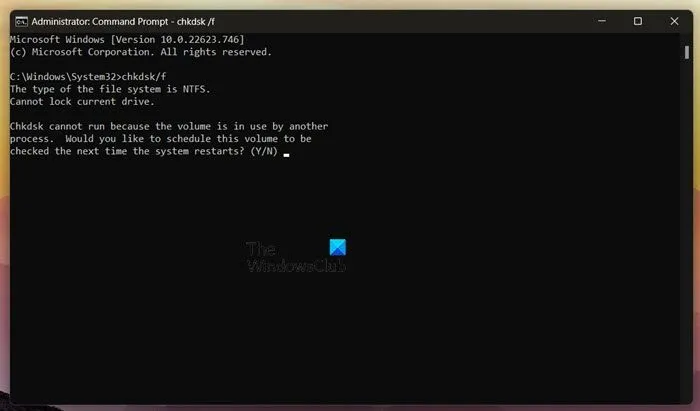
O erro também pode ocorrer devido a setores defeituosos na unidade. Se o Windows não conseguir concluir a formatação da unidade e exibir essa mensagem de erro, é provável que sua unidade esteja corrompida. Nesse caso, você pode executar o comando CHKDWe para corrigir a unidade corrompida ou a unidade com setores defeituosos. O comando ficará mais ou menos assim:
chkdsk /f /r X:
Onde:
- A opção /f corrige os erros detectados.
- /r switch Identifica setores defeituosos e tenta recuperar as informações.
- X representa a letra da unidade do sistema.
Este procedimento é um pouco diferente de como executar o CHKDWe em unidades externas.
7] Reparar registro mestre de inicialização (MBR)

A trilha 0 está localizada no início do disco rígido que armazena a tabela de partições do disco e o Master Boot Record (MBR). O MBR consiste em um código executável inicial para inicializar o sistema operacional (SO). Essas informações são essenciais para uma unidade inicializar e funcionar corretamente. Como já identificamos que um MBR corrompido ou danificado é um possível culpado pelo erro em questão, para resolver o problema neste caso, você precisa reparar o arquivo Master Boot Record.
8] Substitua a unidade de armazenamento
Por fim, se você esgotou as sugestões aqui, mas o problema não foi resolvido, torna-se evidente que a unidade em questão não pode ser reparada e não pode ser recuperada. Nesse caso, a única opção disponível é obter uma unidade de substituição. Além da unidade de armazenamento físico, é recomendável aproveitar um serviço de armazenamento em nuvem.
Espero que este post te ajude!
Agora leia:
- Cartão SD não formata no Windows
- Não é possível formatar a unidade USB no Windows
- O Windows não pode formatar esta unidade, saia de todos os utilitários de disco ou outros programas que estão usando esta unidade
Por que meu disco está ilegível?
Seu disco pode ficar ilegível sempre que você tentar acessar a unidade se o disco rígido consistir em setores defeituosos. Você pode ver o erro – a estrutura do disco está corrompida e ilegível. Nesse caso, para resolver o problema, você pode tentar executar o comando CHKDWe para verificar e corrigir o disco rígido corrompido. Esta é uma causa comum de perda de dados, pois os arquivos corrompidos geralmente são inutilizáveis.
Um disco rígido pode ser reparado?
Os discos rígidos podem ser reparados. No entanto, não é aconselhável continuar usando um HDD reparado. A melhor prática recomendada é recuperar o conteúdo da unidade imediatamente usando qualquer software de recuperação de dados confiável e, em seguida, descartar a unidade, pois as chances de falha da unidade no futuro são altas. No entanto, é imperativo apontar que a maioria dos discos rígidos tem uma vida útil de três a cinco anos.



Deixe um comentário